Photoshop制作高光梦幻浅紫色艺术字效果教程
有烟飘过 人气:0
具体效果:

1.新建1000*600px大小的文档,设置前景色为#271c2d,背景色为#141416,选择渐变工具,我们在画布上拉径向渐变。
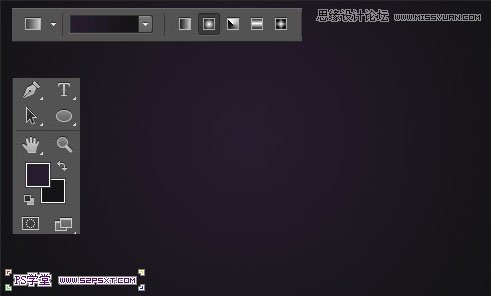
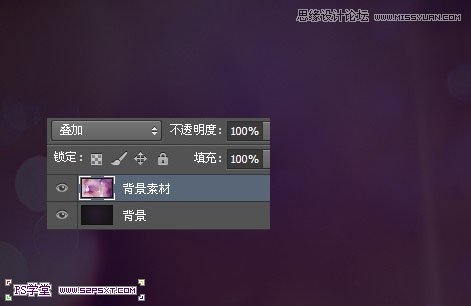
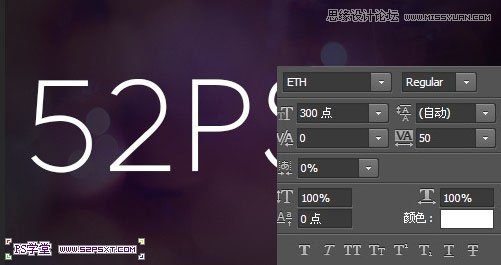
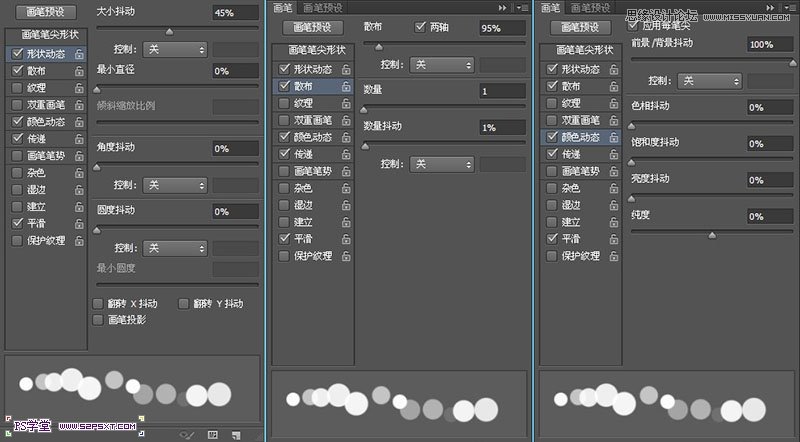
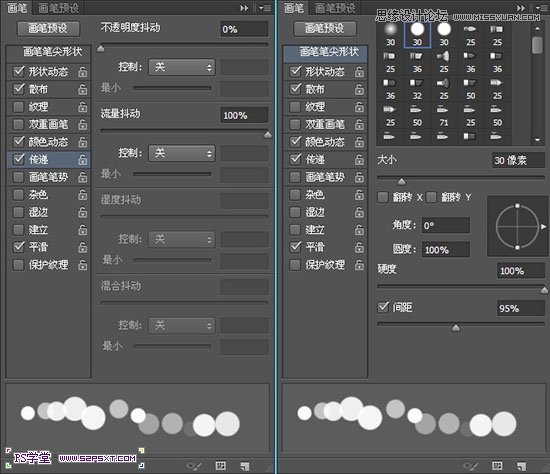
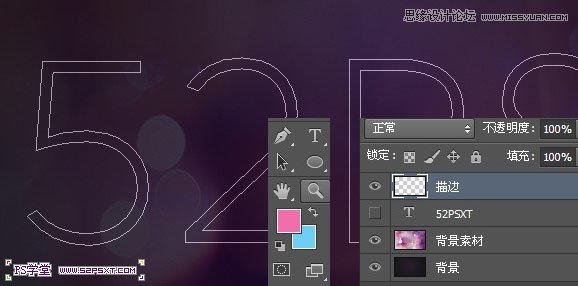

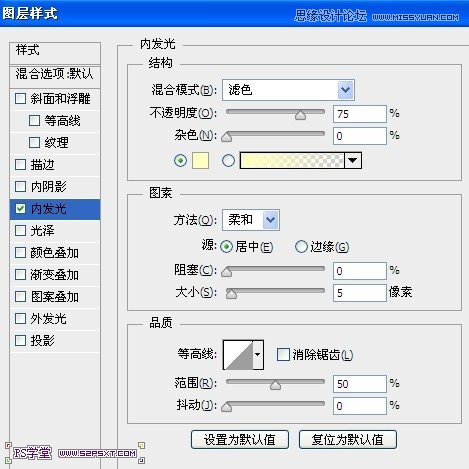

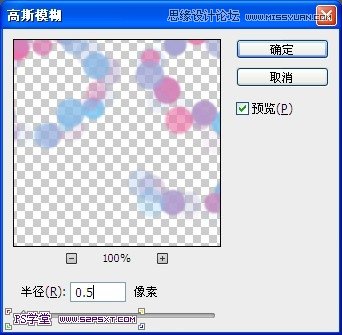



1.新建1000*600px大小的文档,设置前景色为#271c2d,背景色为#141416,选择渐变工具,我们在画布上拉径向渐变。
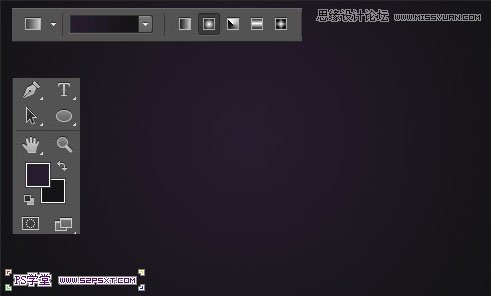
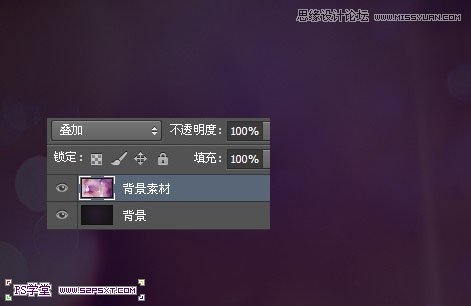
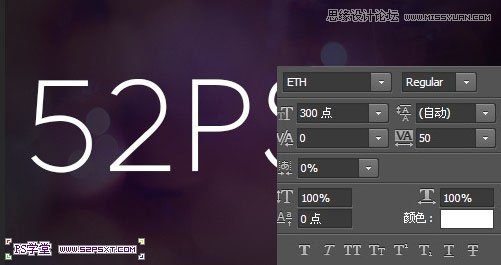
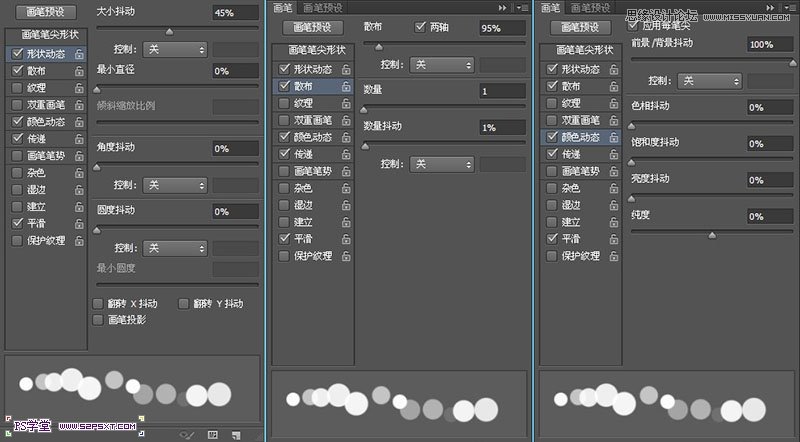
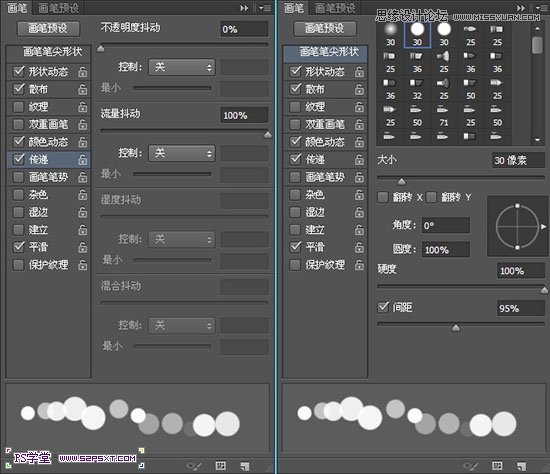
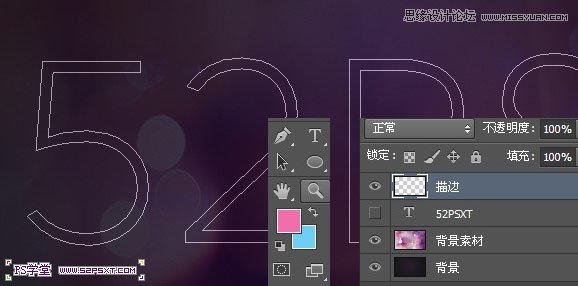

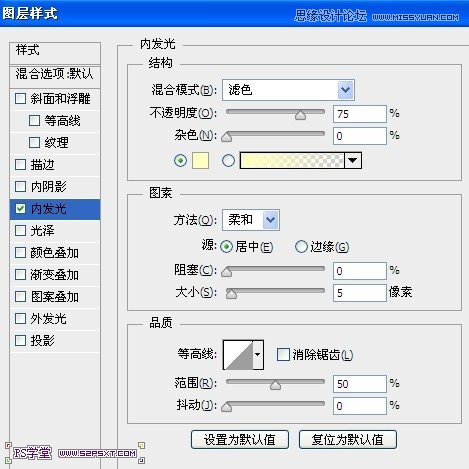

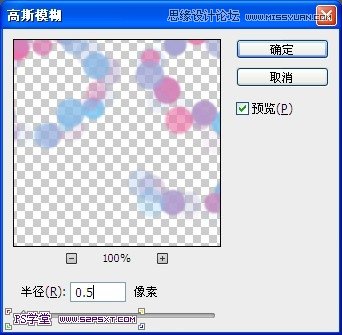


加载全部内容