Photoshop制作出梦幻黄色星光艺术字效果教程
有烟飘过 人气:0
本文主要教大家使用Photoshop制作出梦幻黄色光点艺术字效果教程,教程难度一般,适合初学者学习,喜欢的朋友可以一起来学习具体效果:

1.新建1024*768px大小的文档,编辑填充颜色#240000。
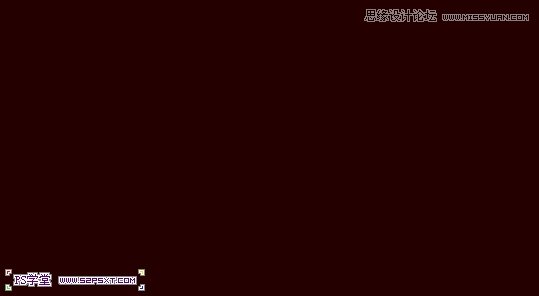


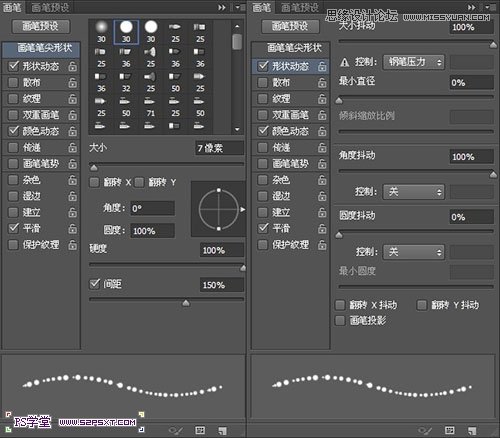
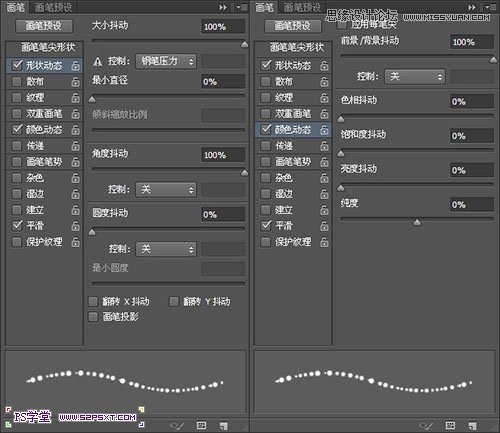




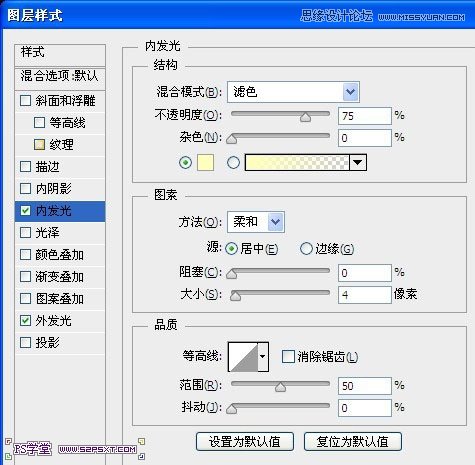



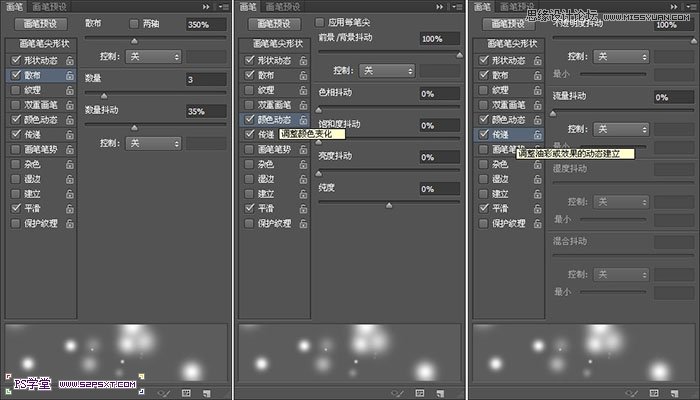
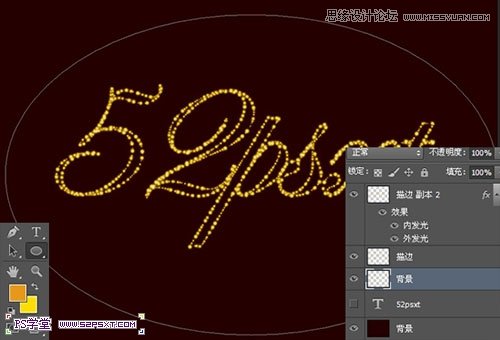


1.新建1024*768px大小的文档,编辑填充颜色#240000。
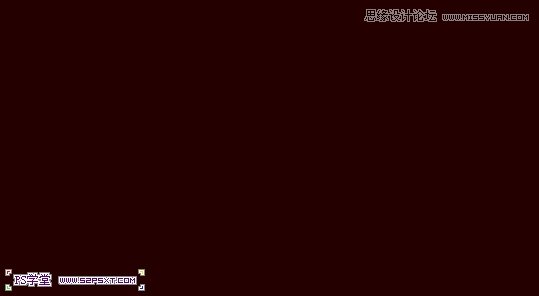


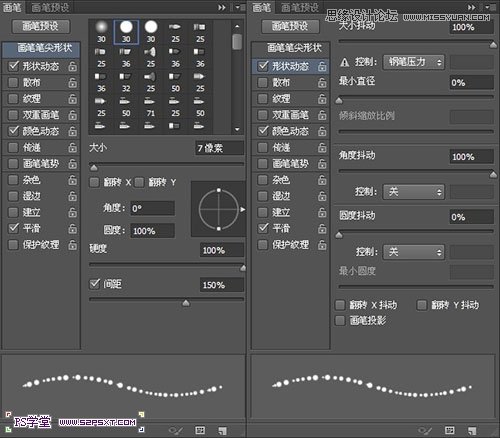
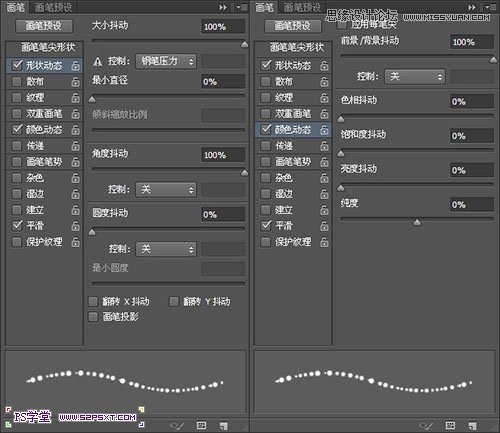




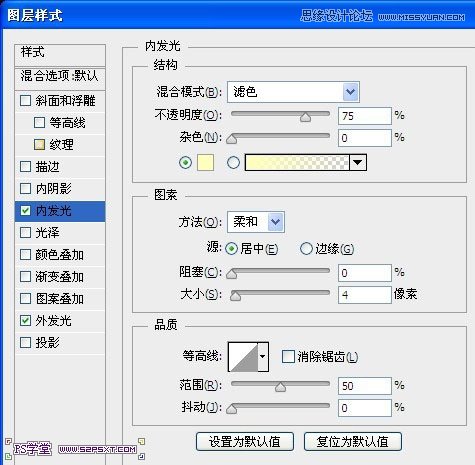



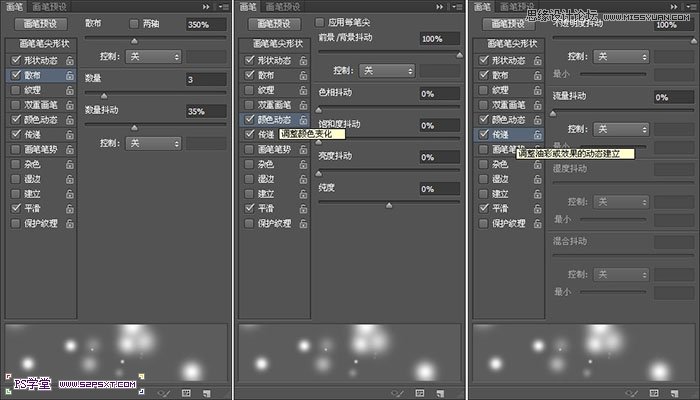
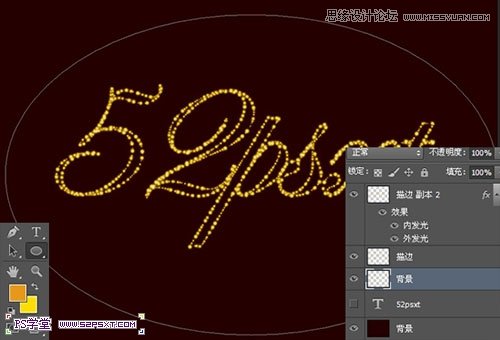

加载全部内容