Photoshop设计制作粉色个性闪耀文字动画
软件云 人气:0
最终效果

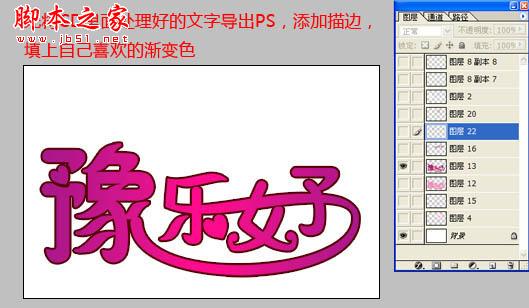
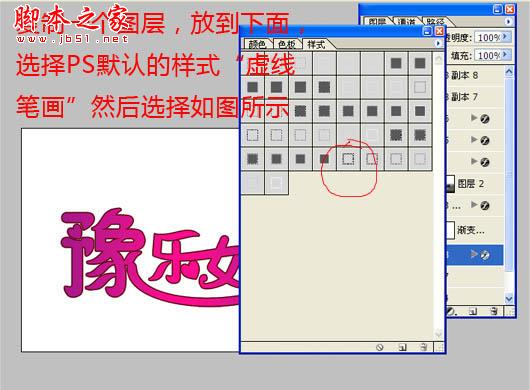


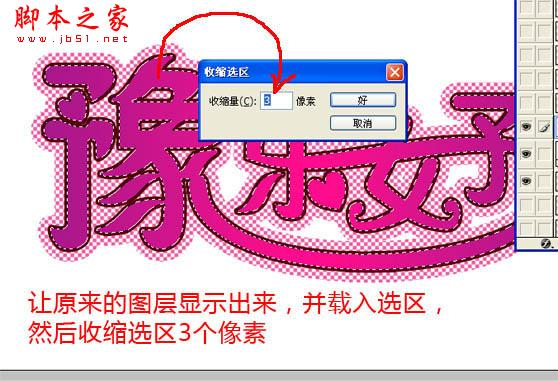








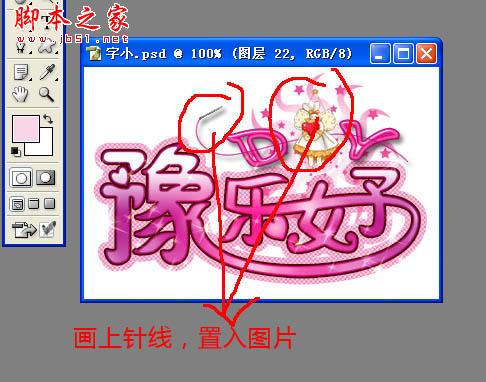
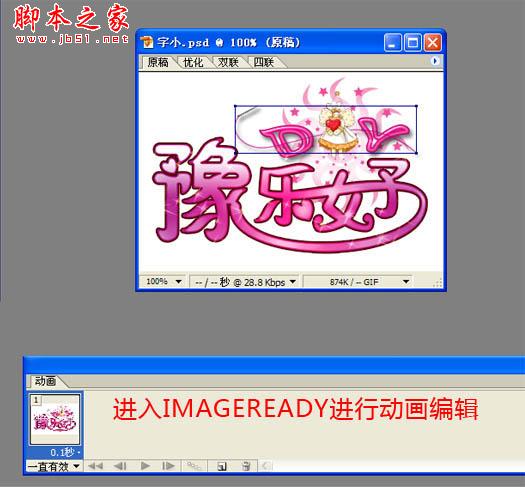
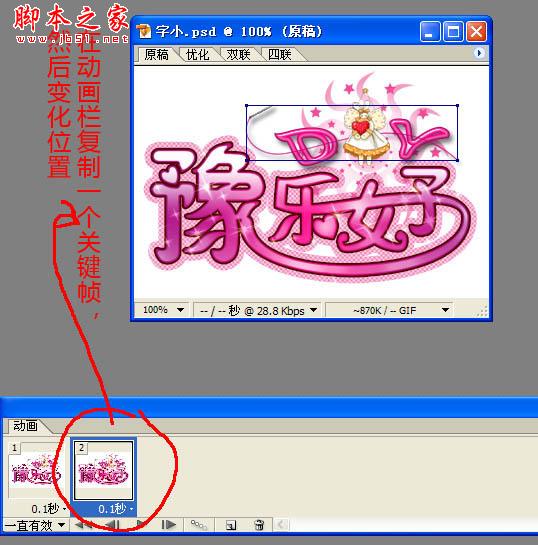
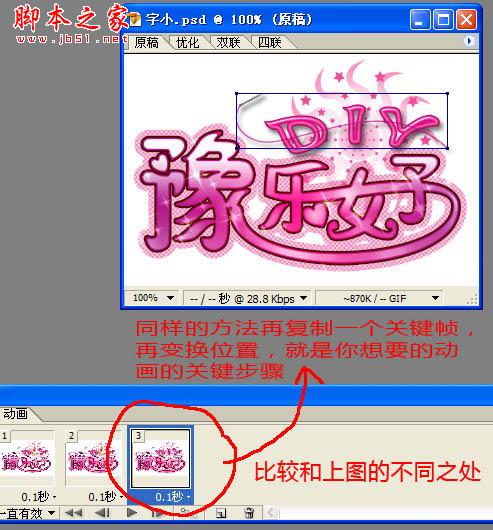
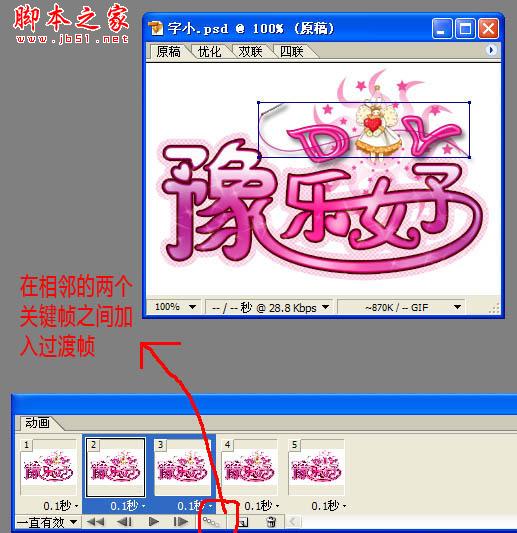
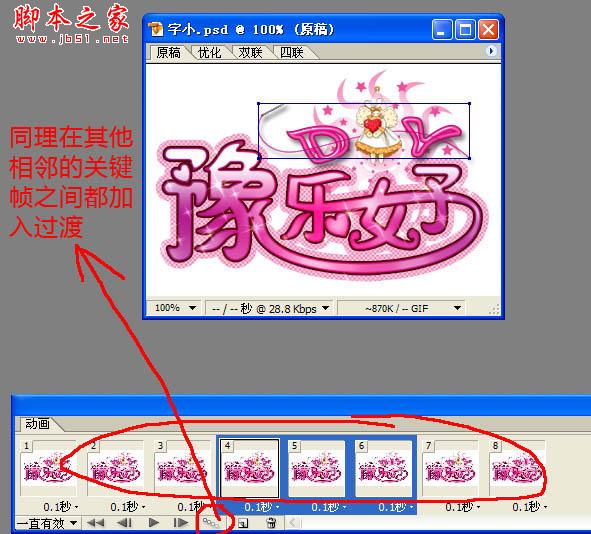



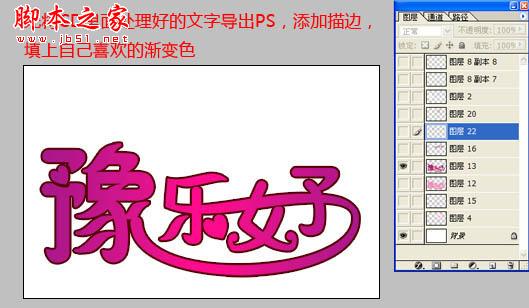
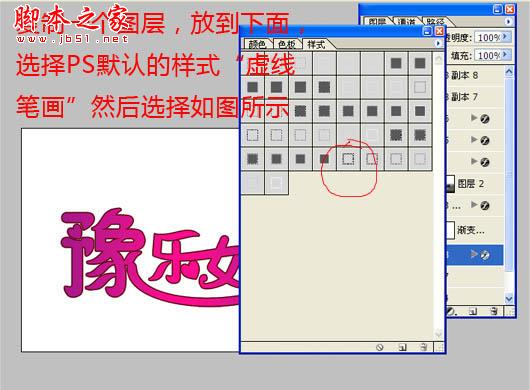


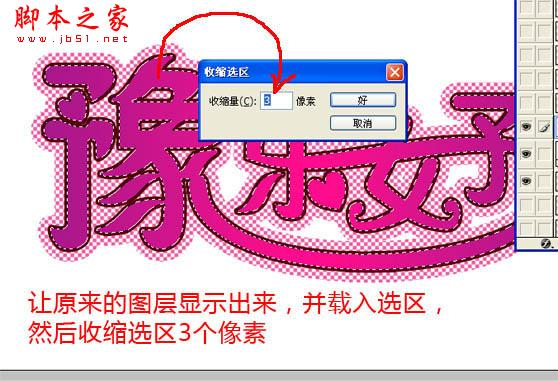








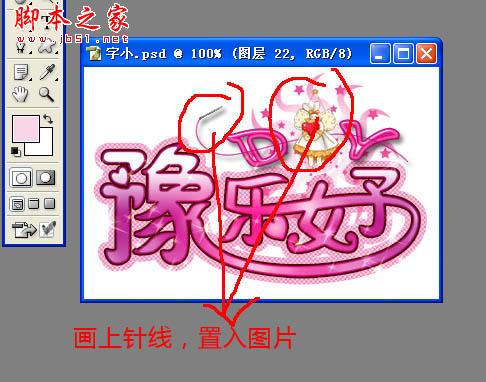
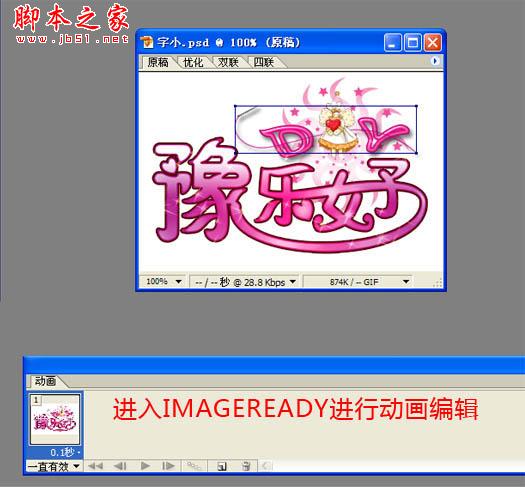
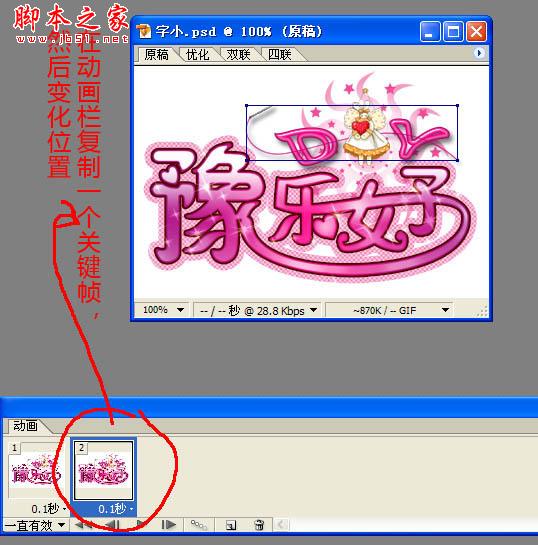
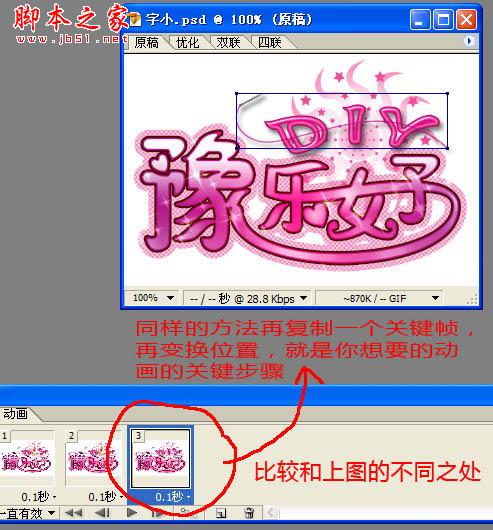
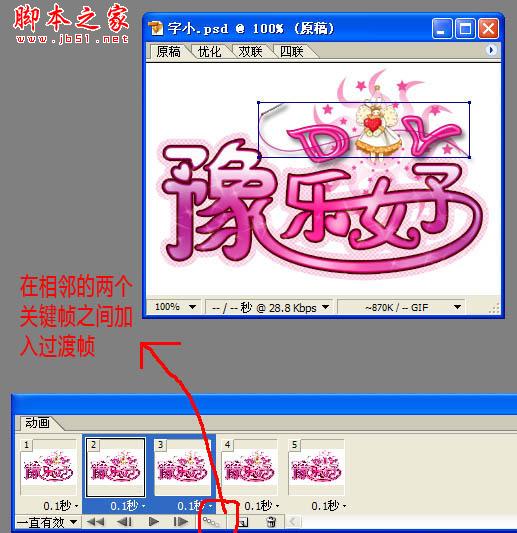
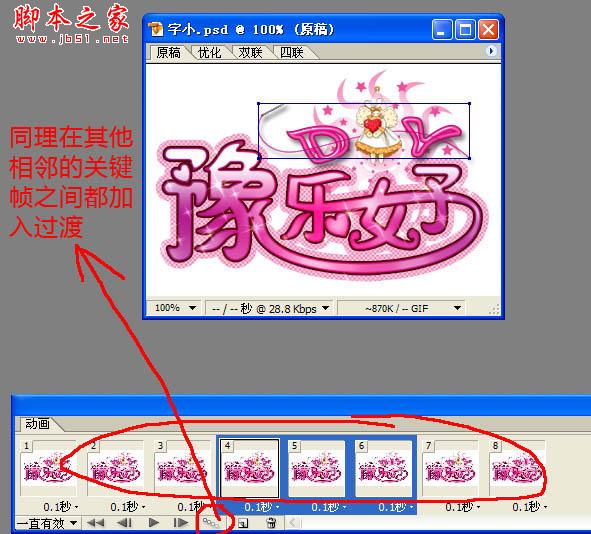


加载全部内容