Photoshop设计制作复古颓废怀旧风格的黄金字体教程
情非得已 人气:0
效果:

1.打开背景图层,这里我选用的字体是piece of Eight, 白色,打上文字(同样分行的字体,每行一个图层)
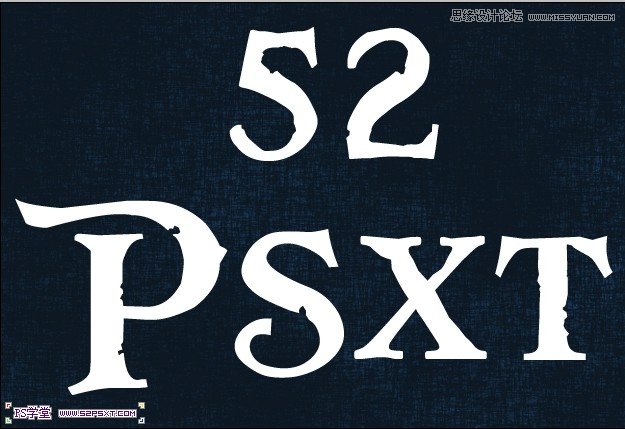
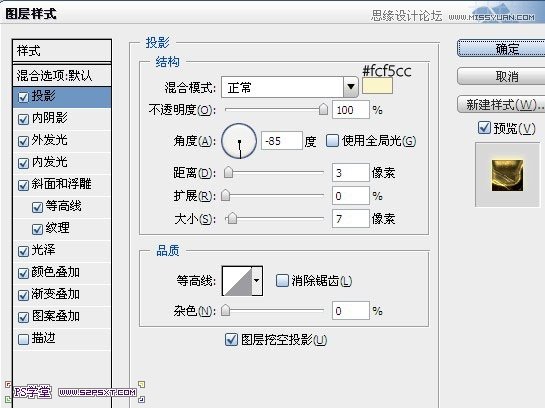
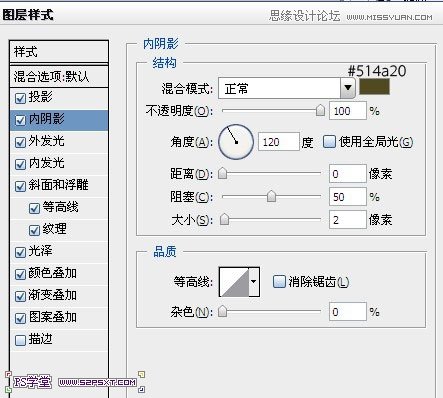
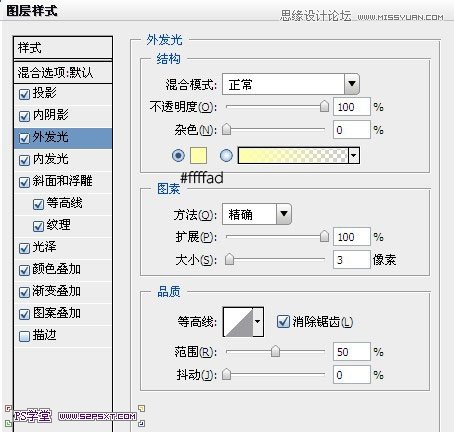
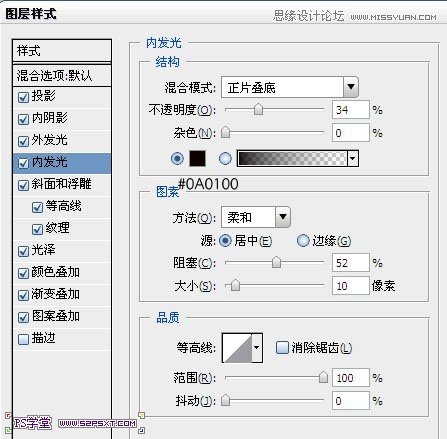
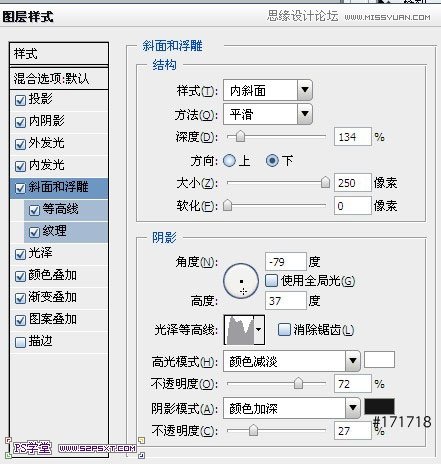
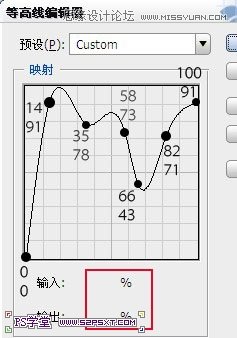
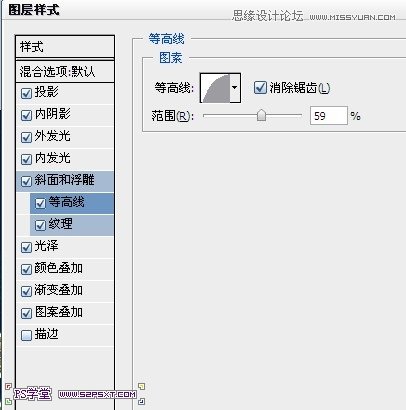
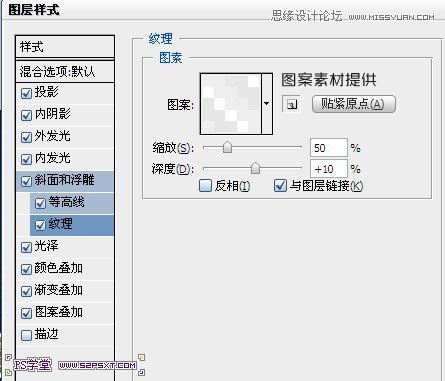
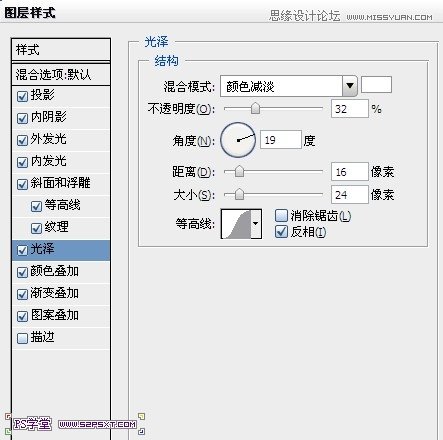
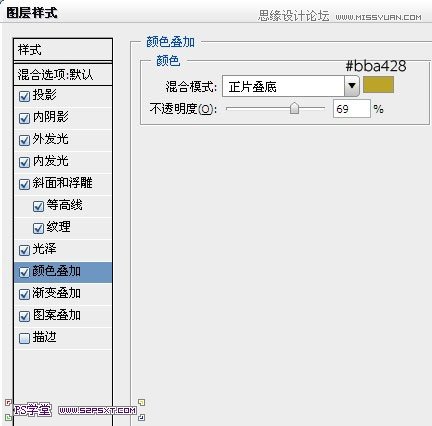
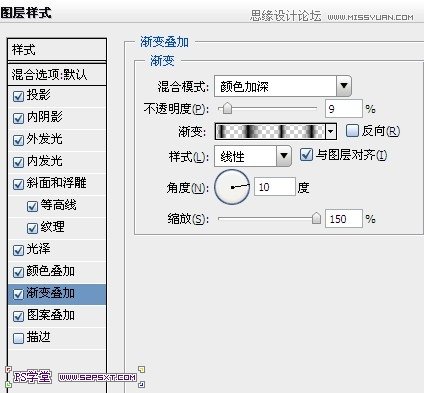
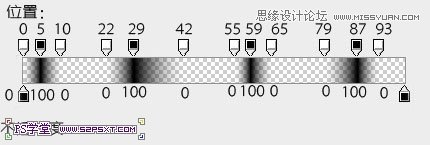
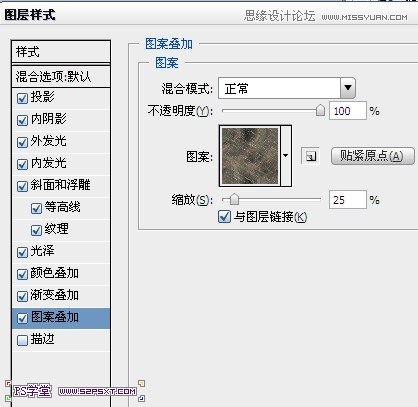
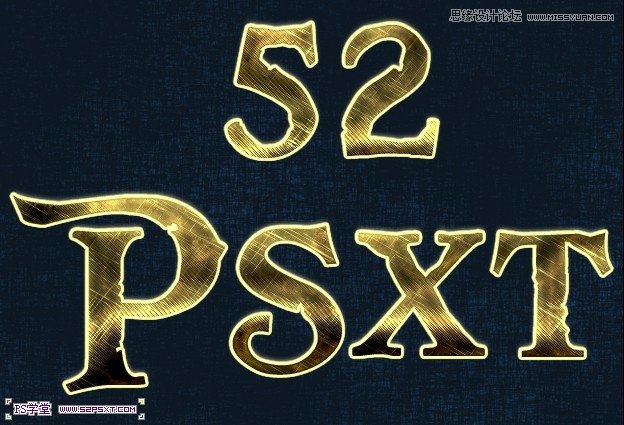
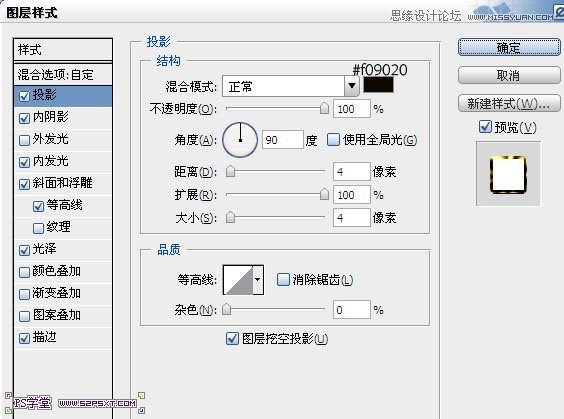
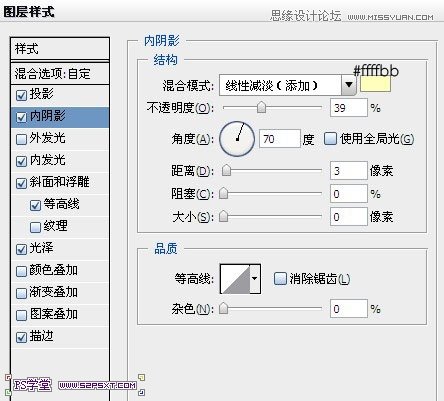
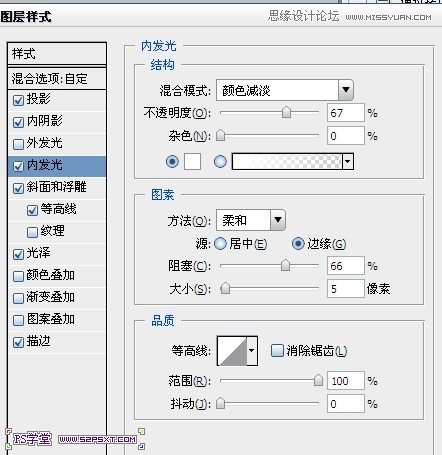
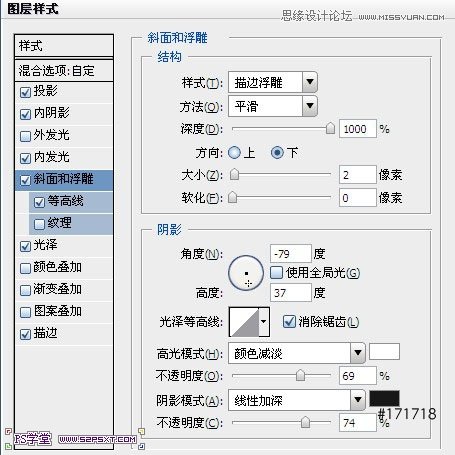
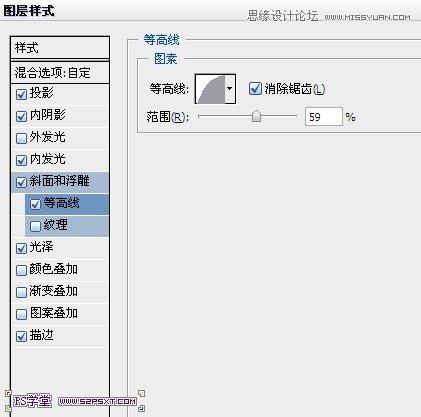
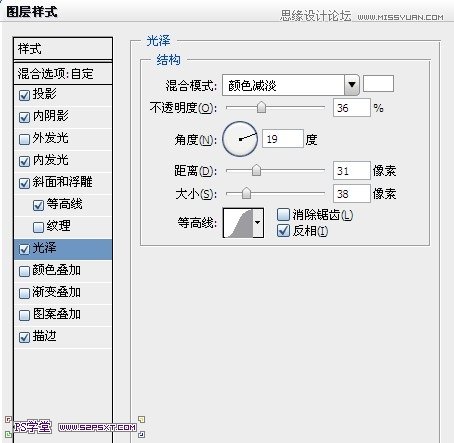
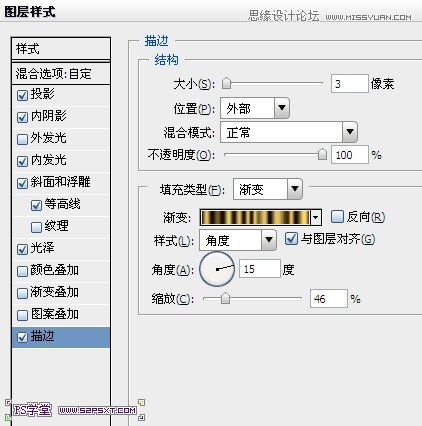
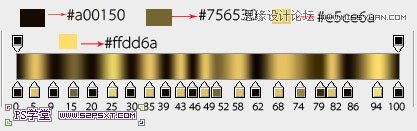
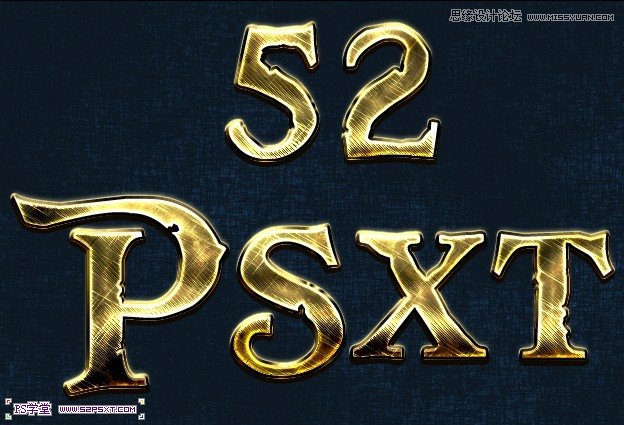
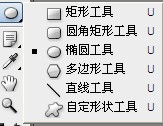
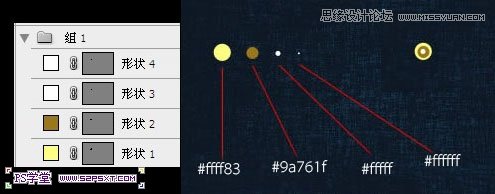
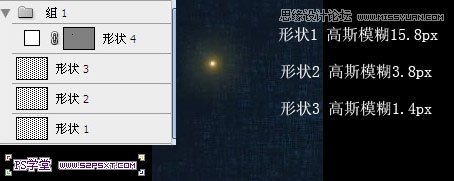

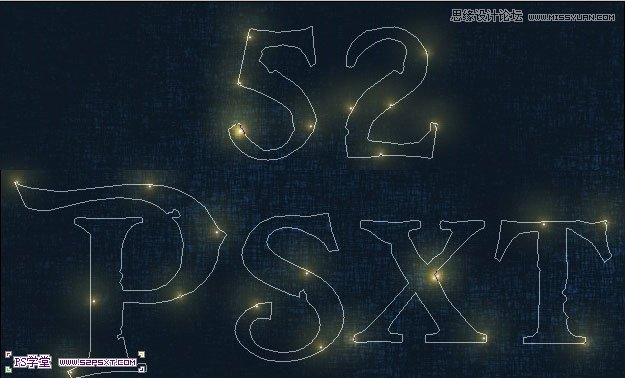


1.打开背景图层,这里我选用的字体是piece of Eight, 白色,打上文字(同样分行的字体,每行一个图层)
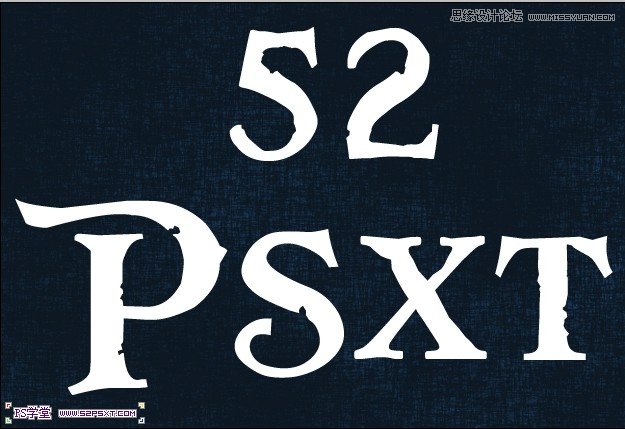
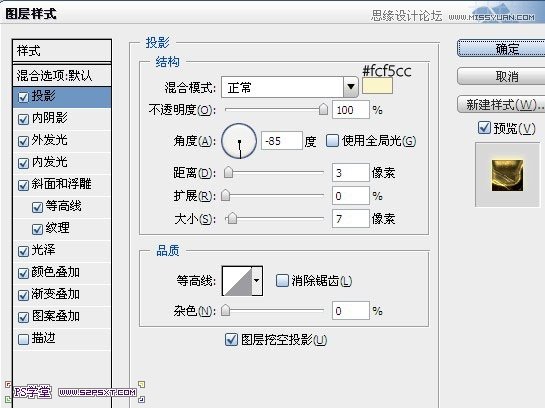
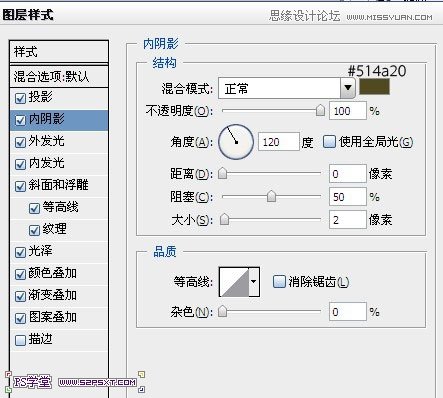
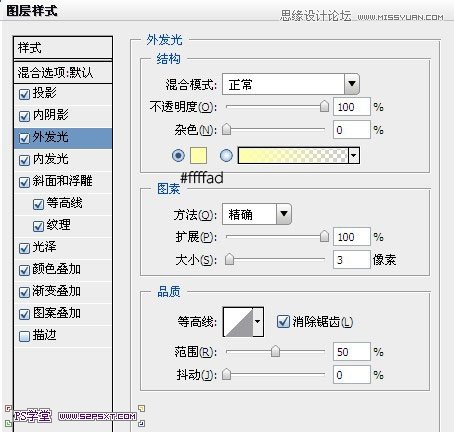
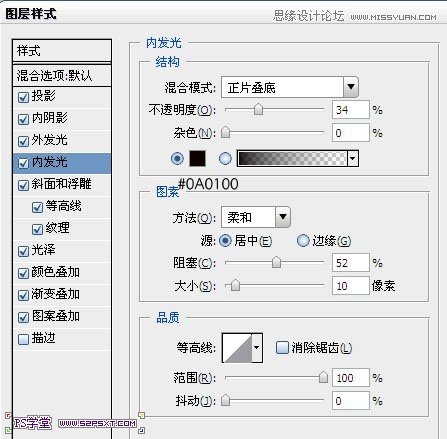
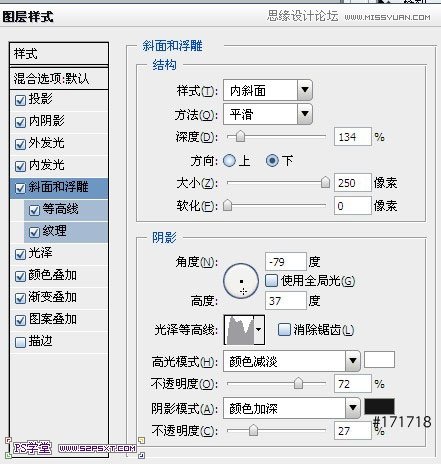
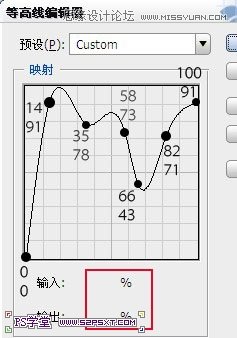
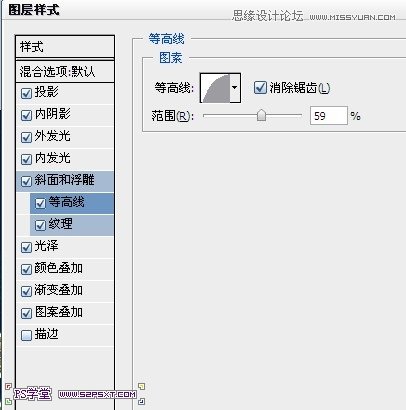
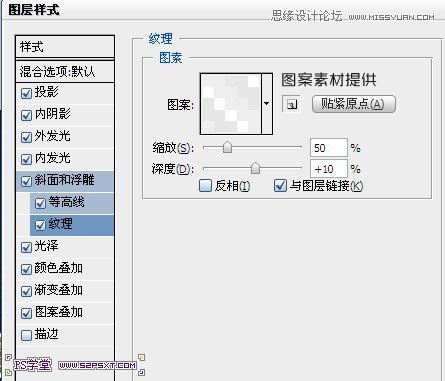
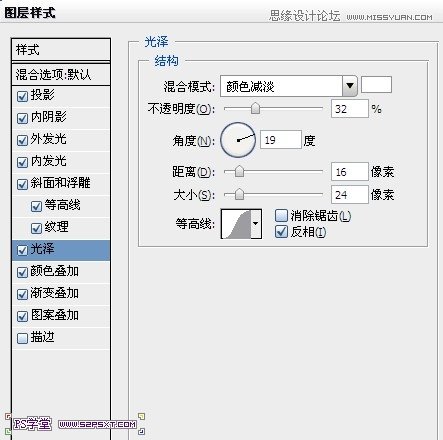
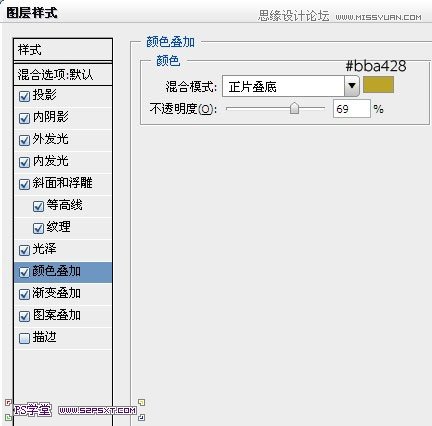
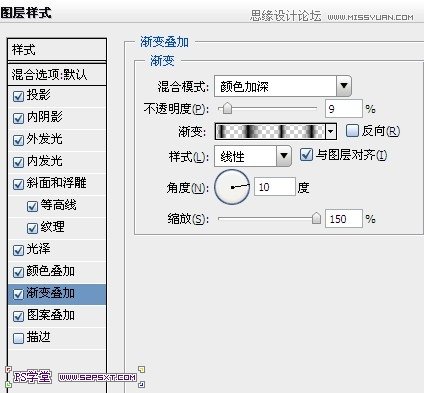
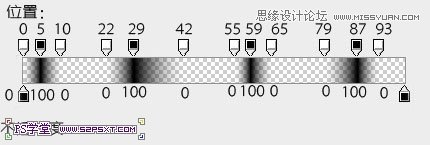
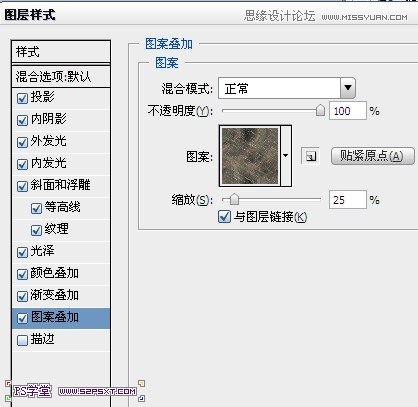
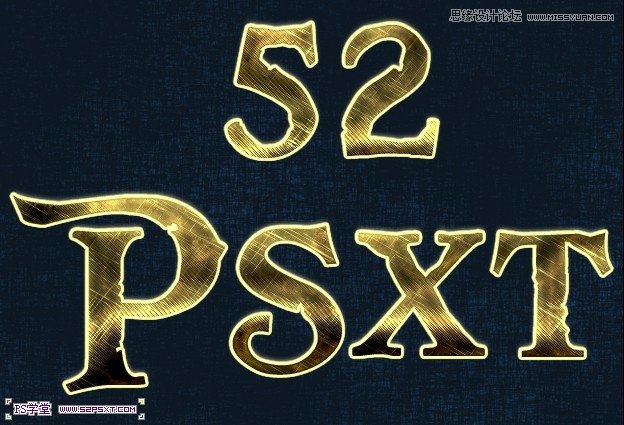
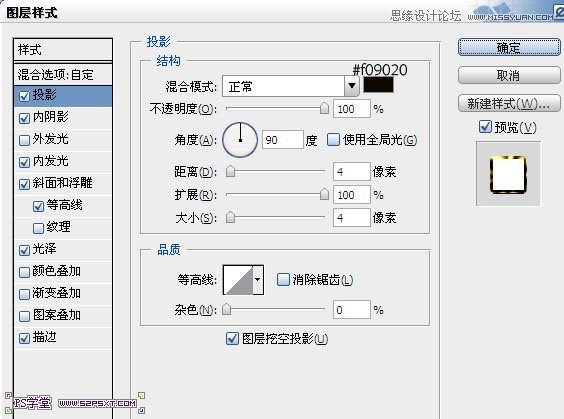
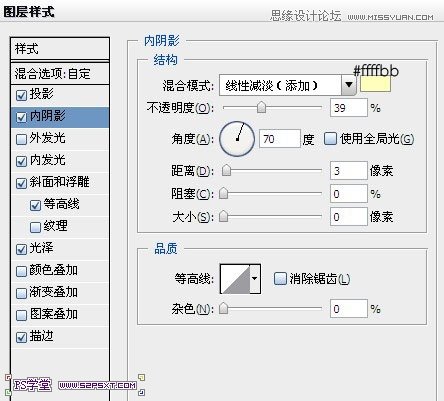
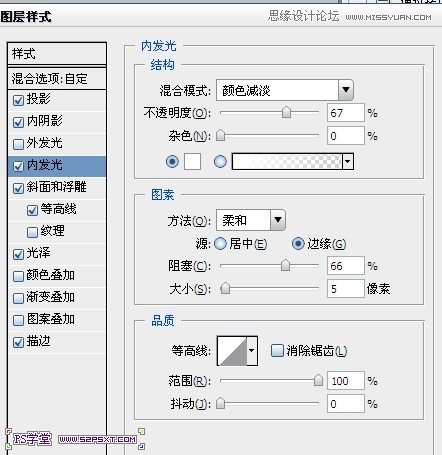
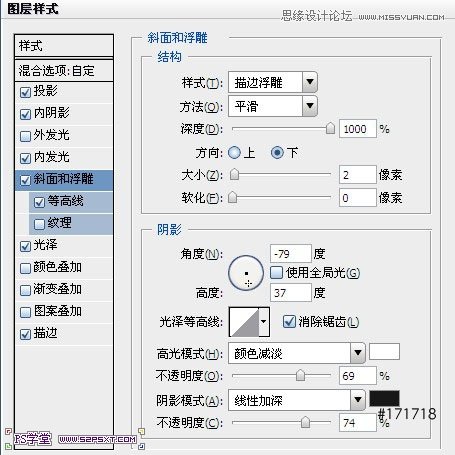
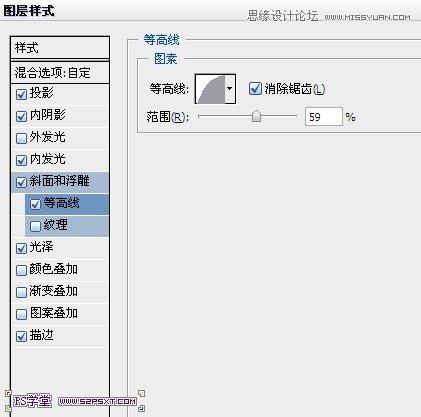
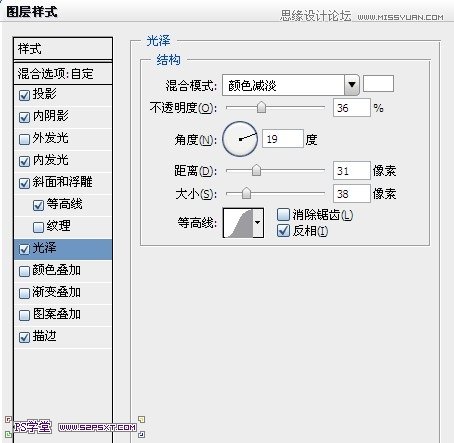
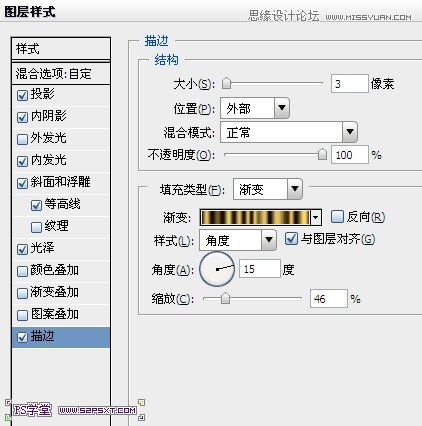
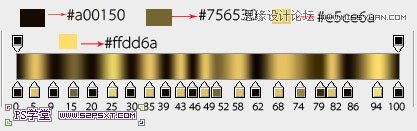
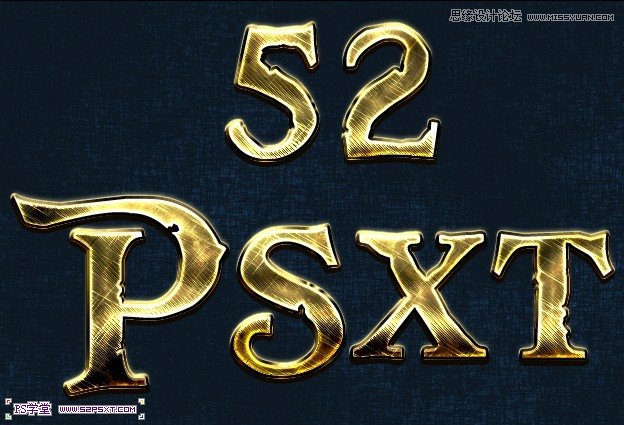
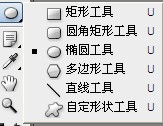
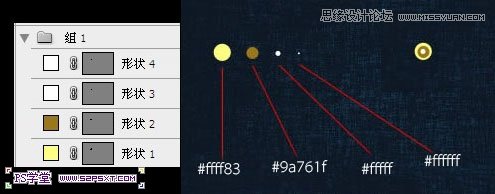
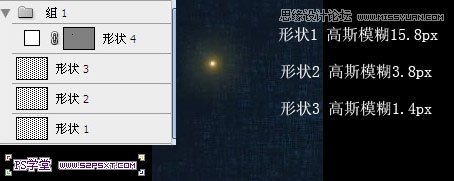

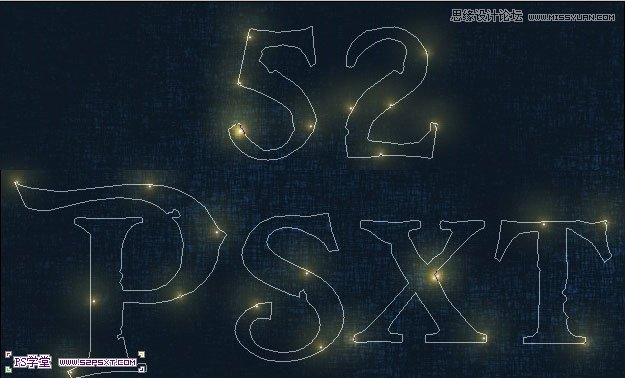

加载全部内容