Photoshop设计制作出粉色金属质感的字体教程
软件云 人气:0
先看看效果图

1.新建800*750px大小的文档,编辑填充颜色#666666
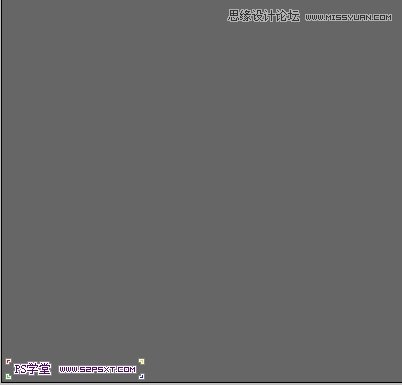

打上文字,摆放好位置
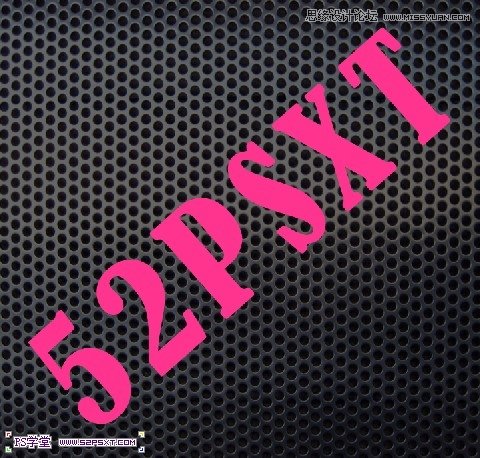
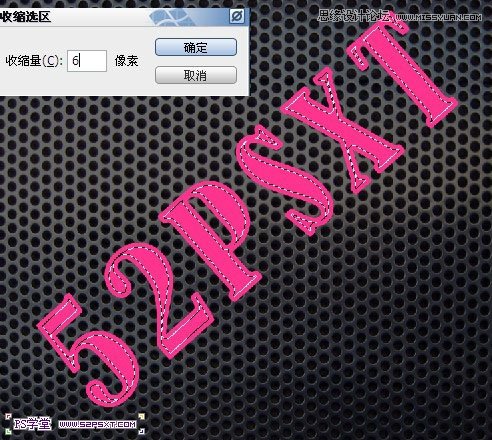
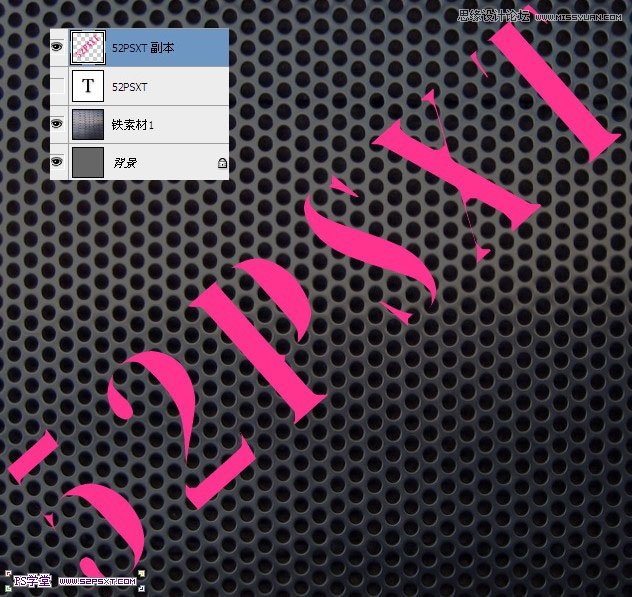
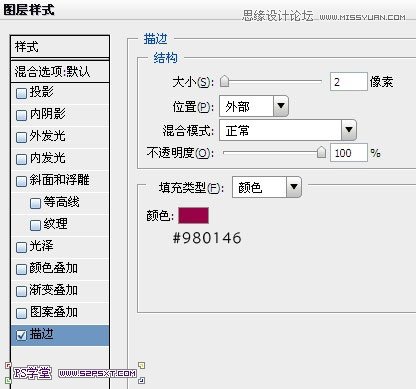

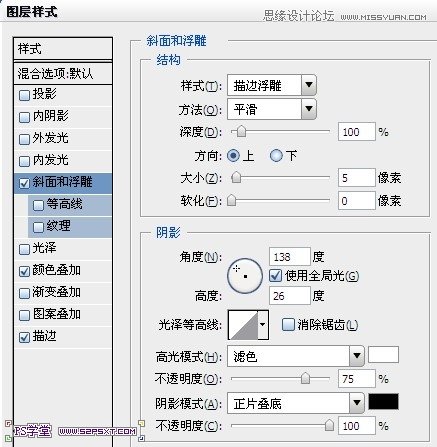
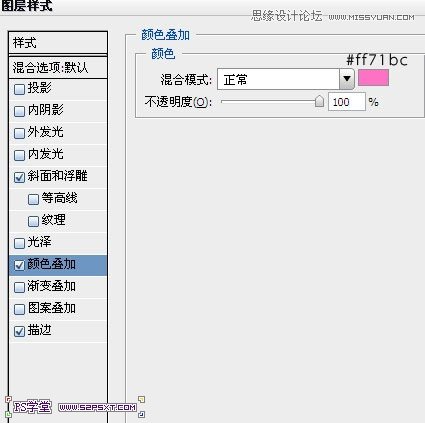
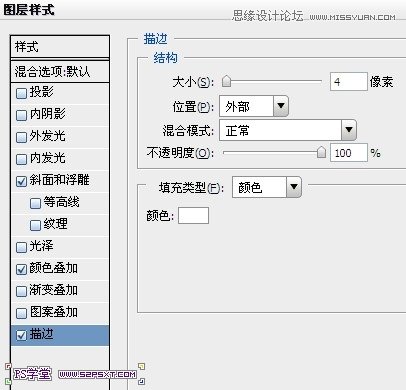

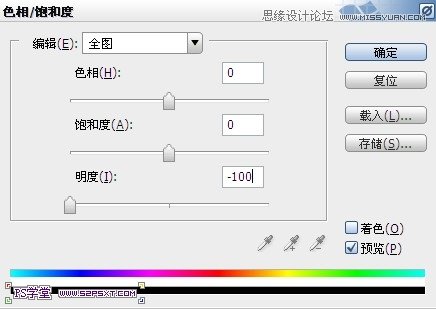



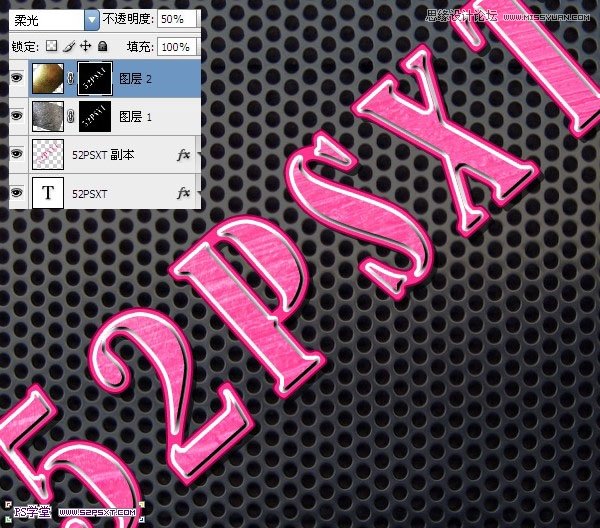
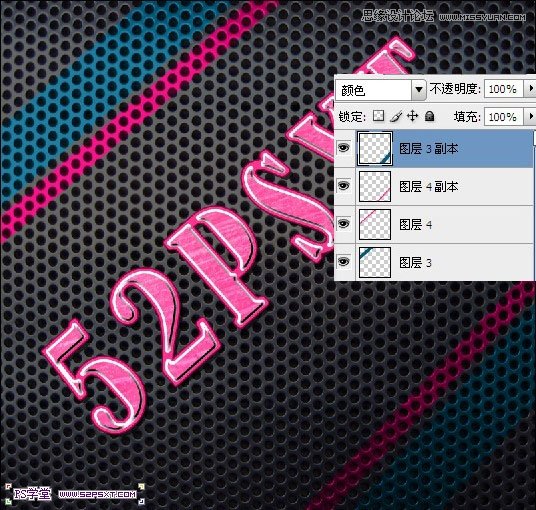
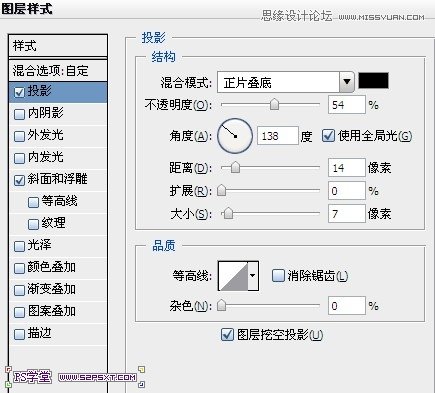
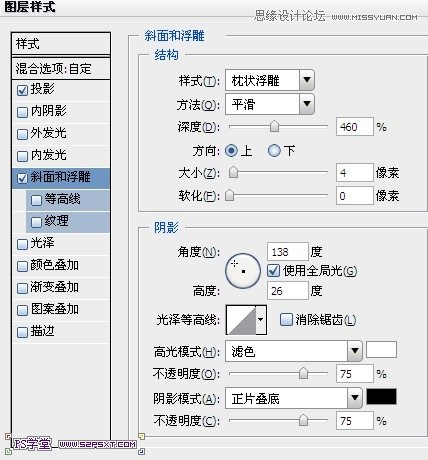
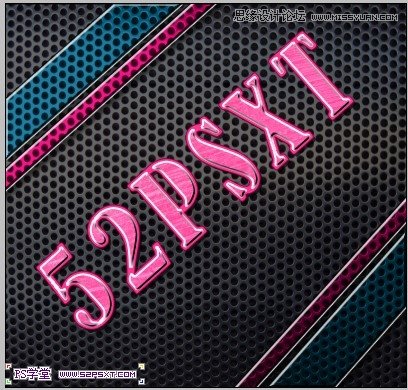
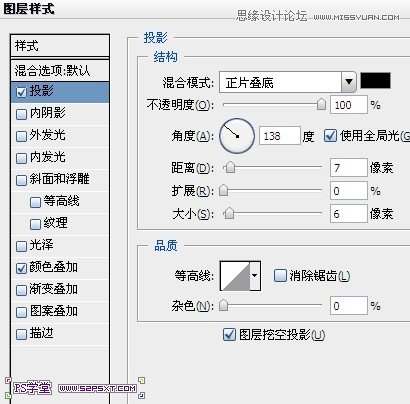
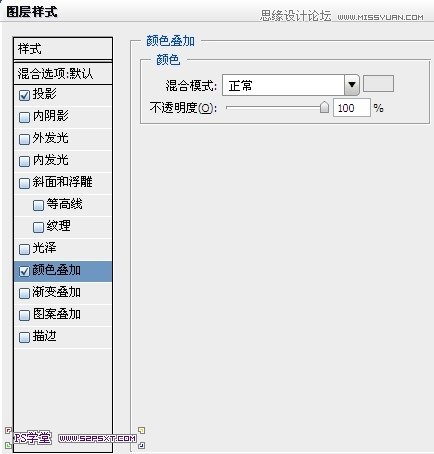



1.新建800*750px大小的文档,编辑填充颜色#666666
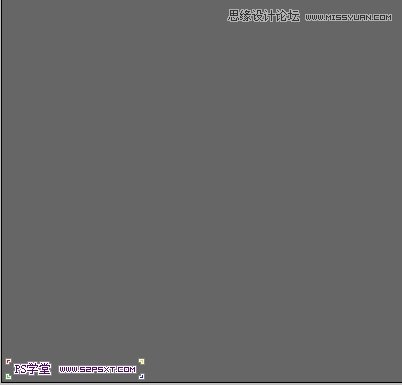

打上文字,摆放好位置
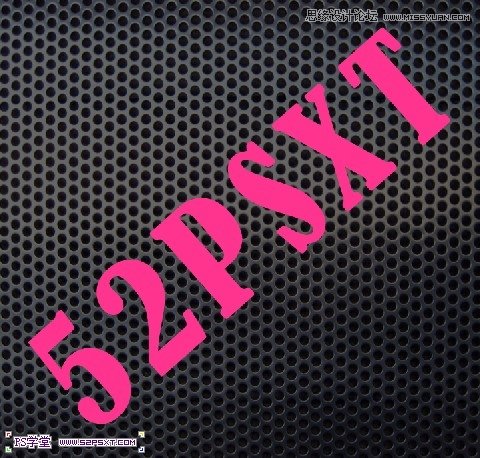
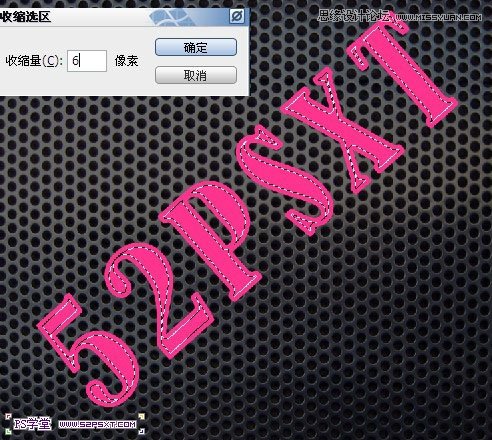
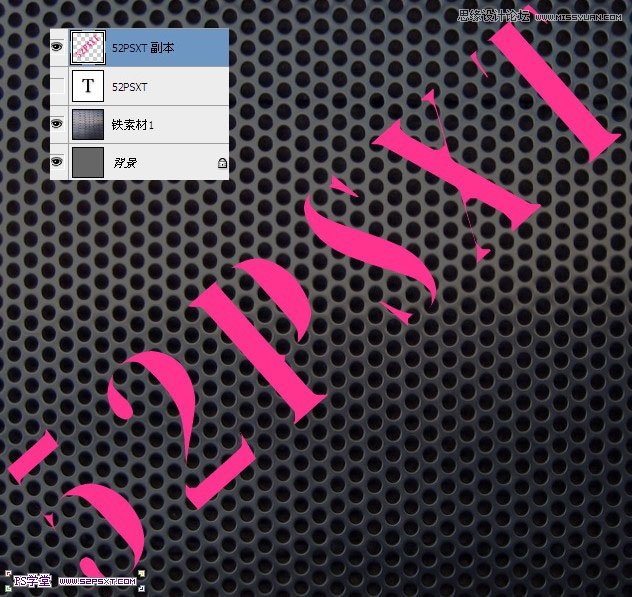
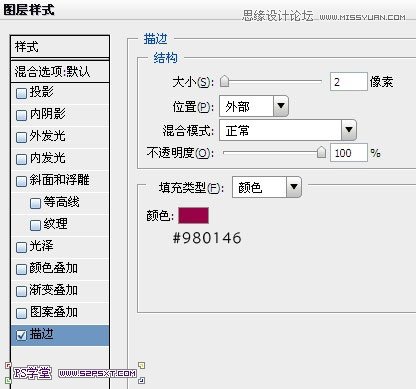

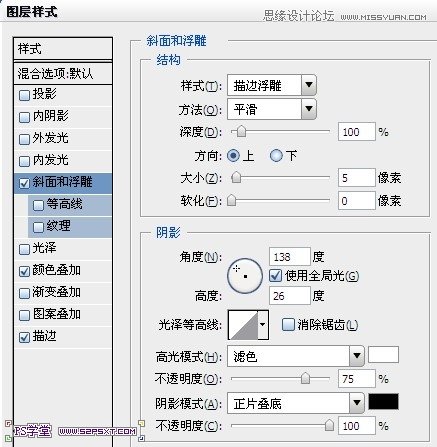
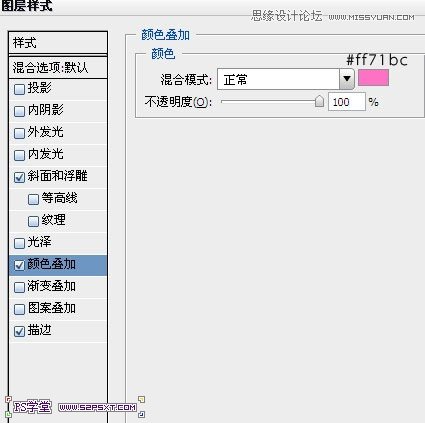
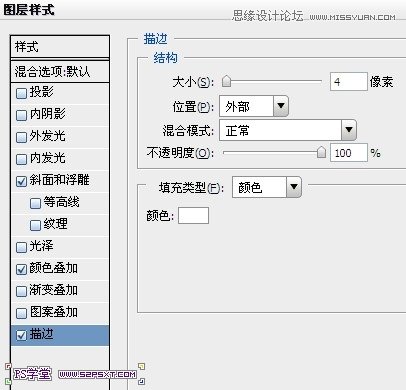

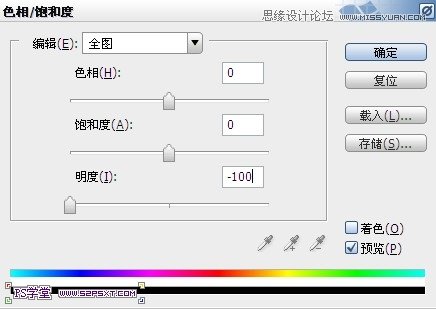



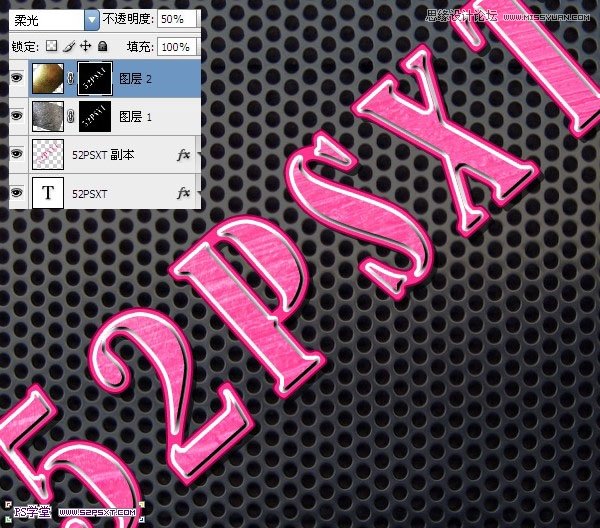
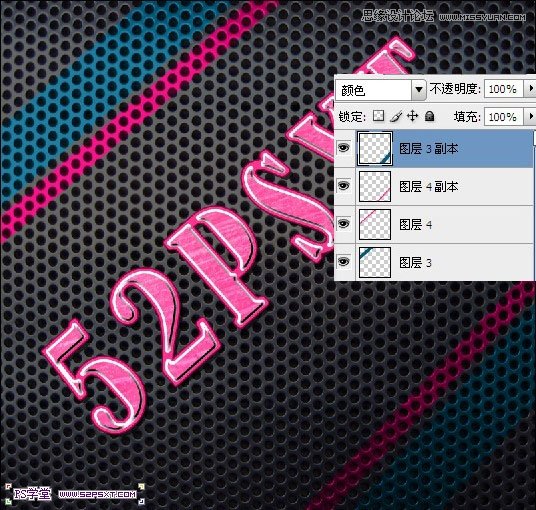
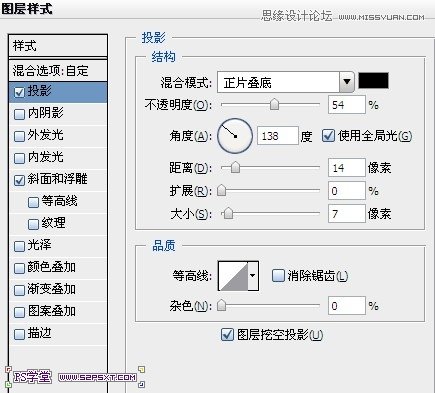
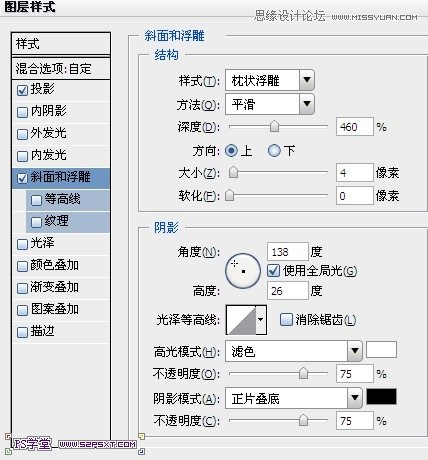
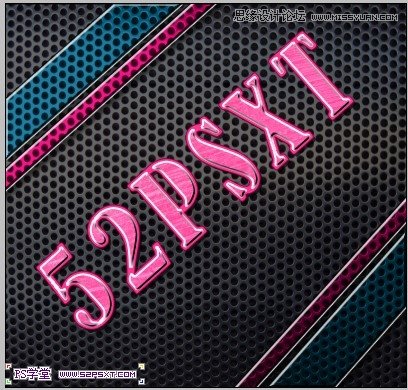
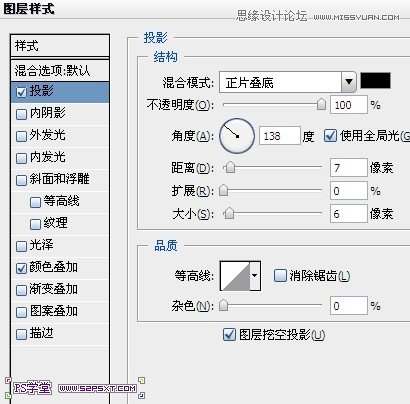
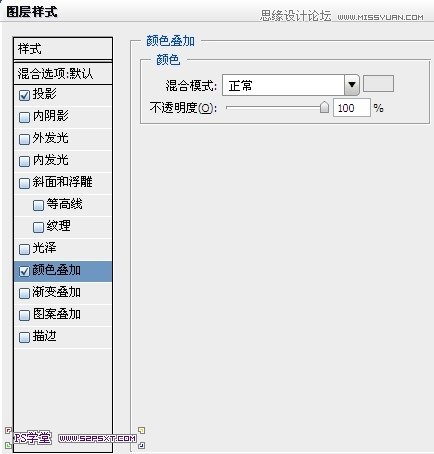


加载全部内容