Photoshop打造个性的红色金属纹理字
软件云 人气:0
最终效果

1、新建文档550x330像素,背景黑色,输入EVIL单词,颜色无所谓,字体Swis721 Blk BT,尺寸172点,斜体。
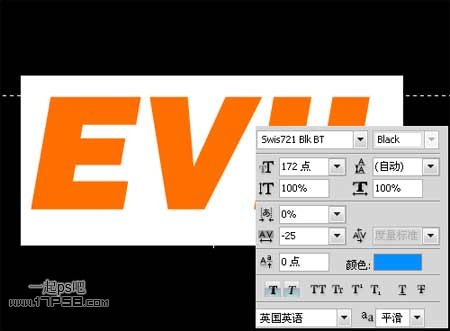
2、将填充归零,然后复制4层,改名如下。

3、选择evil1层,添加描边图层样式。
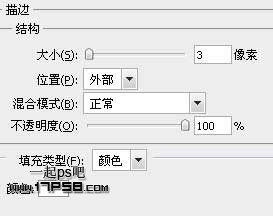
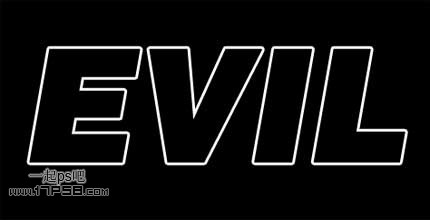
4、在继续其它步骤时,我们先定义图案以后用。打开一幅金属纹理,编辑>定义图案。
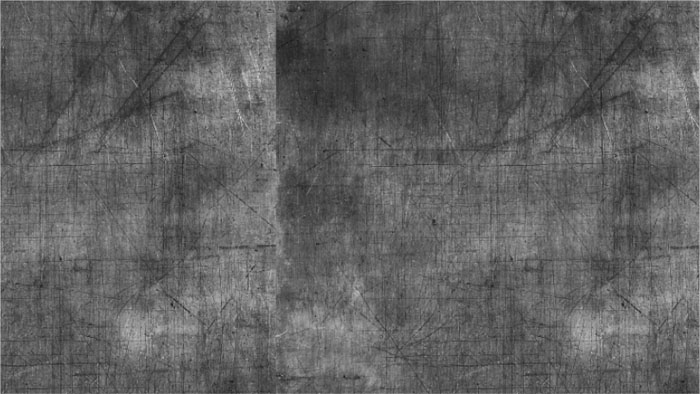
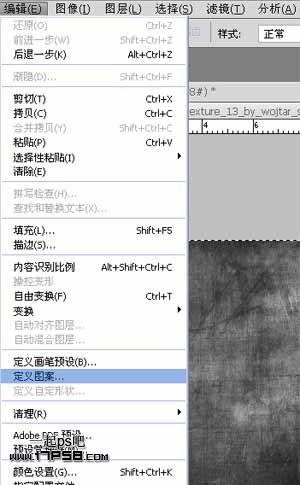
5、选择evil2层,添加图层样式。

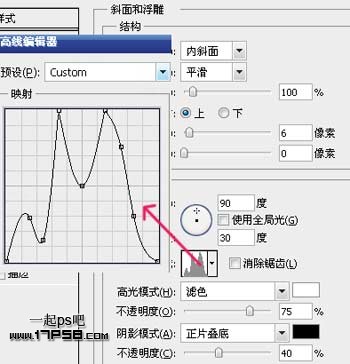
6、选择刚才定义的图案。


7、选择选择evil3层,添加图层样式。
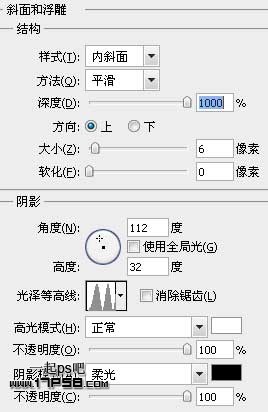
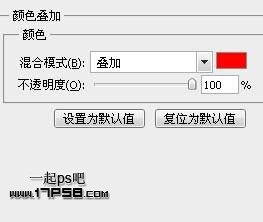
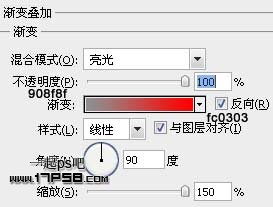

8、选择选择evil4层,添加图层样式。
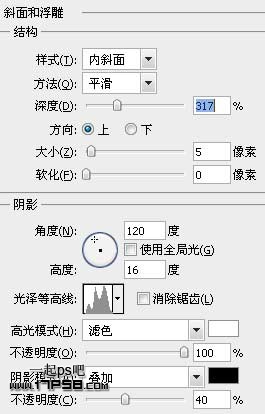
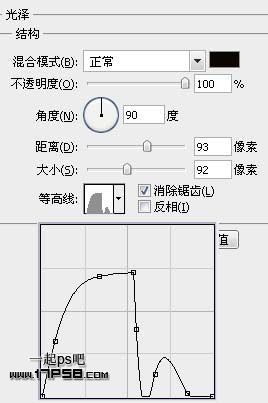


9、目前总体效果已经完成,但似乎还缺点什么,我们打开下图光影素材。

10、拖入文档中,图层模式改为线性减淡(添加)。
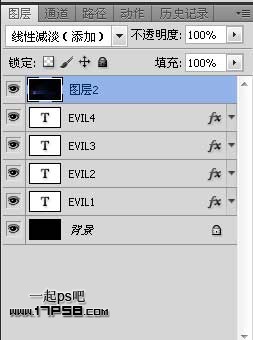
最终效果:


1、新建文档550x330像素,背景黑色,输入EVIL单词,颜色无所谓,字体Swis721 Blk BT,尺寸172点,斜体。
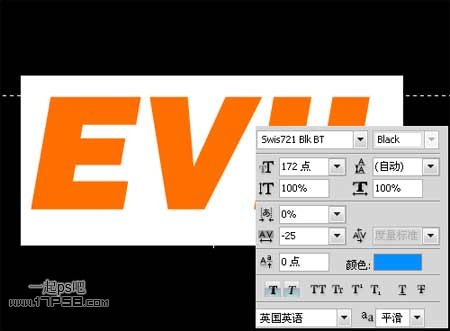
2、将填充归零,然后复制4层,改名如下。

3、选择evil1层,添加描边图层样式。
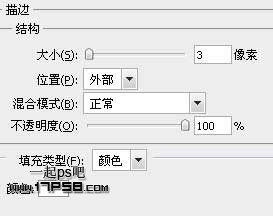
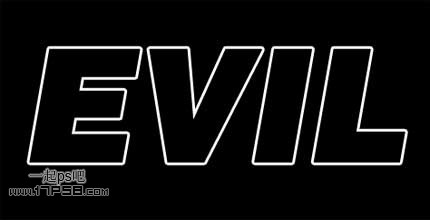
4、在继续其它步骤时,我们先定义图案以后用。打开一幅金属纹理,编辑>定义图案。
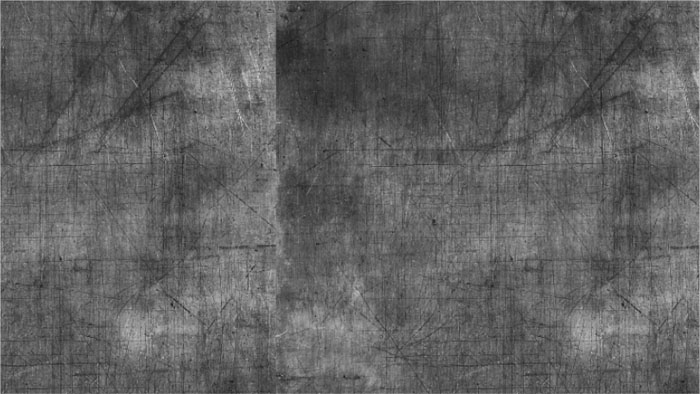
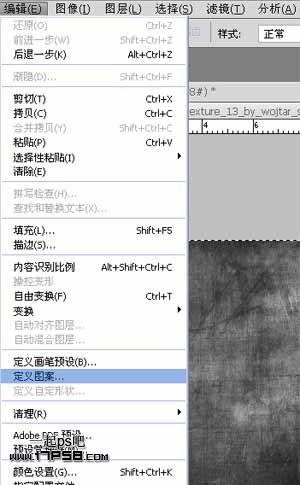
5、选择evil2层,添加图层样式。

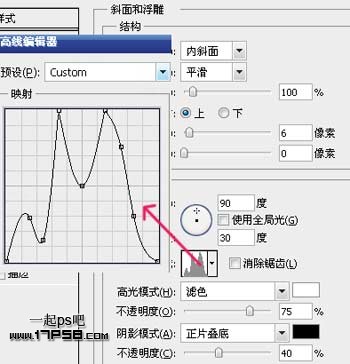
6、选择刚才定义的图案。


7、选择选择evil3层,添加图层样式。
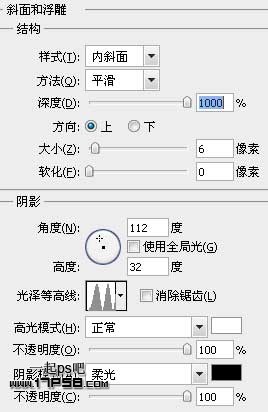
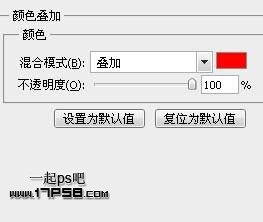
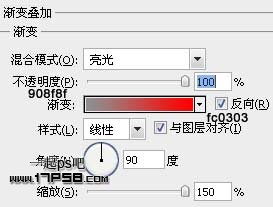

8、选择选择evil4层,添加图层样式。
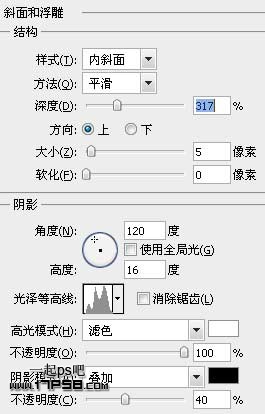
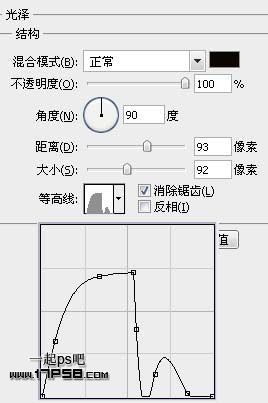


9、目前总体效果已经完成,但似乎还缺点什么,我们打开下图光影素材。

10、拖入文档中,图层模式改为线性减淡(添加)。
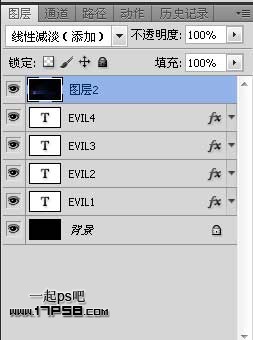
最终效果:

加载全部内容