Photoshop打造边缘发光的蓝色水晶字
Sener 人气:0
最终效果

1、打开下图所示的背景,也可以用自己制作的纹理背景。
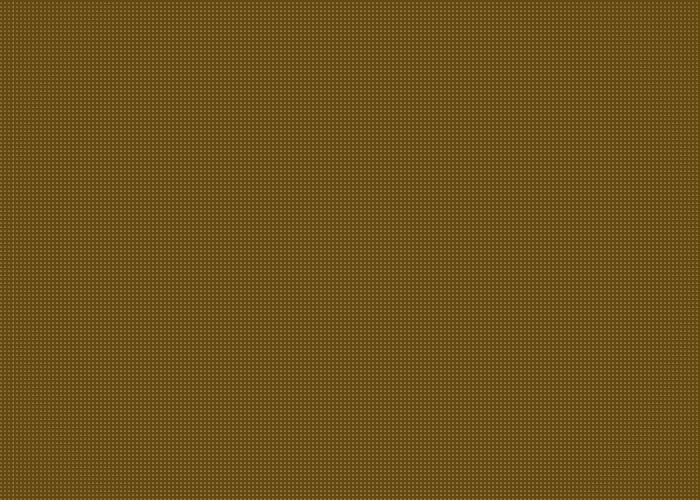
<图1>
2、选择文字工具,打上想要的文字,颜色用深蓝色,这里的文字是英文字体:AvantGarde Md BT,喜欢的话可以去网上下载。

<图2>
3、双击图层面板文字缩略图调出图层样式,设置斜面和浮雕,参数设置如图3,效果如图4。
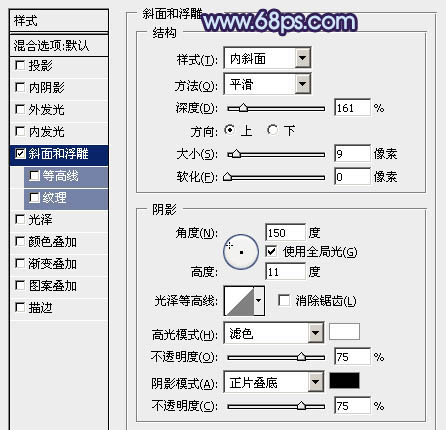
<图3>

<图4>
4、进入通道面板,把绿色通道复制一层,对绿副本通道进行调整,用曲线增加对比,把背景转为黑色,效果如下图。然后按住Ctrl 鼠标点击绿副本通道缩略图调出选区。

<图5>
5、点RGB通道,返回图层面板,新建一个图层,填充青色:#80CEF2,把文字图层隐藏,效果如下图。

<图6>
6、把当前高光图层隐藏,把文字图层显示出来,双击缩略图调出图层样式,再设置“斜面与浮雕”,参数设置如图7,效果如图8。
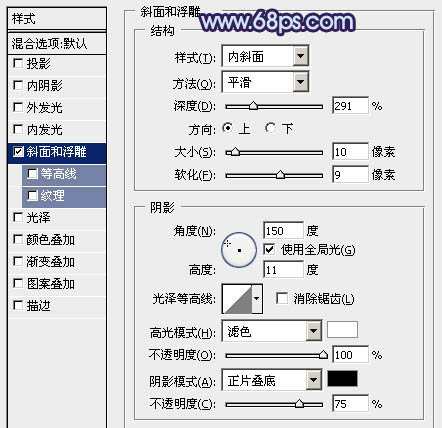
<图7>
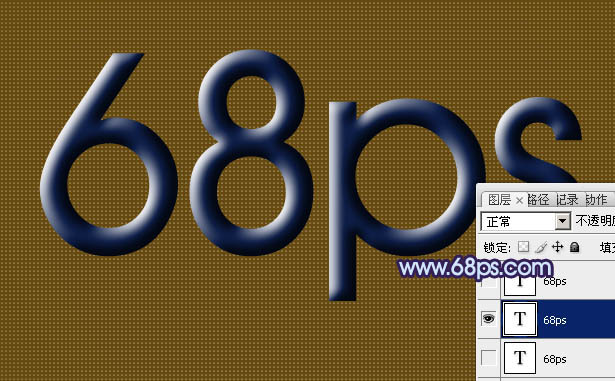
<图8>
7、把红色通道复制一层,然后再用曲线把对比调大,效果如下图。

<图9>
8、调出当前通道选区,回到图层面板,在之前的高光图层下面新建一个图层,填充白色,如下图。

<图10>
9、隐藏所有图层,把文字图层显示出来,设置内发光,参数设置如图11,斜面和浮雕样式取消,效果如图12。
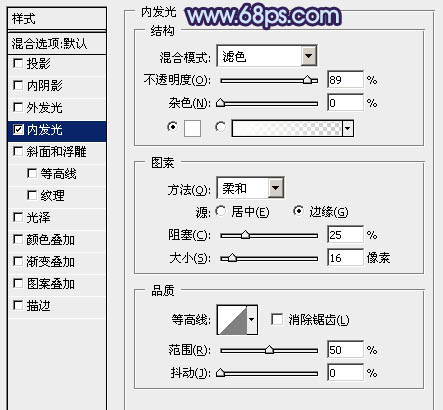
<图11>

<图12>
10、同上的操作复制红色通道,调大对比后载入选区,回到图层面板,在其它高光图层下面新建一个图层,填充蓝色:#B0AFFD,效果如图14。

<图13>
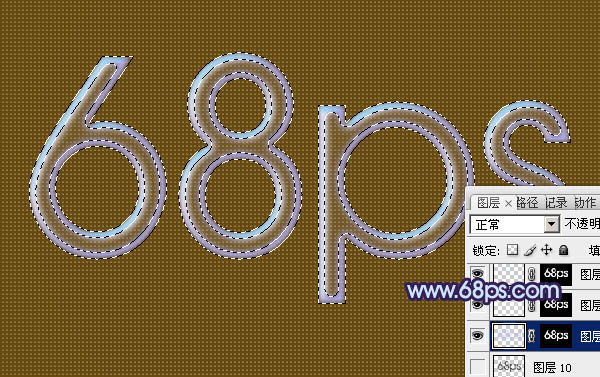
<图14>
11、隐藏所有图层,把文字图层显示出来,清除图层样式后填充蓝色,如下图。

<图15>
12、给文字添加图层样式,选择投影和内阴影,参数设置如图16,17,效果如图18。
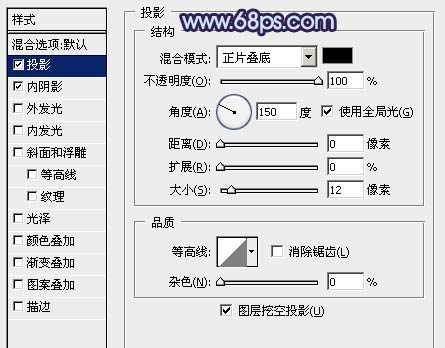
<图16>
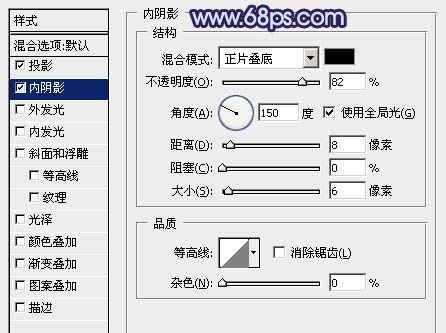
<图17>

<图18>
13、把文字图层复制一层,新建一个空白图层,把文字副本与空白图层合并,移到原文字图层下面,混合模式改为“变亮”,用移动工具稍微移下一点,效果如下图。

<图19>
14、把当前图层复制一层,混合模式改为“颜色减淡”,效果如下图。
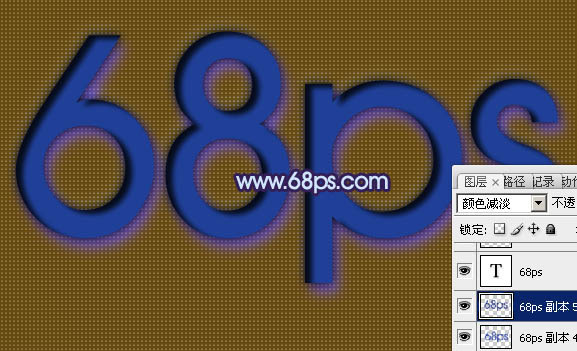
<图20>
15、把高光图层都显示出来,效果如下图。

<图21>
16、调出文字图层的选区,选择菜单:选择 > 修改 > 收缩,数值为3,确定后按Ctrl + Alt + D 羽化2个像素在文字图层上面新建一个图层填充蓝青色,混合模式改为“滤色”,不透明度改为:20%,如下图。
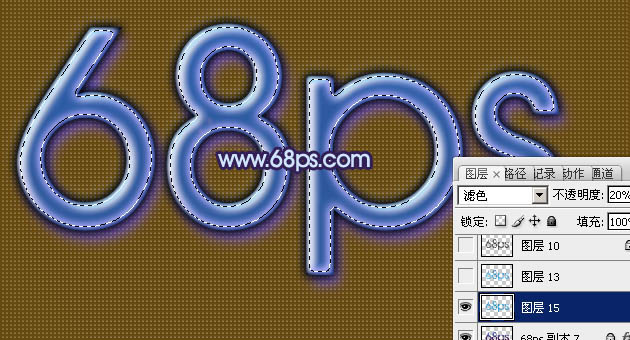
<图22>
17、把当前图层复制一层,混合模式改为“强光”,不透明度为20%不变,效果如下图。

<图23>
18、调出当前图层选区,回到背景图图层按Ctrl + C 复制纹理,再新建一个图层按Ctrl + V 粘贴,混合模式改为“滤色”,不透明度改为:20%,效果如下图。

<图24>
19、在图层的最上面创建亮度/对比度调整图层,参数设置如图25,效果如图26。
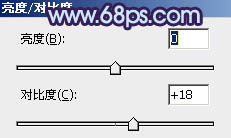
<图25>

<图26>
20、新建一个图层,用椭圆选框工具拉出椭圆选区,适当羽化后填充白色,给文字高光部分增加高光,如图27,28。

<图27>

<图28>
最后调整一下细节,完成最终效果。

<图29>

1、打开下图所示的背景,也可以用自己制作的纹理背景。
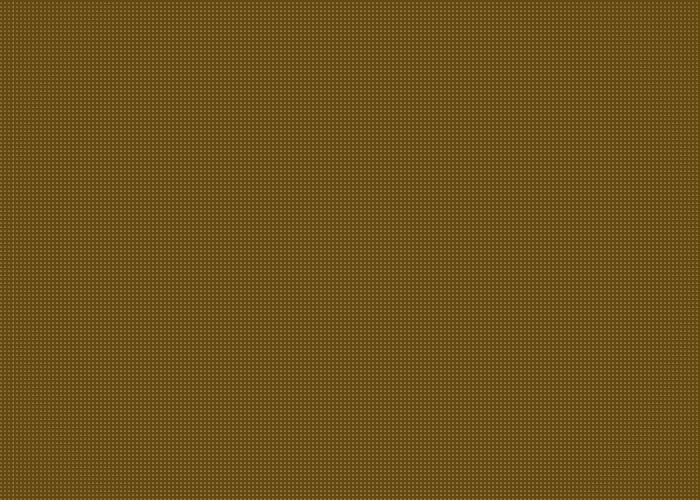
<图1>
2、选择文字工具,打上想要的文字,颜色用深蓝色,这里的文字是英文字体:AvantGarde Md BT,喜欢的话可以去网上下载。

<图2>
3、双击图层面板文字缩略图调出图层样式,设置斜面和浮雕,参数设置如图3,效果如图4。
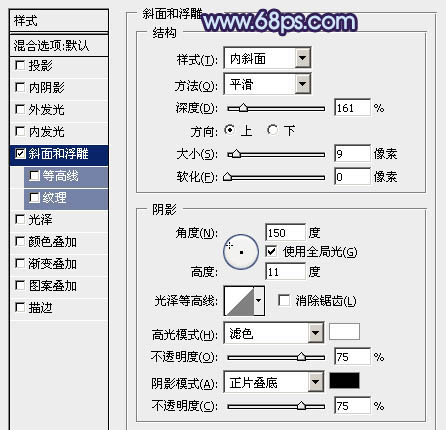
<图3>

<图4>
4、进入通道面板,把绿色通道复制一层,对绿副本通道进行调整,用曲线增加对比,把背景转为黑色,效果如下图。然后按住Ctrl 鼠标点击绿副本通道缩略图调出选区。

<图5>
5、点RGB通道,返回图层面板,新建一个图层,填充青色:#80CEF2,把文字图层隐藏,效果如下图。

<图6>
6、把当前高光图层隐藏,把文字图层显示出来,双击缩略图调出图层样式,再设置“斜面与浮雕”,参数设置如图7,效果如图8。
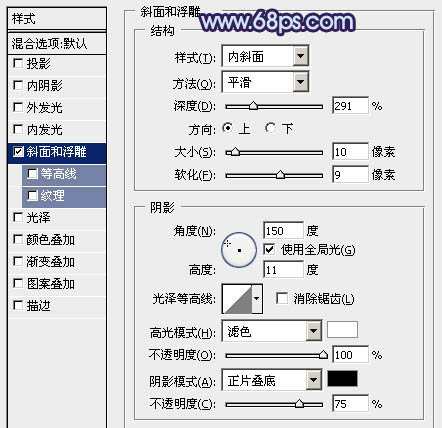
<图7>
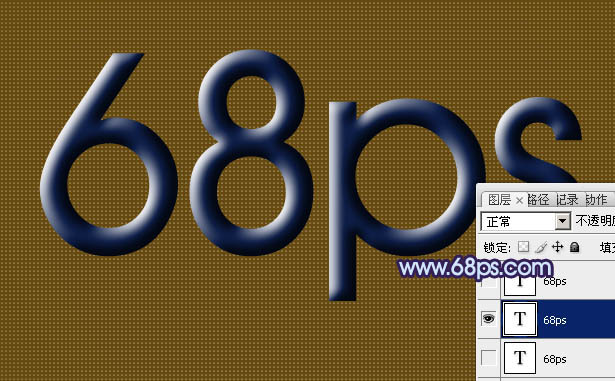
<图8>
7、把红色通道复制一层,然后再用曲线把对比调大,效果如下图。

<图9>
8、调出当前通道选区,回到图层面板,在之前的高光图层下面新建一个图层,填充白色,如下图。

<图10>
9、隐藏所有图层,把文字图层显示出来,设置内发光,参数设置如图11,斜面和浮雕样式取消,效果如图12。
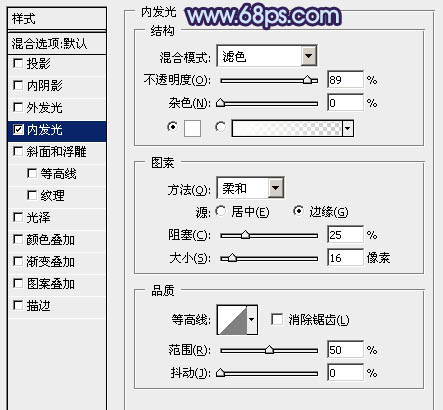
<图11>

<图12>
10、同上的操作复制红色通道,调大对比后载入选区,回到图层面板,在其它高光图层下面新建一个图层,填充蓝色:#B0AFFD,效果如图14。

<图13>
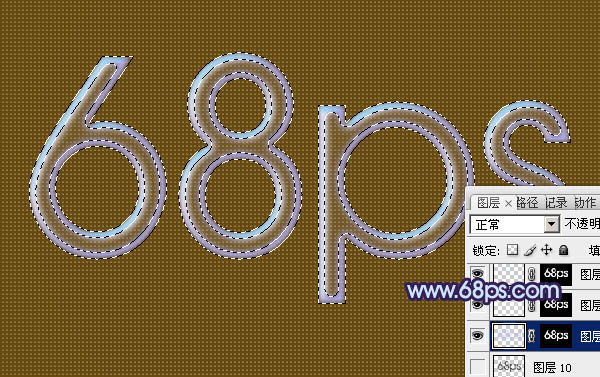
<图14>
11、隐藏所有图层,把文字图层显示出来,清除图层样式后填充蓝色,如下图。

<图15>
12、给文字添加图层样式,选择投影和内阴影,参数设置如图16,17,效果如图18。
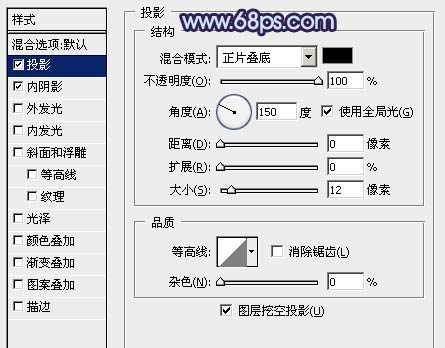
<图16>
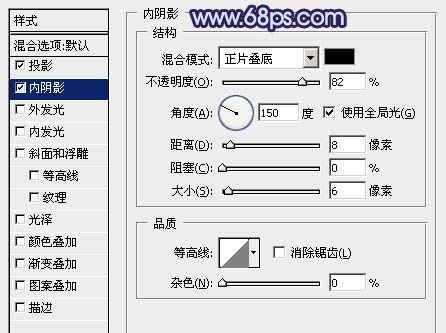
<图17>

<图18>
13、把文字图层复制一层,新建一个空白图层,把文字副本与空白图层合并,移到原文字图层下面,混合模式改为“变亮”,用移动工具稍微移下一点,效果如下图。

<图19>
14、把当前图层复制一层,混合模式改为“颜色减淡”,效果如下图。
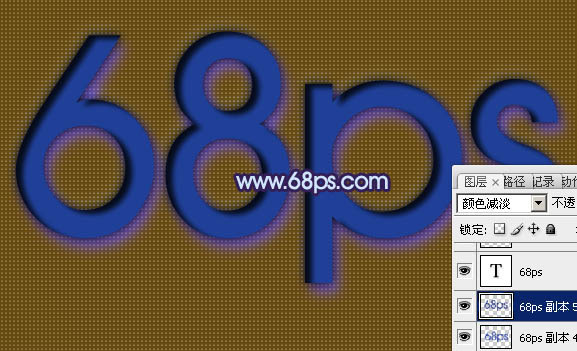
<图20>
15、把高光图层都显示出来,效果如下图。

<图21>
16、调出文字图层的选区,选择菜单:选择 > 修改 > 收缩,数值为3,确定后按Ctrl + Alt + D 羽化2个像素在文字图层上面新建一个图层填充蓝青色,混合模式改为“滤色”,不透明度改为:20%,如下图。
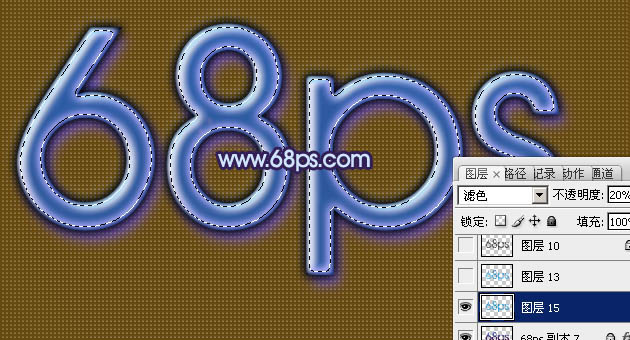
<图22>
17、把当前图层复制一层,混合模式改为“强光”,不透明度为20%不变,效果如下图。

<图23>
18、调出当前图层选区,回到背景图图层按Ctrl + C 复制纹理,再新建一个图层按Ctrl + V 粘贴,混合模式改为“滤色”,不透明度改为:20%,效果如下图。

<图24>
19、在图层的最上面创建亮度/对比度调整图层,参数设置如图25,效果如图26。
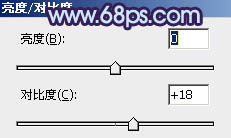
<图25>

<图26>
20、新建一个图层,用椭圆选框工具拉出椭圆选区,适当羽化后填充白色,给文字高光部分增加高光,如图27,28。

<图27>

<图28>
最后调整一下细节,完成最终效果。

<图29>
加载全部内容