Photoshop打造出斑斓的金色发光字特效
Ruyingfei译 人气:0
最终效果

1、创建一个新文档为:1350 * 1000像素。选择渐变工具,颜色设置为:#525252至#0d0d0d,然后由中心向边角拉一个径向渐变作为背景。
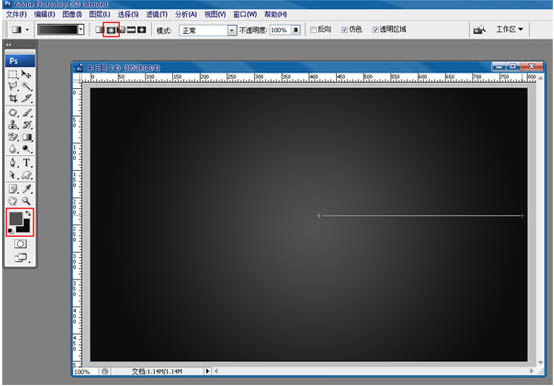
2、执行:滤镜 > 杂色 > 添加杂色,数值为5,选平均分布,勾选单色,具体设置如下图。
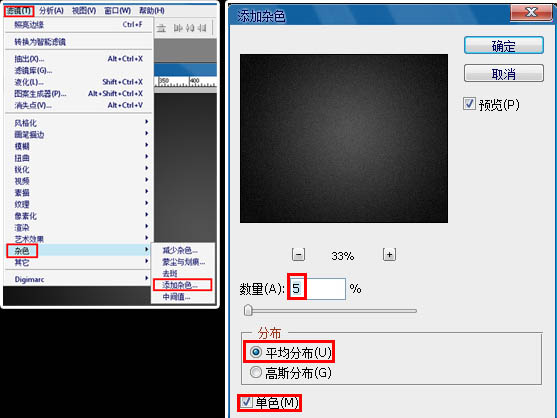
3、把前景颜色设置为:#ffeb0f,选择文字工具,字体选区汉仪菱心体简或者其它比较粗一点的字体,打上文字,并设置好文字大小。

4、把文字图层复制一层。然后双击图层面板文字缩略图调出图层样式。
阴影:颜色改为:#383838,大小为10。
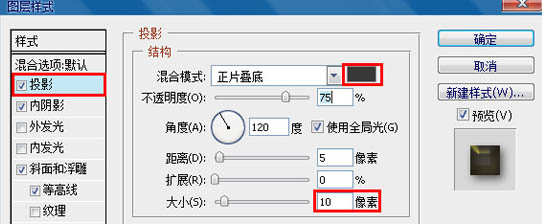
5、内阴影:颜色更改为:#625841,大小13,等高线为半圆轮廓。
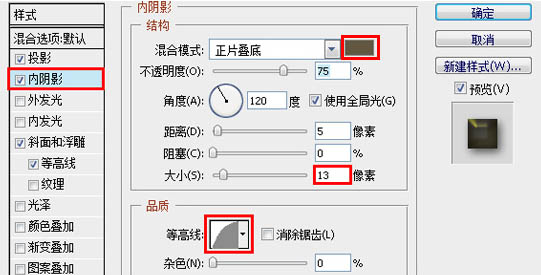
6、斜面和浮雕:深度为450,大小为10.光泽等高线自定义如图,并勾选消除锯齿;更改高光模式颜色:#fff19,阴影模式颜色:#8a7b3e。等高线只要勾选消除锯齿。
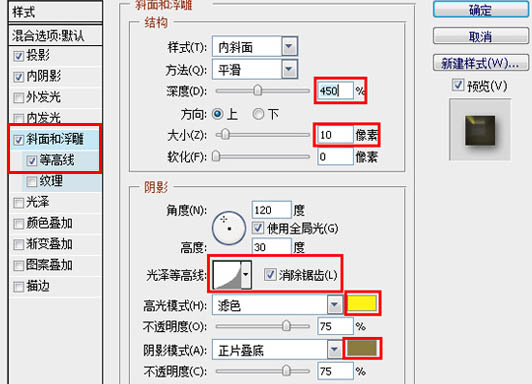
7、加好图层样式后的图层及效果如下图。


8、前景色和背景色设置为:#7d6905和#d3c614。按Ctrl 键同时点击字体图层载入选区。

9、在所有图层上面新建一个“纹理”图层,选择前景色:#7d6905填充,然后按Ctrl + D 取消选区。
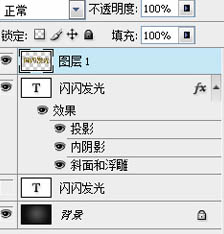

10、对“纹理”图层执行:滤镜 > 素描 > 便笺。
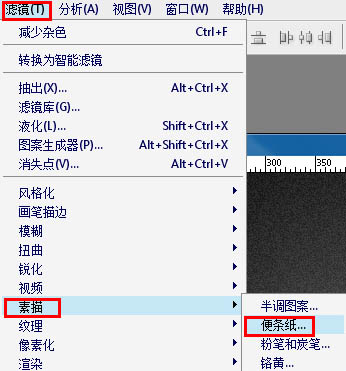
11、更改图形平衡至25,粒度10,凸现11,具体参数设置及效果如下图。
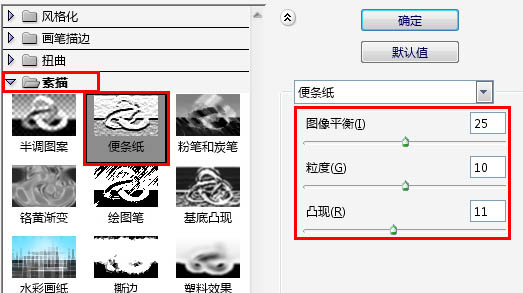

12、执行:滤镜 > 纹理 > 彩色玻璃,参数及效果如下图。
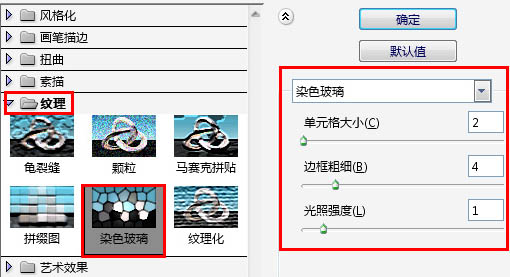

13、执行:滤镜 > 风格化 > 照亮边缘,参数及效果如下图。
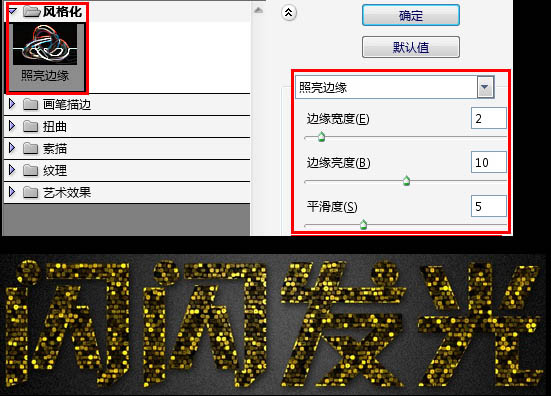
14、把“纹理”图层混合模式改为“叠加”,效果如下图。

15、选择画笔工具,打开画笔面板(窗口 > 画笔,快捷键F5),然后分别设置:画笔笔尖形状、形状动态、散布、颜色动态,具体参数设置及画笔预览图如下图。
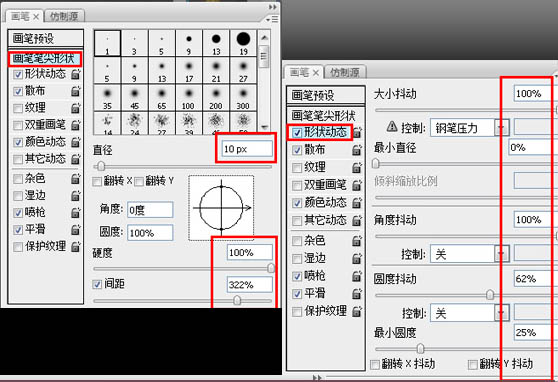
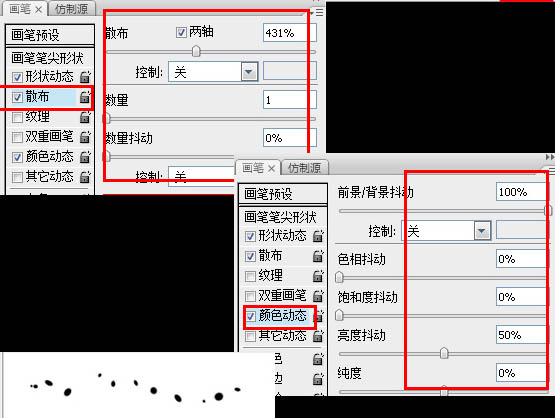
16、右键单击文字图层,选择“创建工作路径”。把前几颜色设置为:#d3c614,背景颜色设置为:#ffff08。在所有层上新建一个图层,命名为”火花“,选择钢笔工具,右键单击路径,选择“描边路径”。从下列菜单中选择画笔,不框选模拟压力。
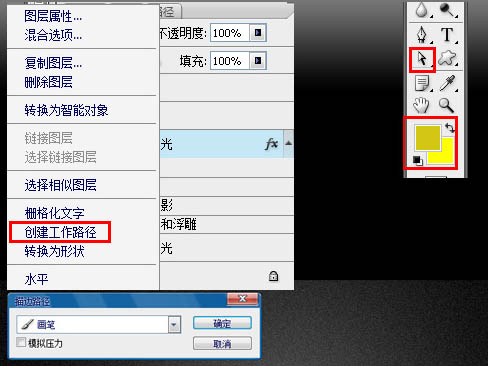

17、隐藏路径,更改“花火”图层混合模式为“线性光”,效果如下图。

18、给之前复制的文字图层添加图层样式,选择阴影,参数设置如下图,确定后完成最终效果。
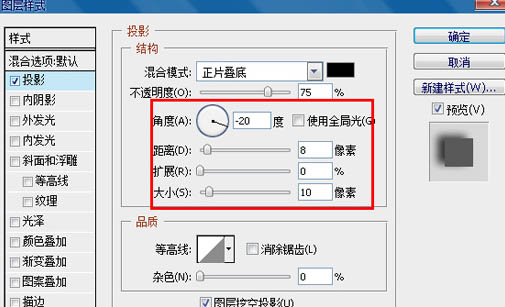
最终效果:


1、创建一个新文档为:1350 * 1000像素。选择渐变工具,颜色设置为:#525252至#0d0d0d,然后由中心向边角拉一个径向渐变作为背景。
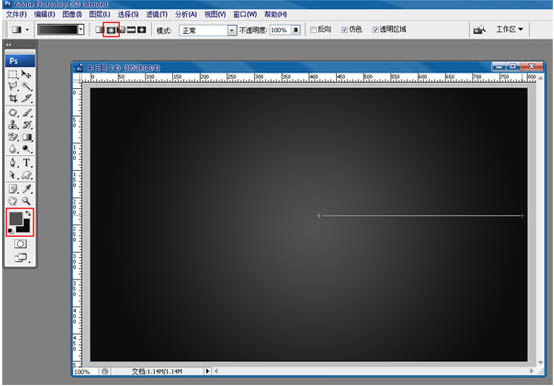
2、执行:滤镜 > 杂色 > 添加杂色,数值为5,选平均分布,勾选单色,具体设置如下图。
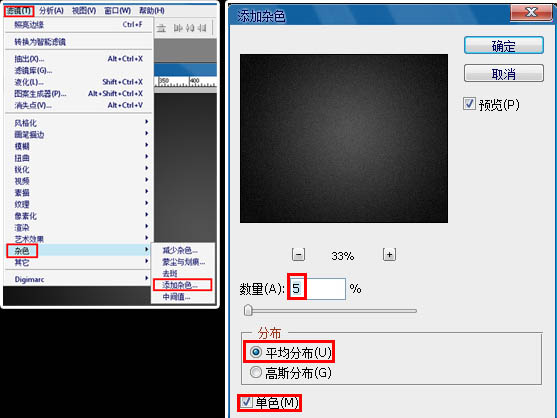
3、把前景颜色设置为:#ffeb0f,选择文字工具,字体选区汉仪菱心体简或者其它比较粗一点的字体,打上文字,并设置好文字大小。

4、把文字图层复制一层。然后双击图层面板文字缩略图调出图层样式。
阴影:颜色改为:#383838,大小为10。
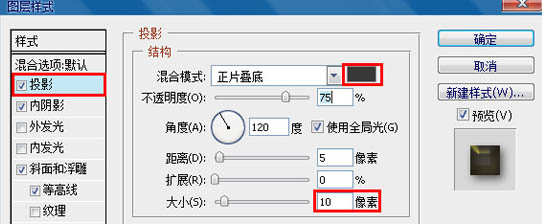
5、内阴影:颜色更改为:#625841,大小13,等高线为半圆轮廓。
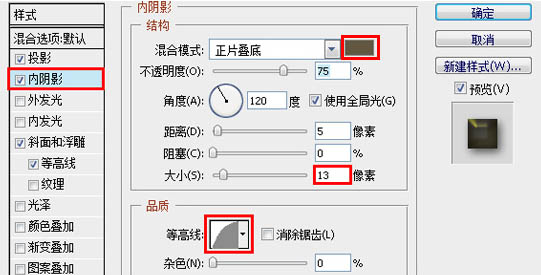
6、斜面和浮雕:深度为450,大小为10.光泽等高线自定义如图,并勾选消除锯齿;更改高光模式颜色:#fff19,阴影模式颜色:#8a7b3e。等高线只要勾选消除锯齿。
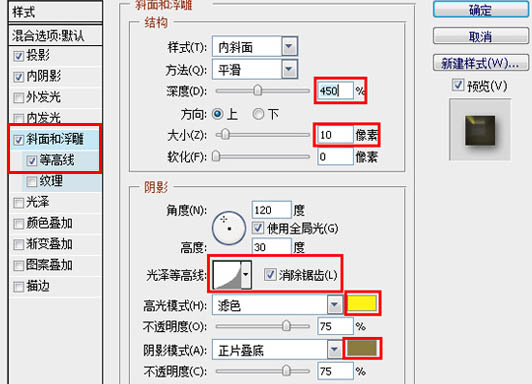
7、加好图层样式后的图层及效果如下图。


8、前景色和背景色设置为:#7d6905和#d3c614。按Ctrl 键同时点击字体图层载入选区。

9、在所有图层上面新建一个“纹理”图层,选择前景色:#7d6905填充,然后按Ctrl + D 取消选区。
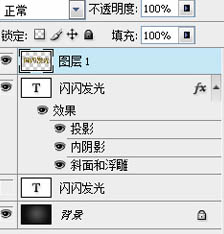

10、对“纹理”图层执行:滤镜 > 素描 > 便笺。
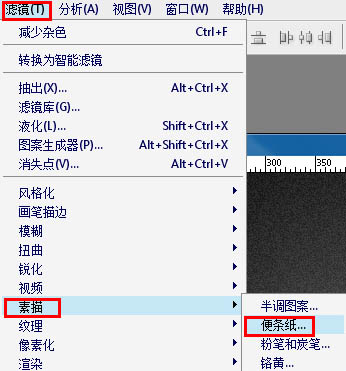
11、更改图形平衡至25,粒度10,凸现11,具体参数设置及效果如下图。
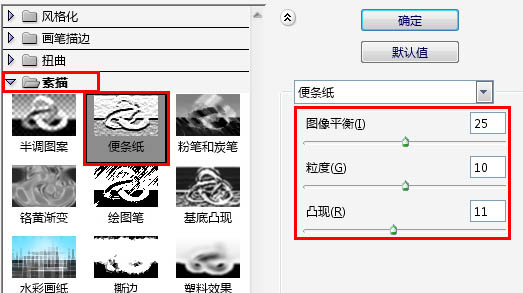

12、执行:滤镜 > 纹理 > 彩色玻璃,参数及效果如下图。
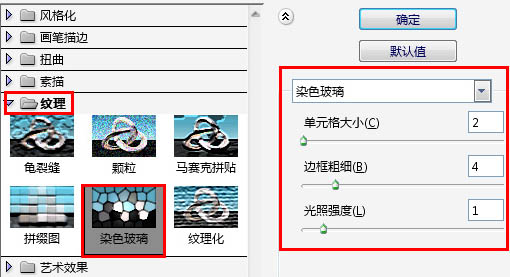

13、执行:滤镜 > 风格化 > 照亮边缘,参数及效果如下图。
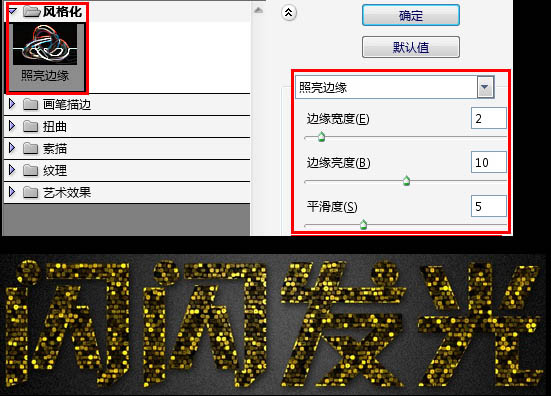
14、把“纹理”图层混合模式改为“叠加”,效果如下图。

15、选择画笔工具,打开画笔面板(窗口 > 画笔,快捷键F5),然后分别设置:画笔笔尖形状、形状动态、散布、颜色动态,具体参数设置及画笔预览图如下图。
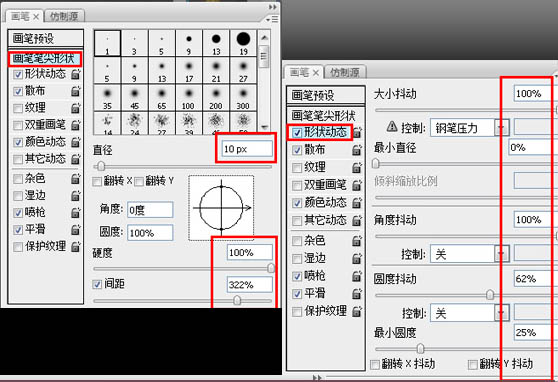
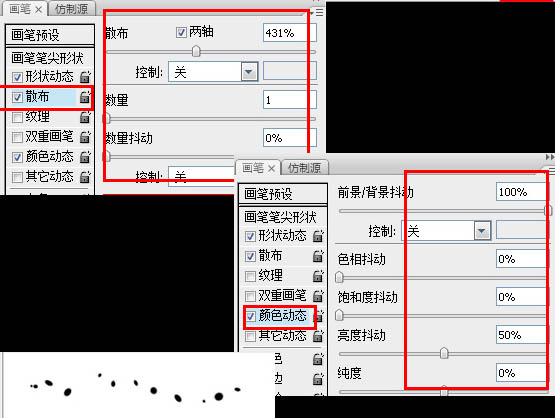
16、右键单击文字图层,选择“创建工作路径”。把前几颜色设置为:#d3c614,背景颜色设置为:#ffff08。在所有层上新建一个图层,命名为”火花“,选择钢笔工具,右键单击路径,选择“描边路径”。从下列菜单中选择画笔,不框选模拟压力。
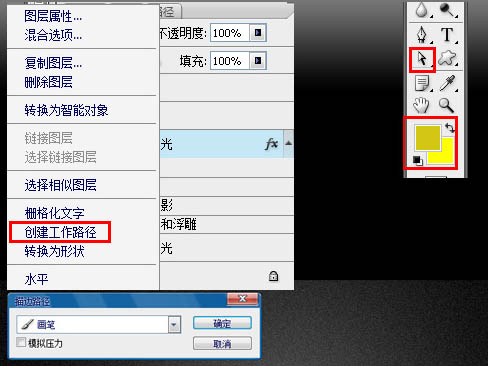

17、隐藏路径,更改“花火”图层混合模式为“线性光”,效果如下图。

18、给之前复制的文字图层添加图层样式,选择阴影,参数设置如下图,确定后完成最终效果。
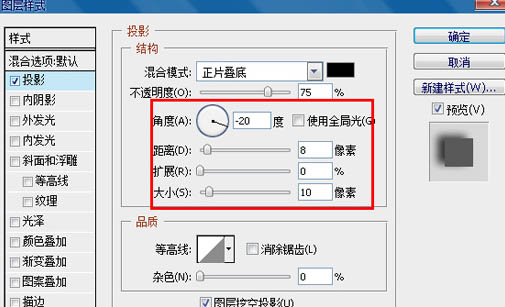
最终效果:

加载全部内容