Photoshop打造深褐色花纹水晶字
软件云 人气:0
最终效果

1、新建文档大小自定,选择渐变工具,颜色设置为:#2c355a至#101325,然后由中心向边角拉火车径向渐变色。
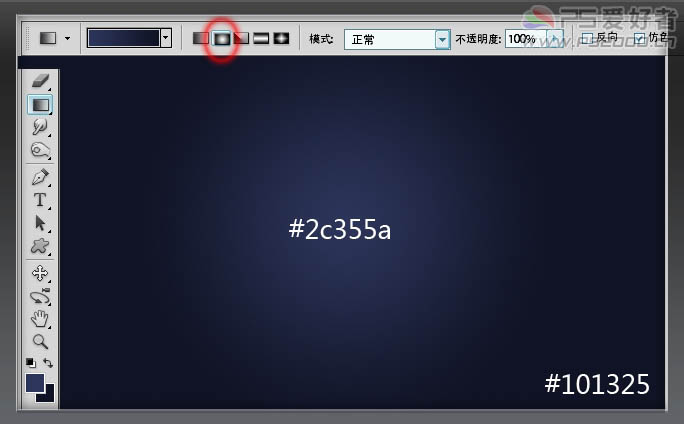
2、输入文字,我用的是Brandish字体,字体选择填充灰色:#515151。

3、为文字添加如下图层样式,分别设置:投影,斜面和浮雕,等高线,光泽,颜色叠加,描边参数设置如下图:
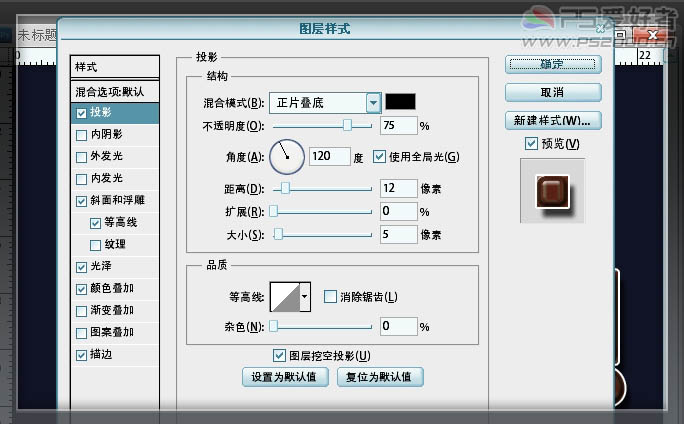
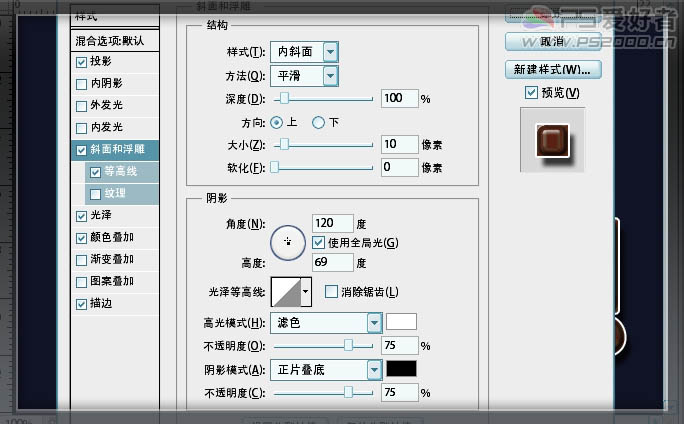
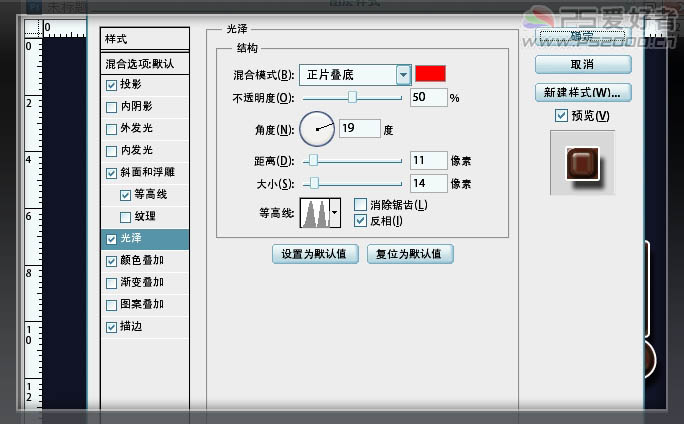
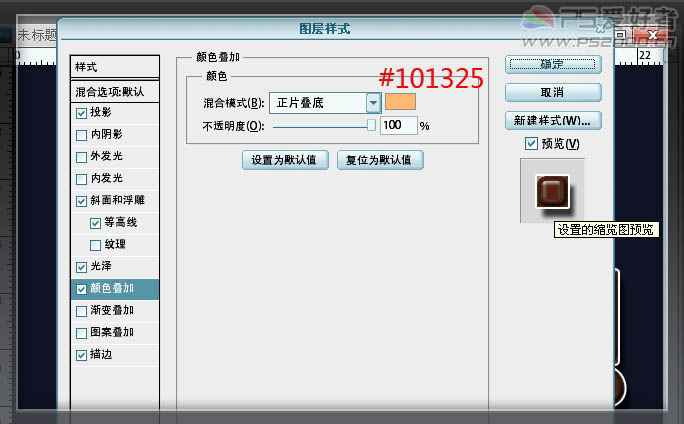
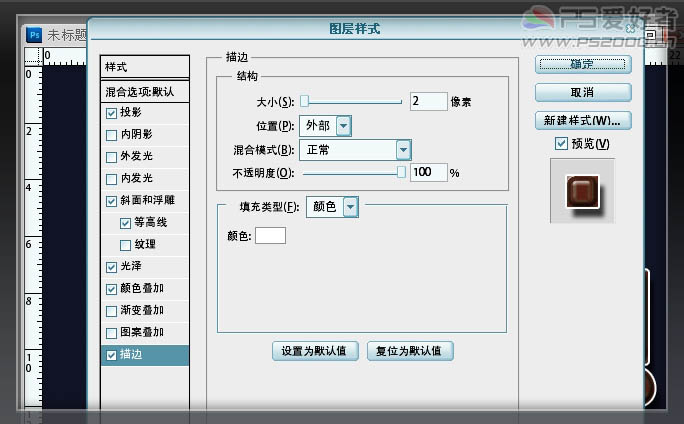
4、新建图层,载入花纹笔刷,选择自己喜欢的花纹,将文字部分用花纹覆盖。

5、按ctrl+alt+G建剪切蒙板。
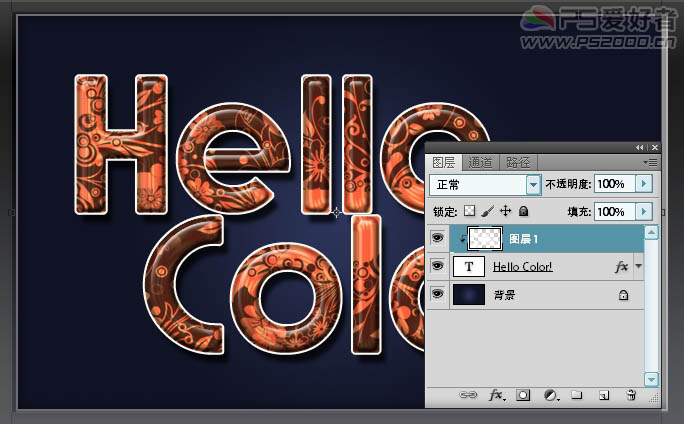
6、为花纹图层添加样式,分别设置:投影,斜面和浮雕,光泽,渐变叠加,描边,参数设置如下图:
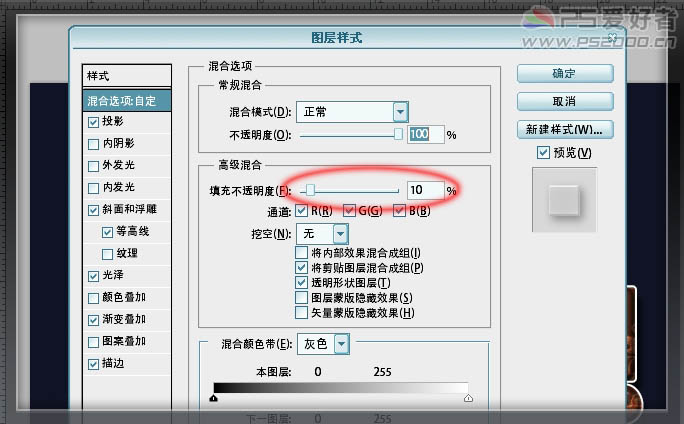
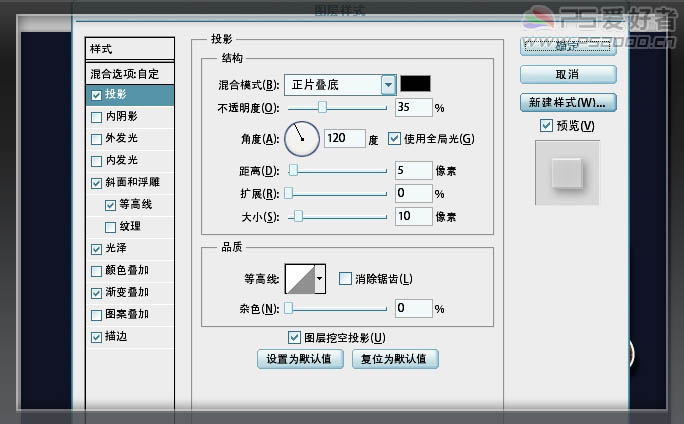
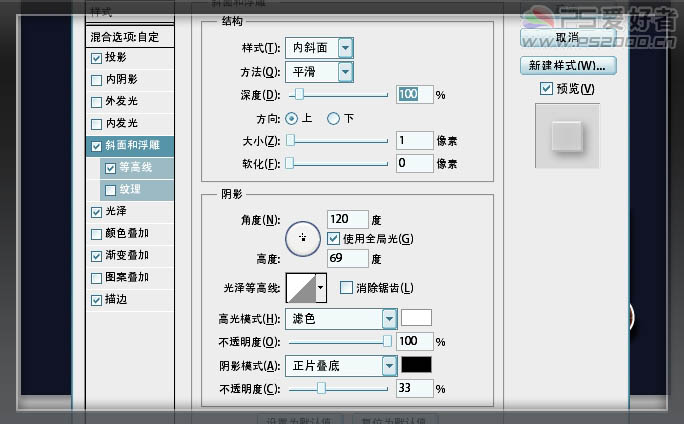
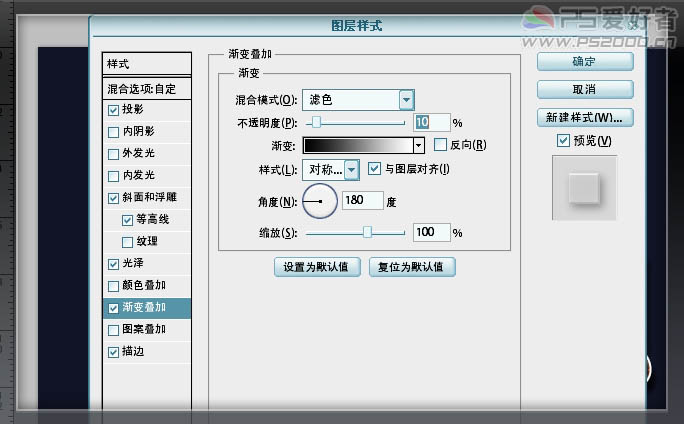
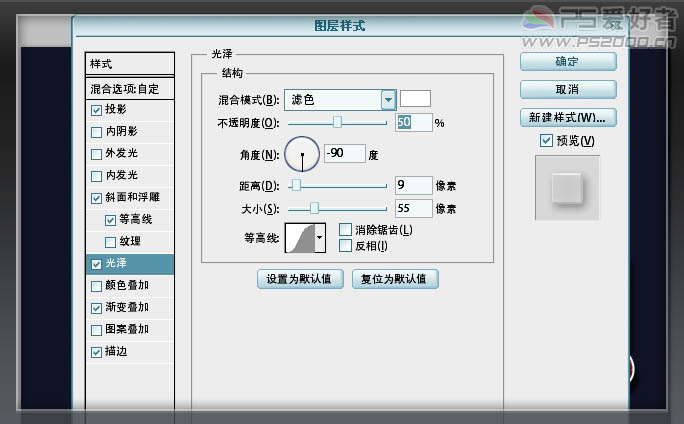
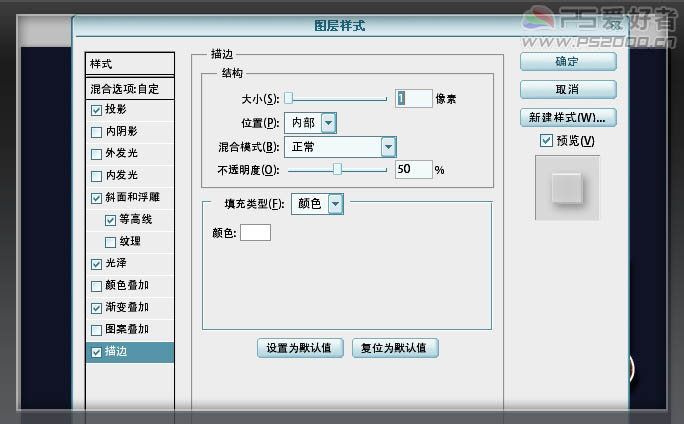
7、最后作细节装饰,也可以换个背景色,完成最终效果!


1、新建文档大小自定,选择渐变工具,颜色设置为:#2c355a至#101325,然后由中心向边角拉火车径向渐变色。
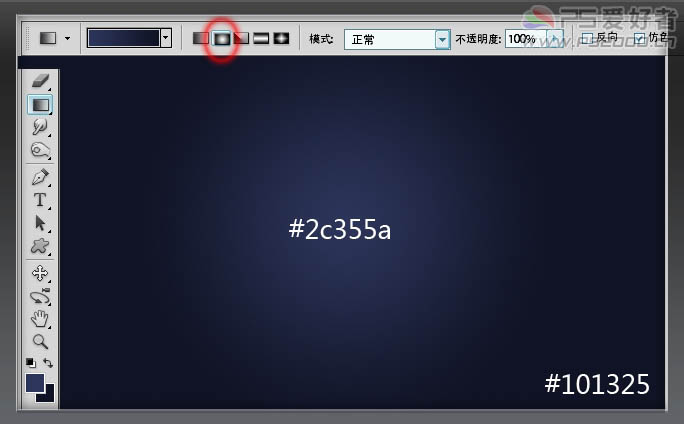
2、输入文字,我用的是Brandish字体,字体选择填充灰色:#515151。

3、为文字添加如下图层样式,分别设置:投影,斜面和浮雕,等高线,光泽,颜色叠加,描边参数设置如下图:
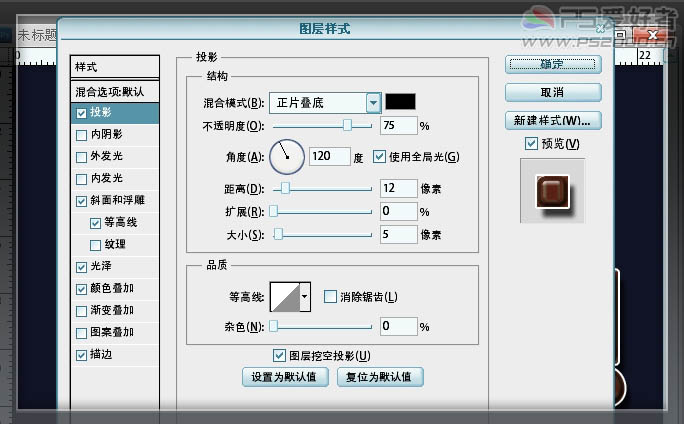
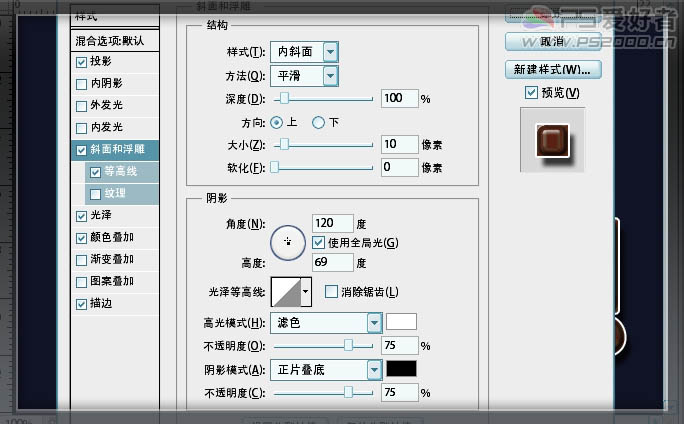
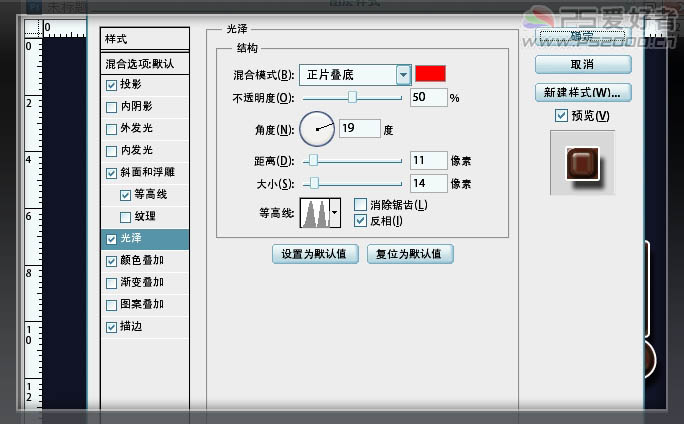
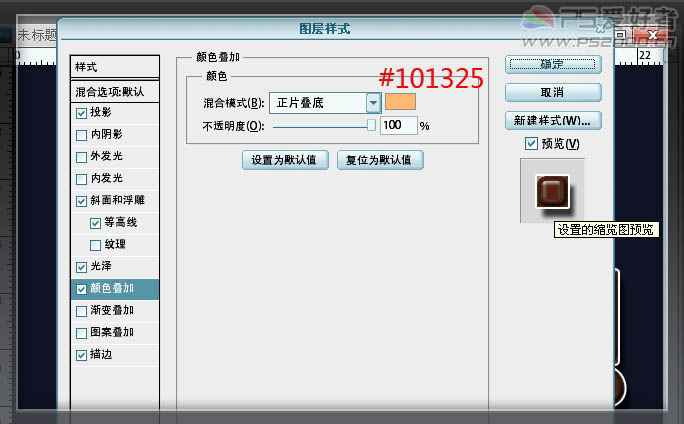
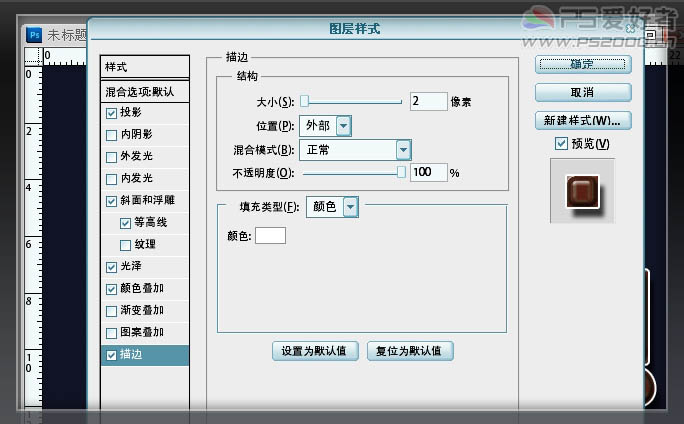
4、新建图层,载入花纹笔刷,选择自己喜欢的花纹,将文字部分用花纹覆盖。

5、按ctrl+alt+G建剪切蒙板。
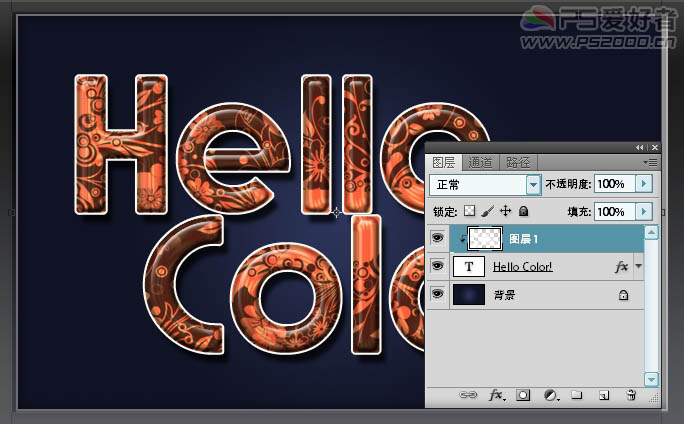
6、为花纹图层添加样式,分别设置:投影,斜面和浮雕,光泽,渐变叠加,描边,参数设置如下图:
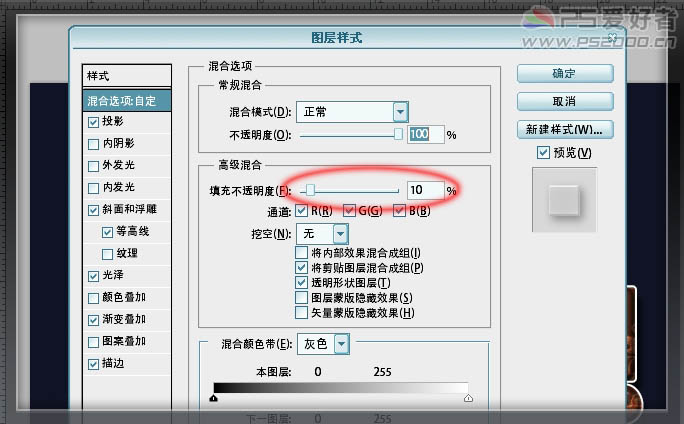
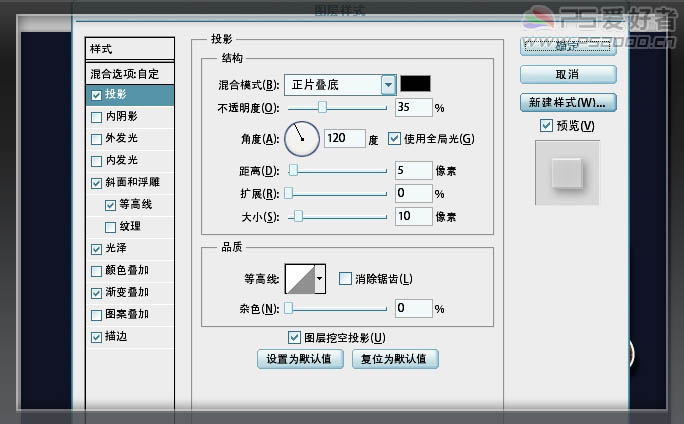
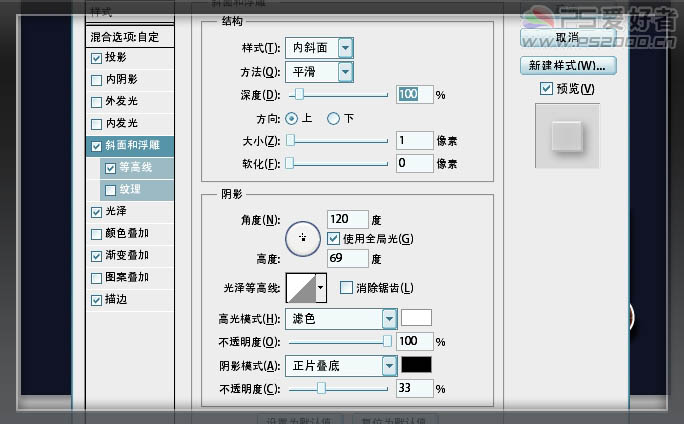
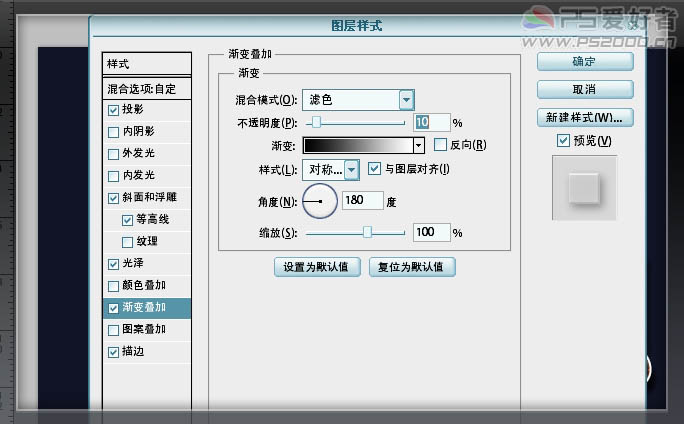
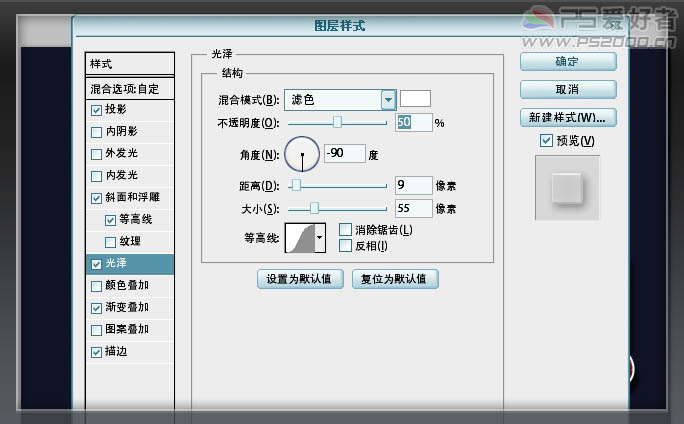
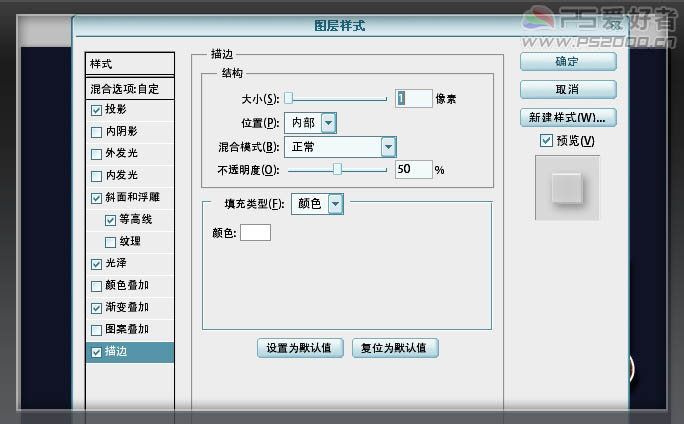
7、最后作细节装饰,也可以换个背景色,完成最终效果!

加载全部内容