photoshop 制作潮流花纹装饰的立体字
柯炳宇译 人气:1
最终效果


1、新建(Ctrl+N)一个1440*900像素的文件。当然,你可以创建和你的电脑桌面相同尺寸的文件。
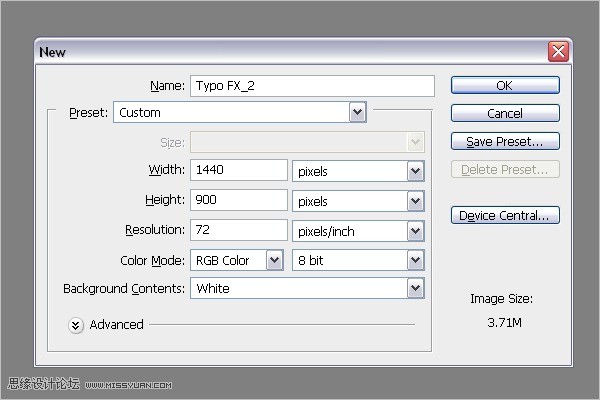
2、使用渐变工具创建一个背景,点击渐变编辑器。
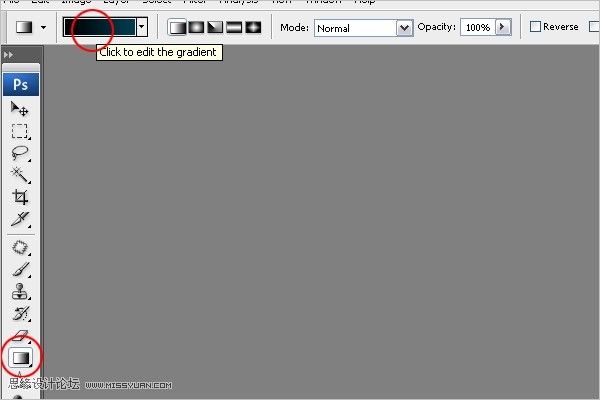
3、设置#000000(黑色)到#014357(蓝色)的渐变,创建新的背景。
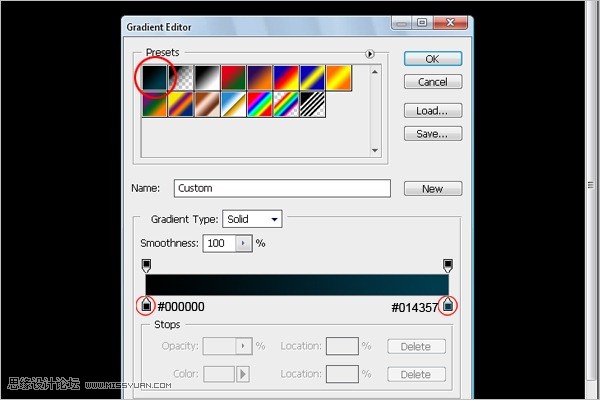
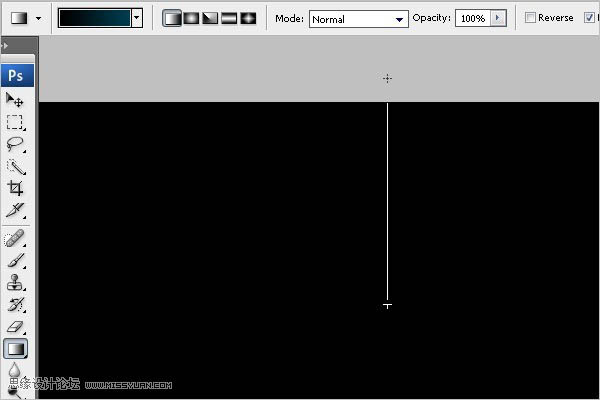
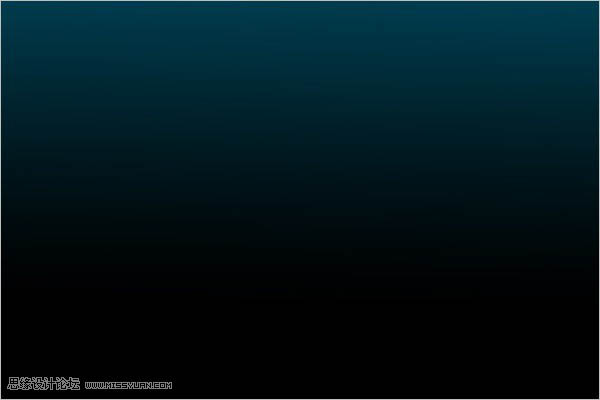
4、选择Arial字体,大小为1119点,颜色为#dedcdc。(你可以按需要理发字体大小)打上一个数字0。
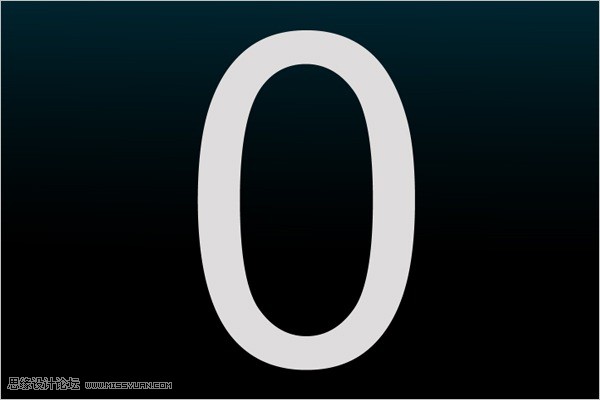
5、添加斜面与浮雕样式,深度为52%,大小为84,高度为26,高光模式为正常,100%不透明度,暗调模式为正常,86%不透明度。
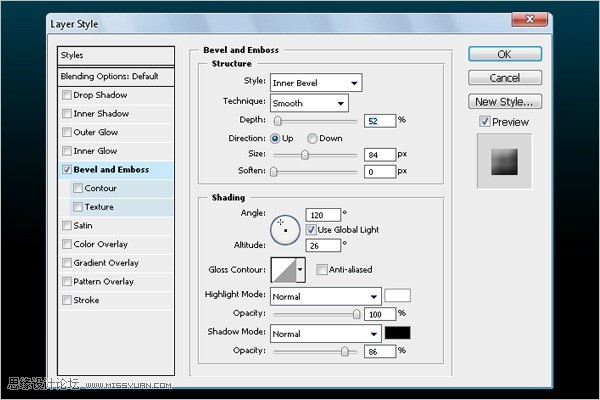
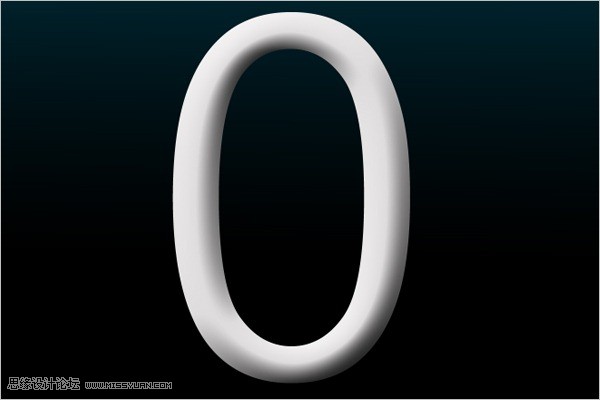
6、下载一个花纹笔刷,为了方便花纹已经保存为图片格式。使用的时候直接定义为笔刷即可。

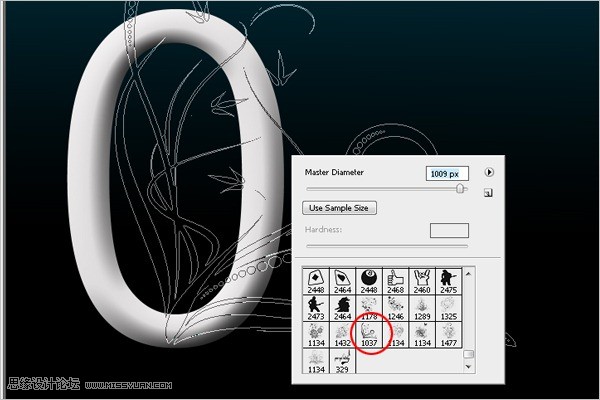
7、新建一个图层,设置前景色为#808789。使用画笔在图层上点击,绘制出花纹,将它移动到文字层下面。
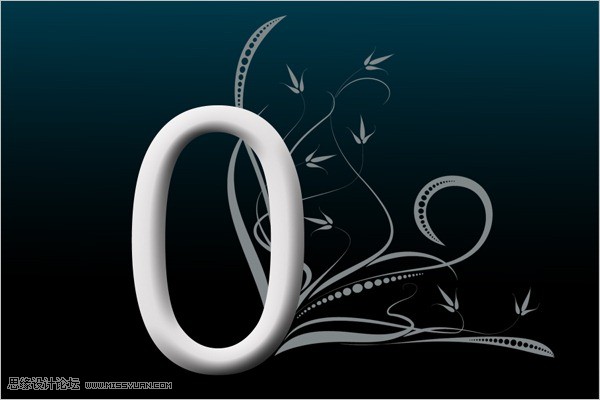
8、创建一个选区,将文字内的图案清除掉。

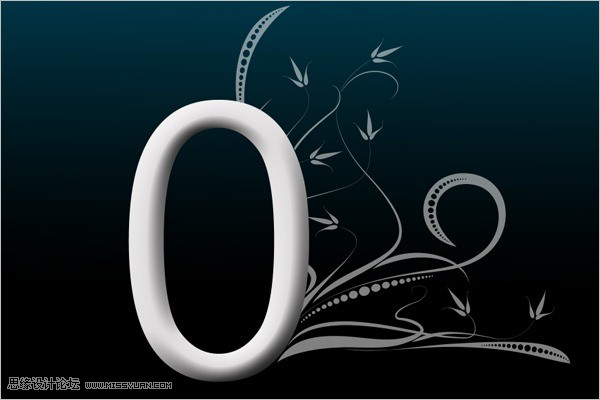
9、添加斜面与浮雕样式,产生一些立体感。(深度为1000%,大小为13像素,高度为26,高光模式为滤色,100%不透明度,暗调模式为线性光,56%不透明度。
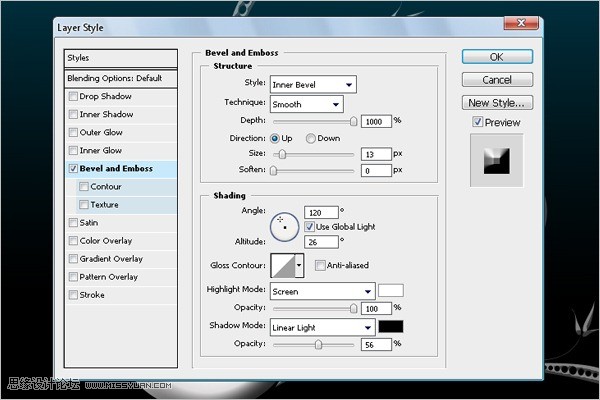
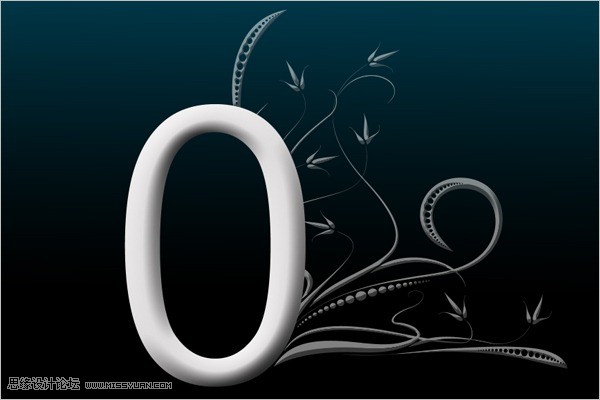
10、添加外发光样式,增加一些光泽感。模式为点光,100%不透明度,大小为7,范围为53%。
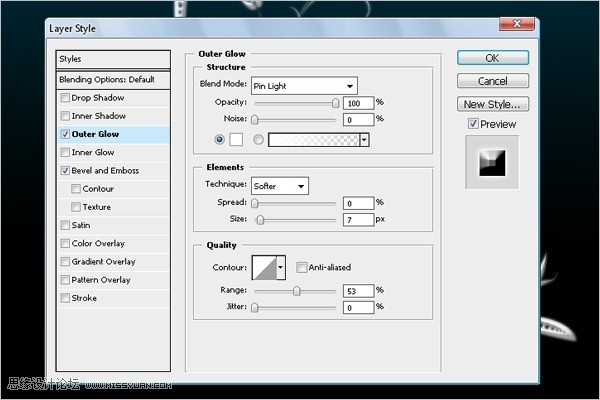
11、添加描边样式。内部描边,线性减淡,颜色为#23758C。
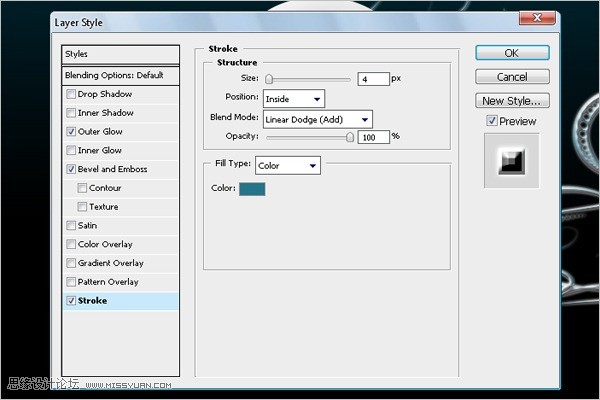
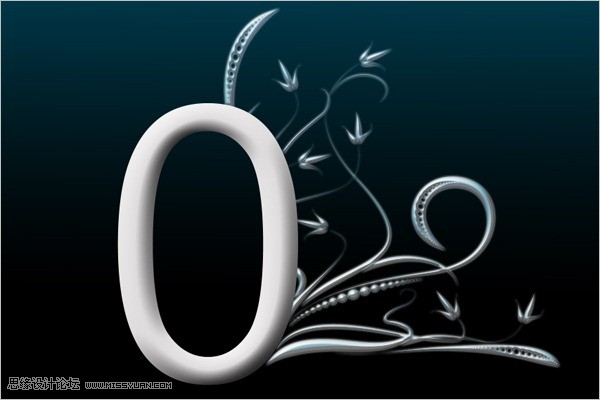
12、按Ctrl+j复制花纹图层,接着按Ctrl+T自由变换,右击变换框,选择水平翻转。将翻转后的图像移动到左边相应位置。
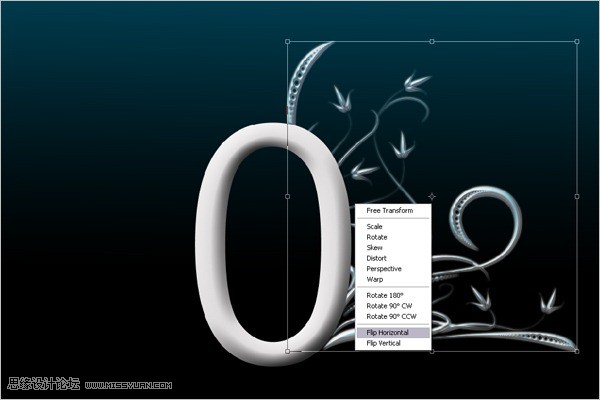
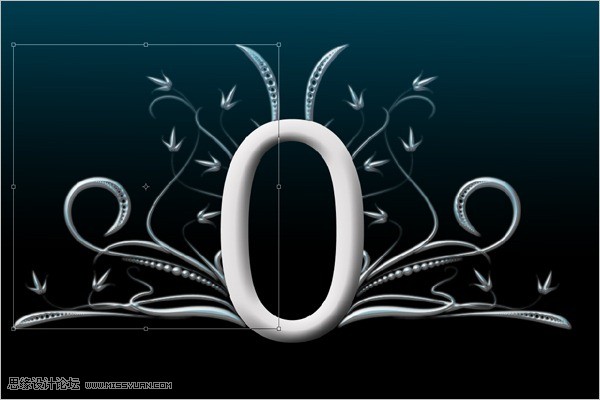
13、用画笔添加发光效果。选择画笔工具(B),右击打开画面选项,选择45像素柔角画笔,将直径改为70像素。
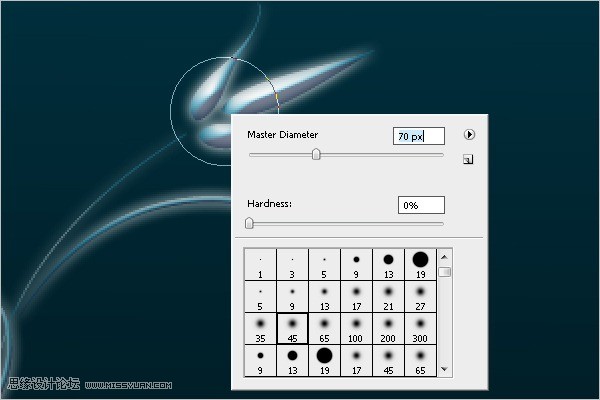
14、确定前景色为白色。新建一个图层,用画笔在相应位置绘制。
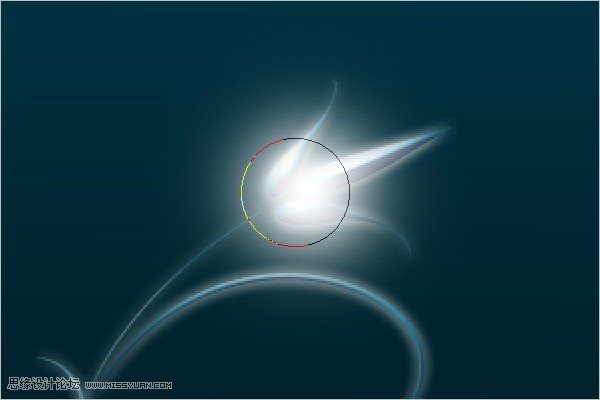
15、绘制完成以后,将此图层叠加模式更改为叠加。

16、将其它花朵上也进行相同绘制。

到此时效果如图:
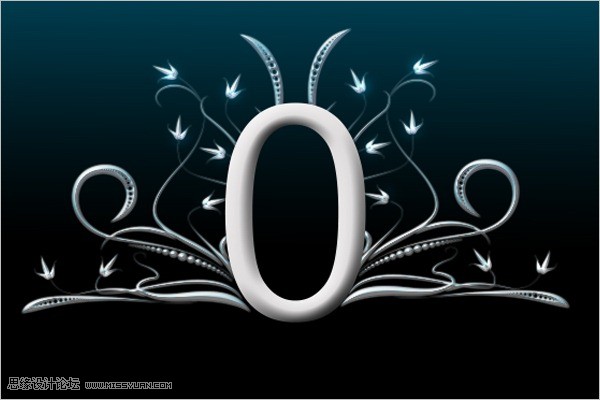
17、创建一个新层,放置在所有图层最上面。选择200像素大小柔角画笔。
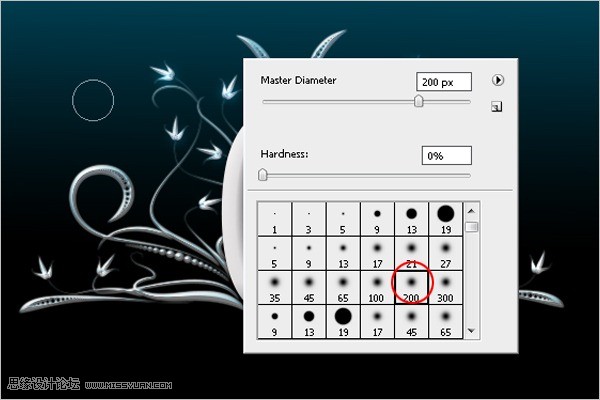
18、使用钢笔工具绘制一条直线路径。
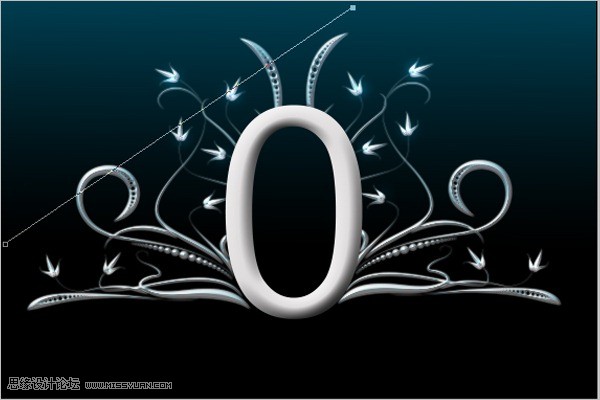
19、在屏幕上右击,选择描边路径。
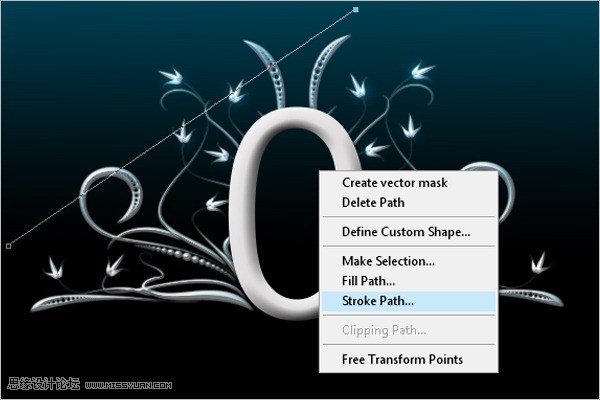
20、确认“模拟压力”选项前没有打勾,点确定按钮进行描边。
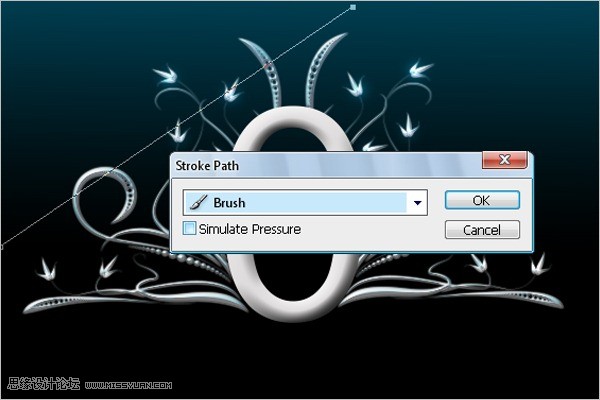
效果如图:
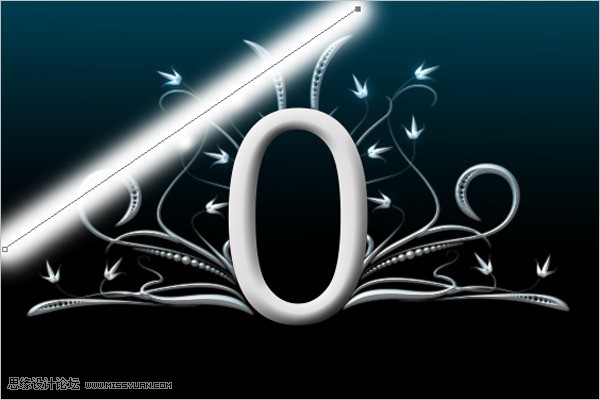
21、使用移动工具,按Alt键,对上面图层进行拖拉,复制出相应的光柱,并合并这些光柱图层。
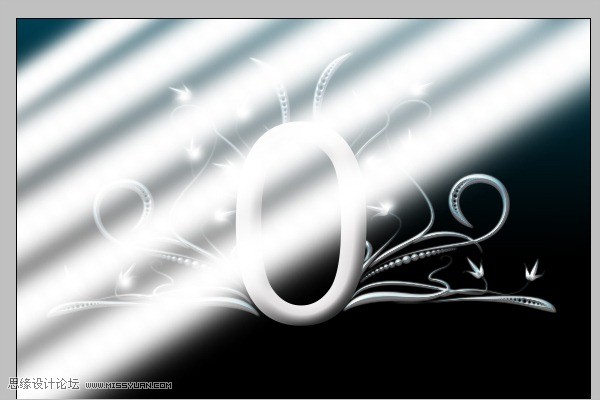
22、将光柱图层混合模式更改为柔光。

23、对光柱图层应用滤镜/模糊/高斯模糊,数量为76像素。
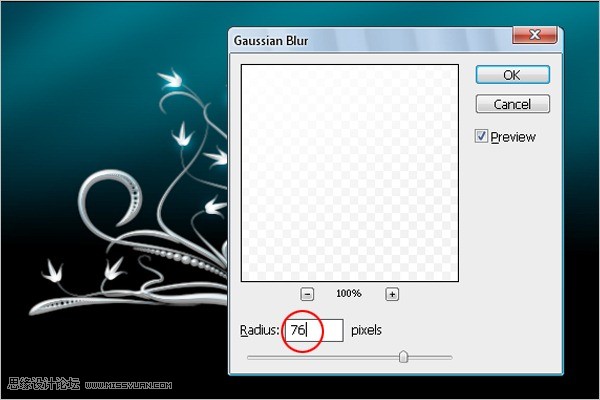
24、将素材图像放入图像中,确保它在其他图层(背景层除外)的下面。

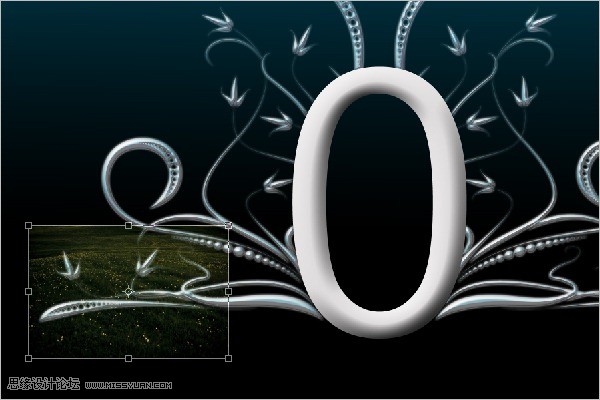
25、对素材图像进行自由变换,效果如图。
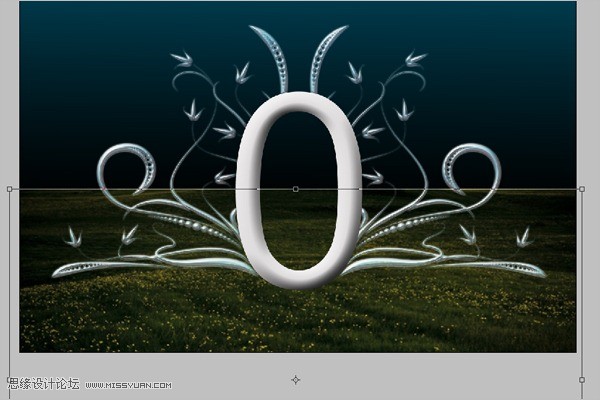
26、Ctrl+L打开色阶对话框,设置如图。
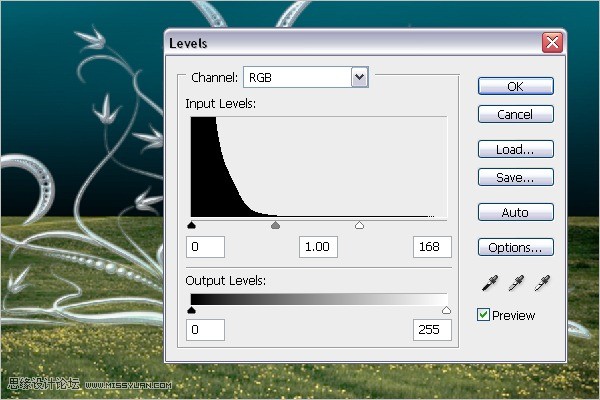
27、打开曲线调暗图像,这样当我们添加光效的时候,效果会更明显。
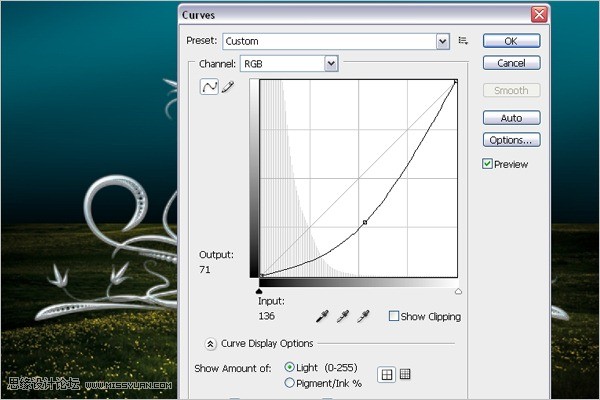
28、再次设置色阶(Ctrl+L),让它变的亮一些。
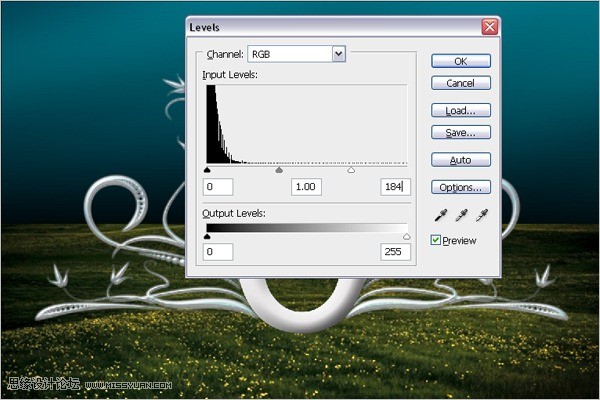
29、选择钢笔工具,在文字下方绘制一个反射光路径。

30、使用白色填充路径。

31、使用滤镜/模糊/高斯模糊滤镜,使上面的形状产生平滑效果。
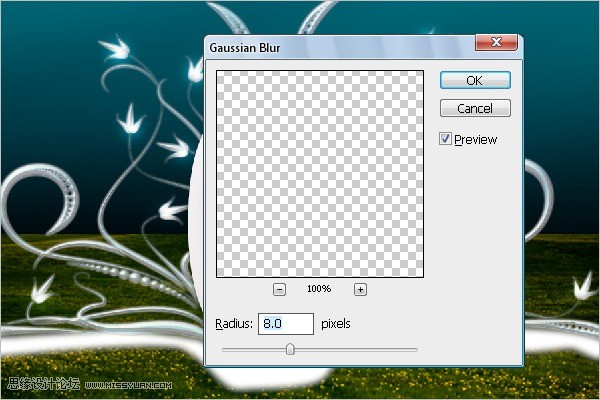
32、添加外发光样式,模式为叠加,不透明度为100%,白色,大小为103像素,范围为33%。
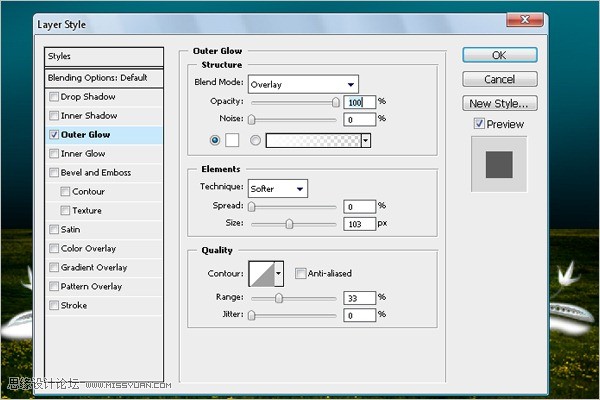

33、Ctrl+L色阶,使光效稍亮一些。
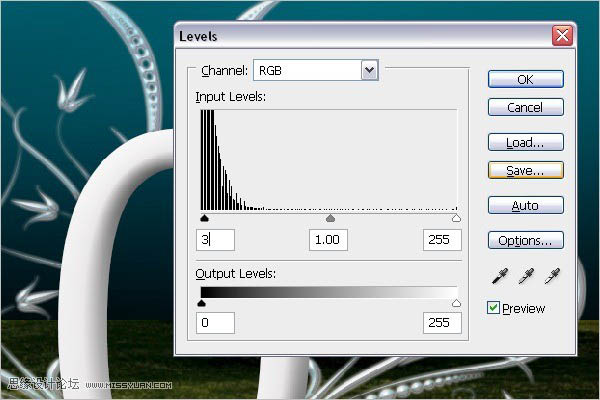
34、使用椭圆工具(U)在下方绘制一个椭圆路径,填充为黑色。

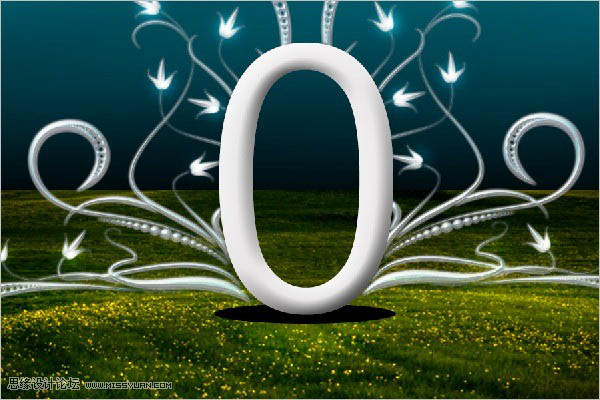
35、高斯模糊,半径为13.8像素。
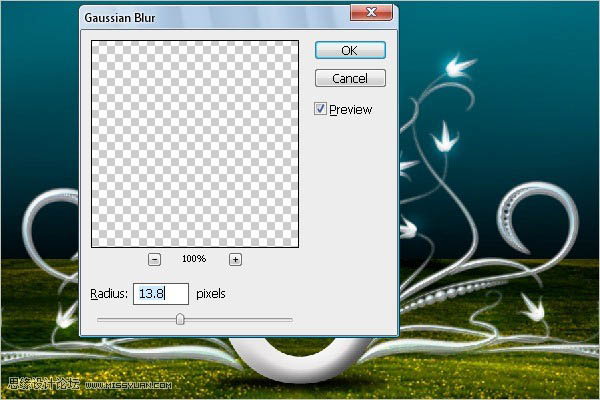
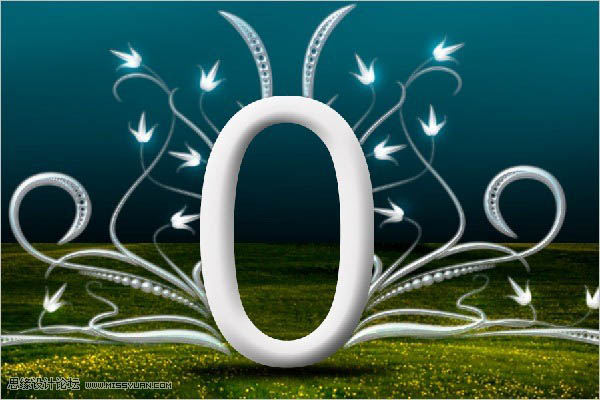
36、给字的下面加些草,这样会产生一种长在上面的感觉。选择画笔工具(B),右击弹出画笔面板,选择“沙丘草”笔尖,在阴影处进行绘制。
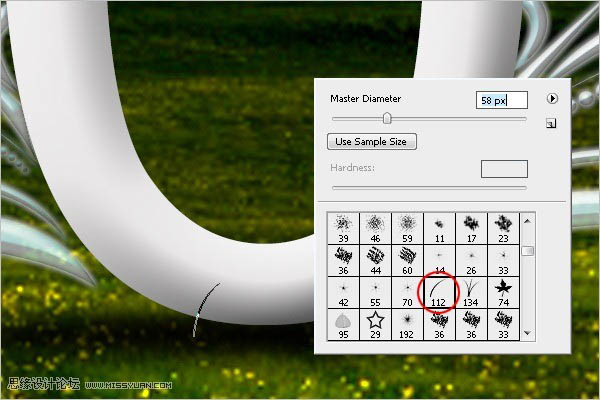
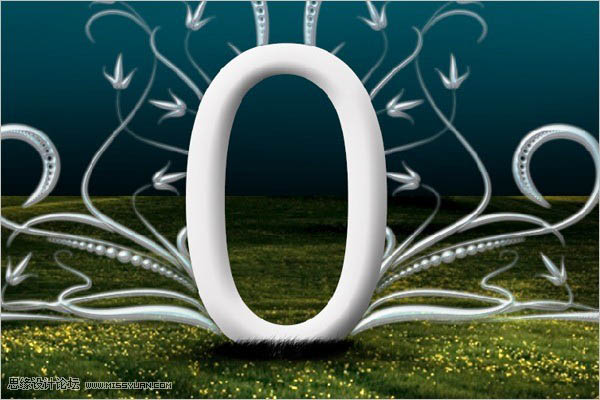
37、加载云彩笔刷(附件里面有),选择名称为917的笔尖。新建一个图层,在上面添加云彩。
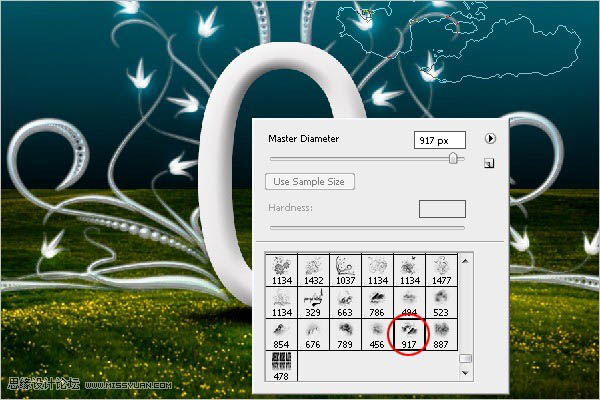
38、刷完云彩笔刷之后,选择菜单-滤镜-模糊-动感模糊,参数如下。
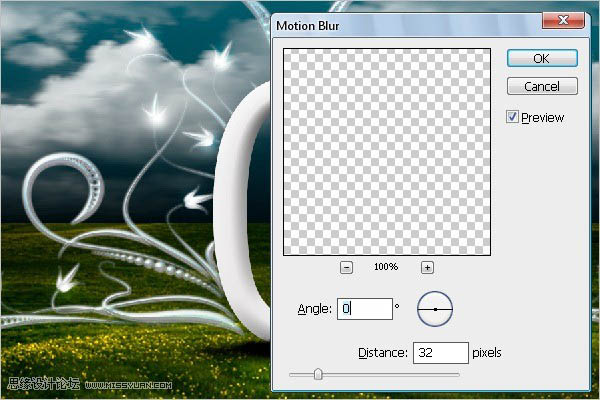
39、调整云层,删除文字0中间的云彩。

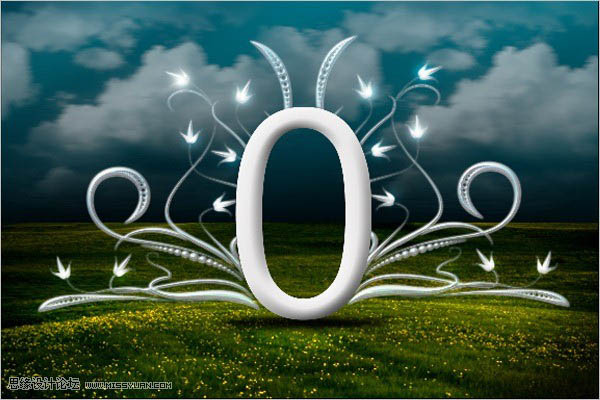
40、在图示地方创建一个路径。

41、选中画笔,打开画笔面板进行设置:画笔笔尖形状(8像素,硬度100%,间距120%);动态形状(如图设置,全部为默认状态);散布(打开两轴,749%;数量为3,数量抖动100%);其他动态(不透明度45%,流量抖动97%)
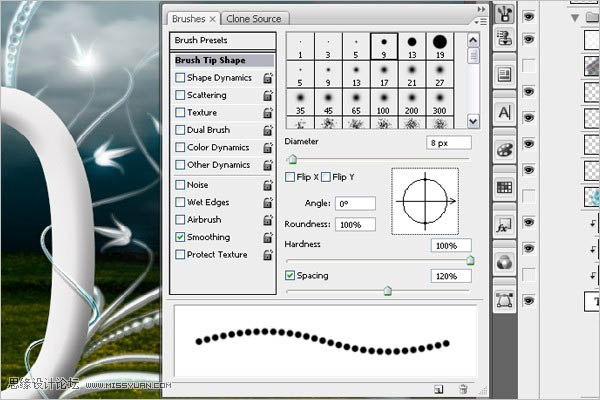
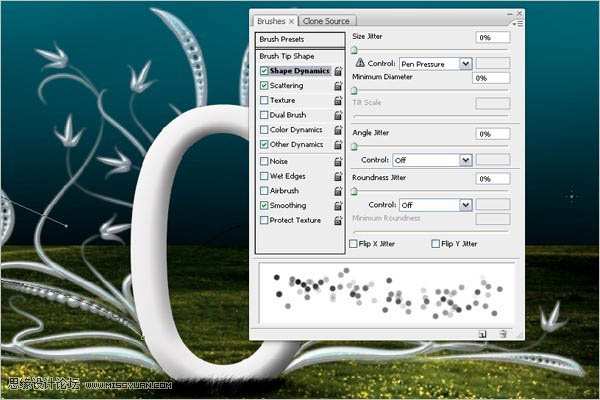
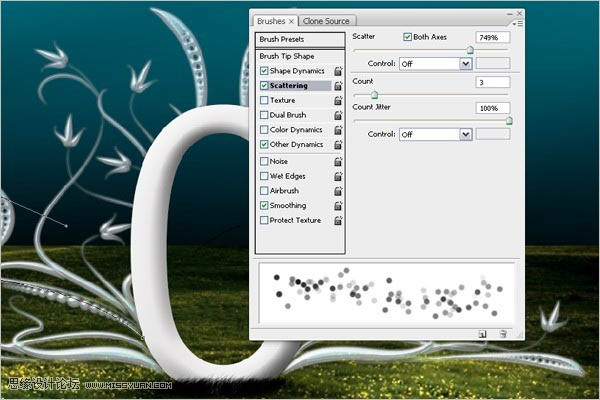
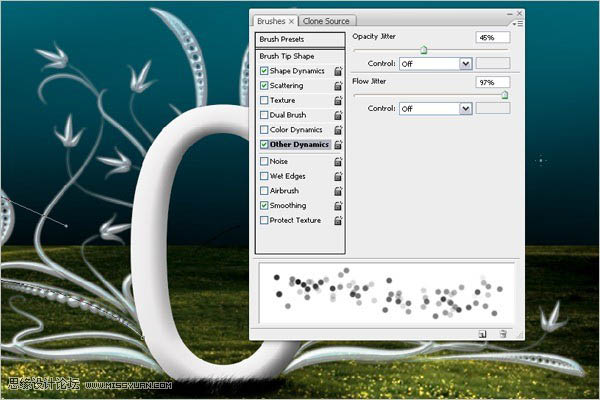
42、设置完成以后,点击钢笔工具,在屏幕上右击,选择画笔描边,打开模拟压力。
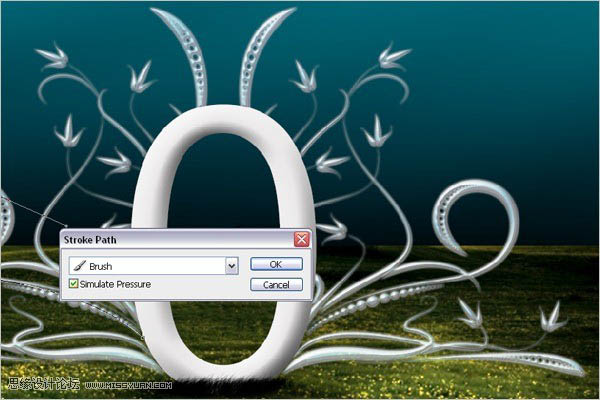

43、按42步的方法,对其他地方进行绘制。

44、选择钢笔工具在文字0的上面绘制如图曲线。设置前景色为灰色(d2d2d2),打开画笔工具,选择9像素笔尖,设置大小为7或8像素,硬度为100%,在路径上进行描边,注意选上模拟压力。

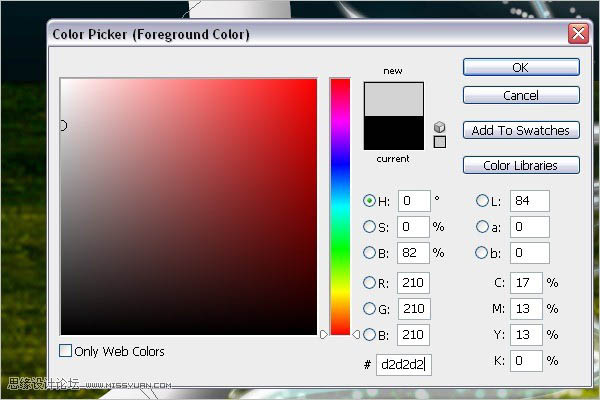
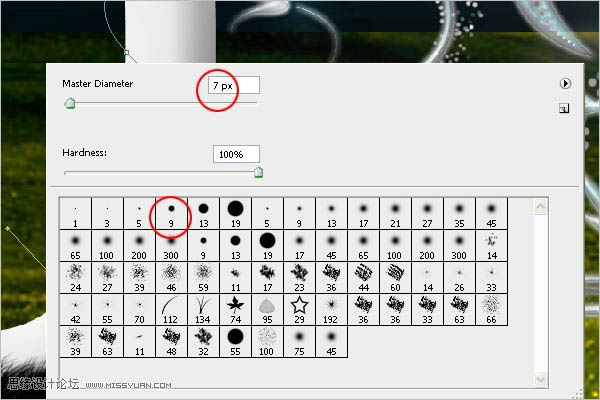
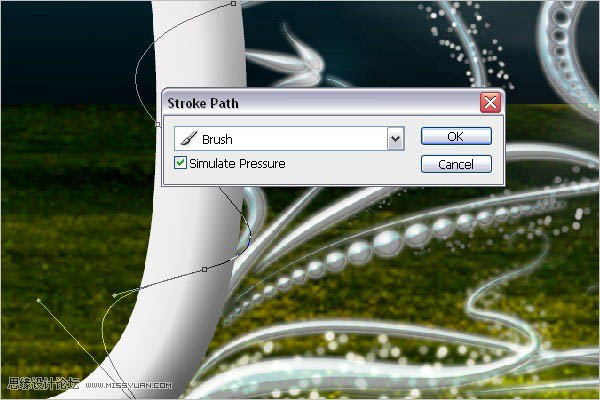
45、使用橡皮擦,选择一个柔角笔尖,在相应位置进行擦除,产生一个环绕效果。选中花纹图层,选择菜单(图层/图层样式/拷贝图层样式),回到44步的描边图层,选择图层/图层样式/粘贴图层样式。


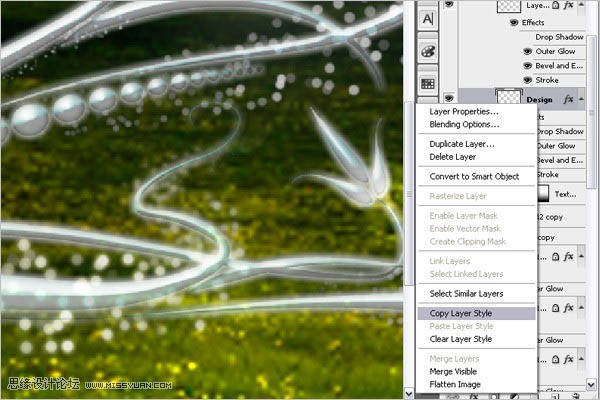

46、复制描边图层,去除图层样式,将其颜色理发为灰色,向下移动3个像素。放置在描边层的下面,使描边层产生阴影效果。本教程完成如图。



1、新建(Ctrl+N)一个1440*900像素的文件。当然,你可以创建和你的电脑桌面相同尺寸的文件。
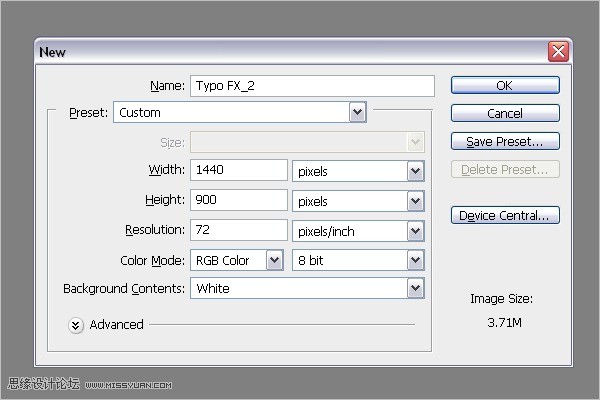
2、使用渐变工具创建一个背景,点击渐变编辑器。
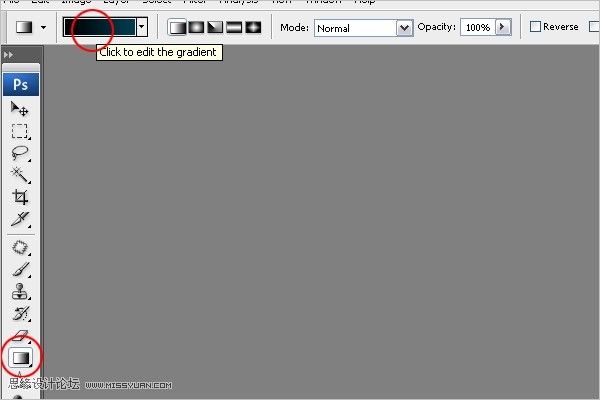
3、设置#000000(黑色)到#014357(蓝色)的渐变,创建新的背景。
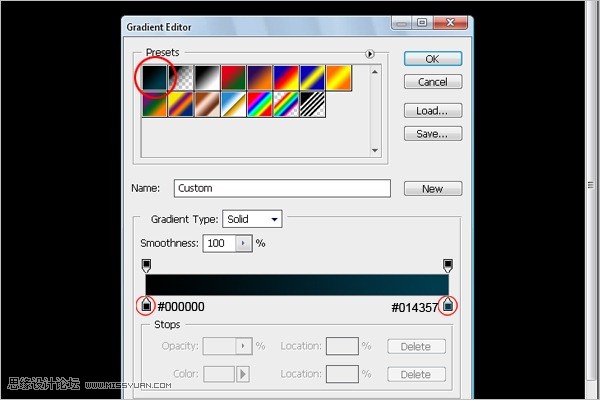
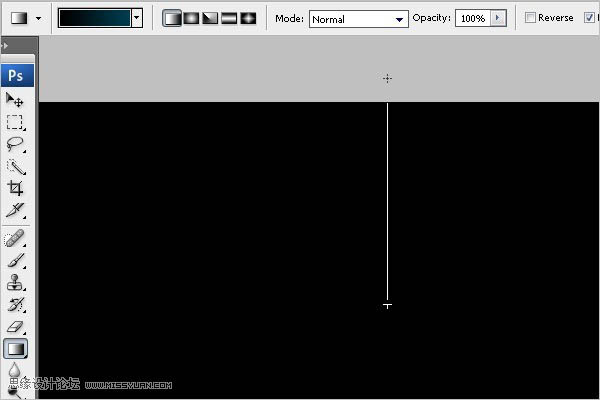
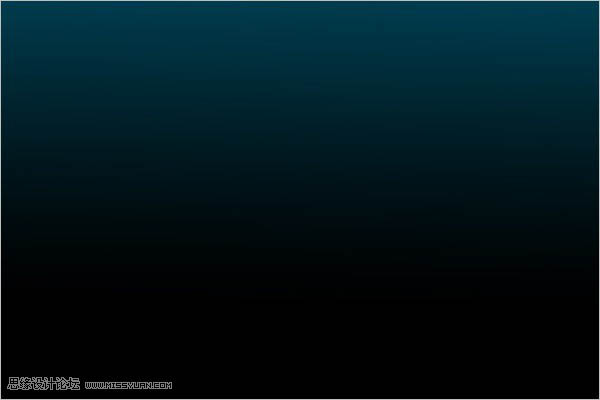
4、选择Arial字体,大小为1119点,颜色为#dedcdc。(你可以按需要理发字体大小)打上一个数字0。
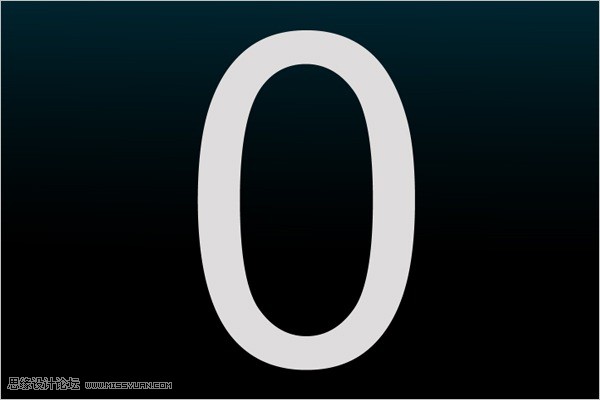
5、添加斜面与浮雕样式,深度为52%,大小为84,高度为26,高光模式为正常,100%不透明度,暗调模式为正常,86%不透明度。
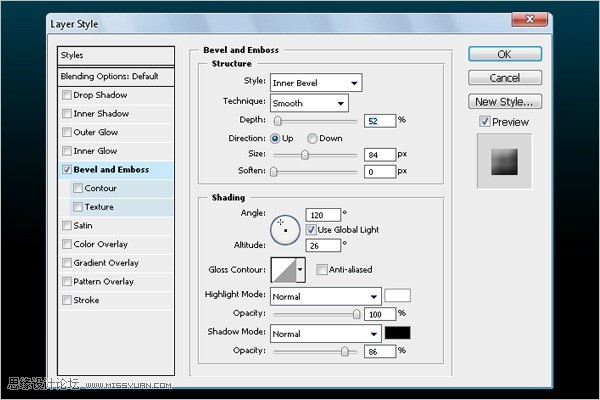
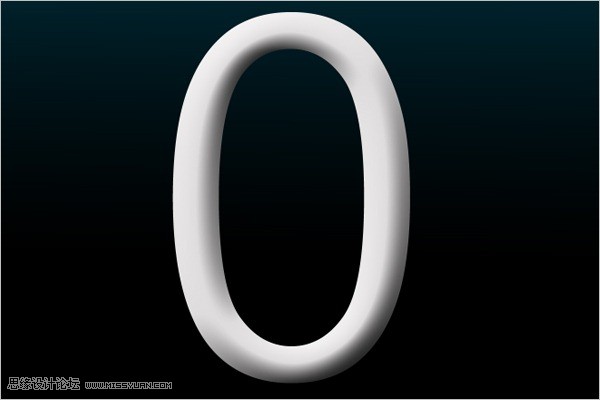
6、下载一个花纹笔刷,为了方便花纹已经保存为图片格式。使用的时候直接定义为笔刷即可。

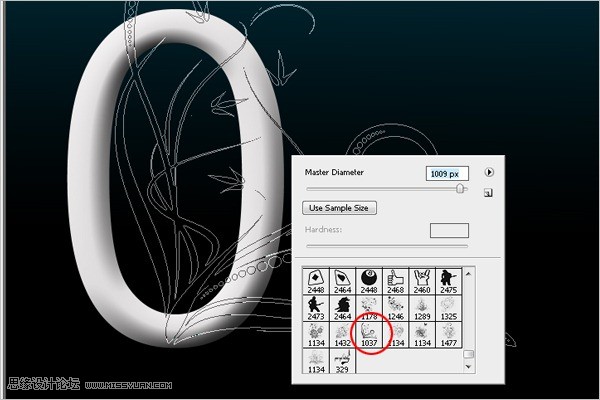
7、新建一个图层,设置前景色为#808789。使用画笔在图层上点击,绘制出花纹,将它移动到文字层下面。
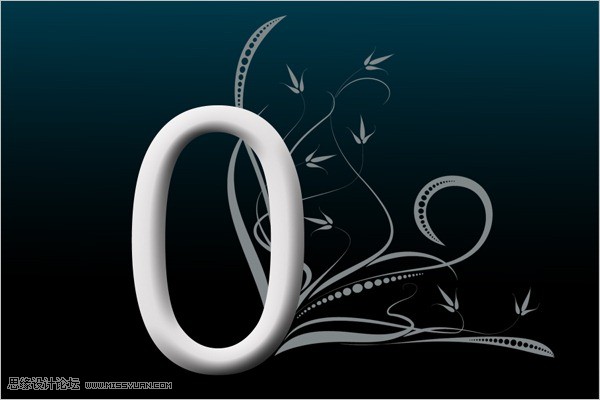
8、创建一个选区,将文字内的图案清除掉。

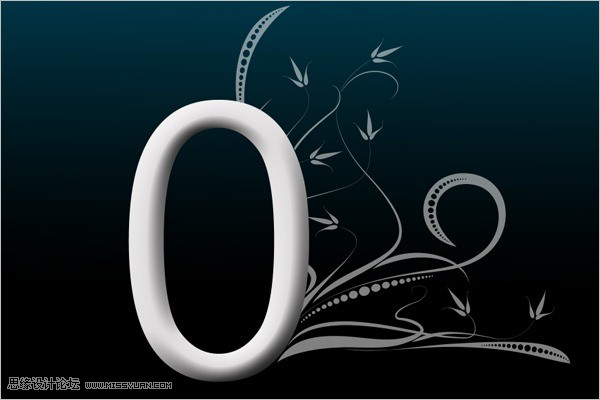
9、添加斜面与浮雕样式,产生一些立体感。(深度为1000%,大小为13像素,高度为26,高光模式为滤色,100%不透明度,暗调模式为线性光,56%不透明度。
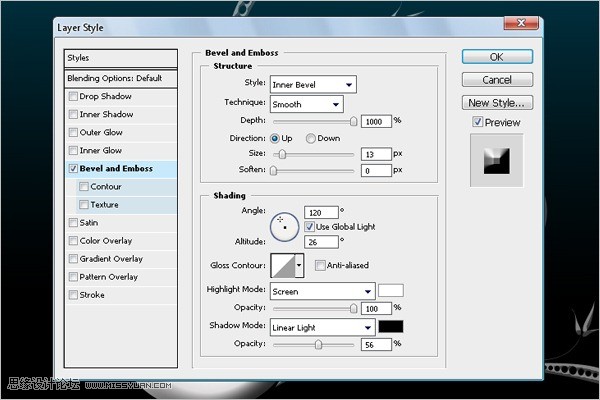
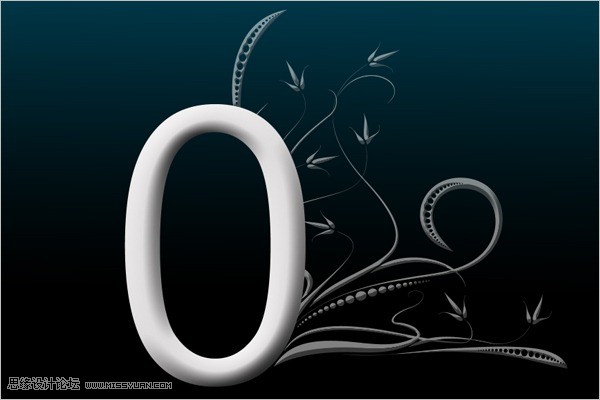
10、添加外发光样式,增加一些光泽感。模式为点光,100%不透明度,大小为7,范围为53%。
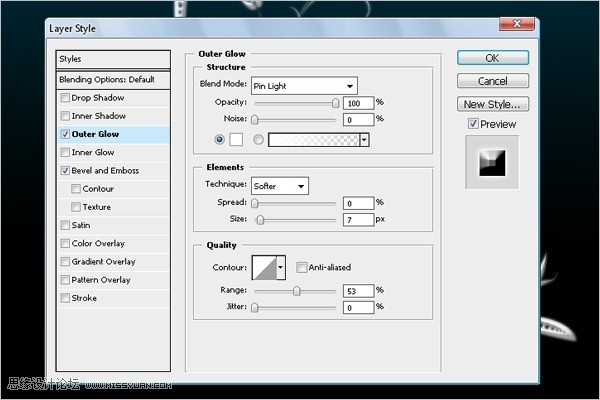
11、添加描边样式。内部描边,线性减淡,颜色为#23758C。
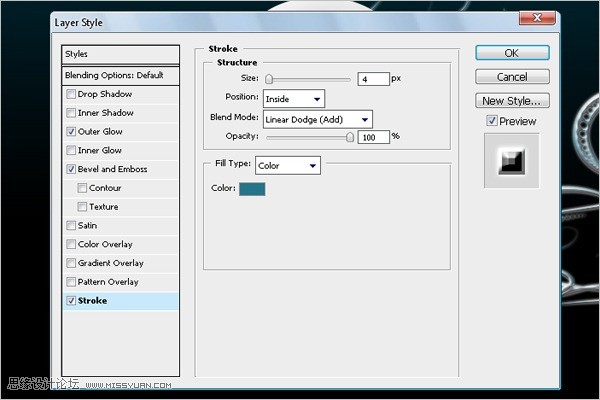
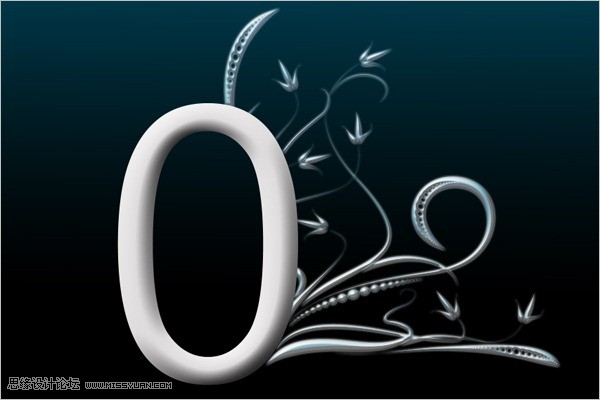
12、按Ctrl+j复制花纹图层,接着按Ctrl+T自由变换,右击变换框,选择水平翻转。将翻转后的图像移动到左边相应位置。
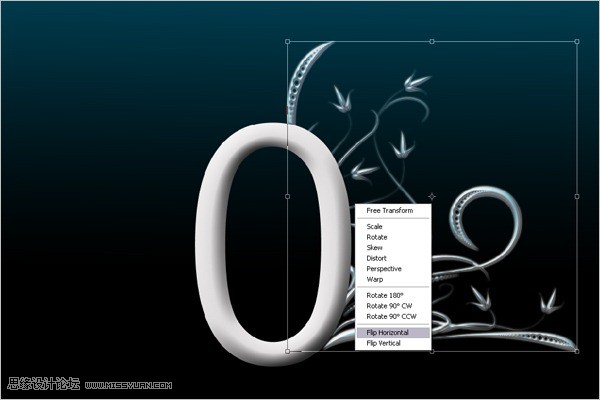
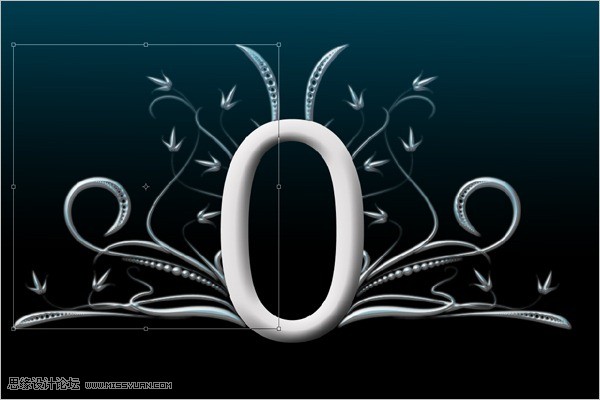
13、用画笔添加发光效果。选择画笔工具(B),右击打开画面选项,选择45像素柔角画笔,将直径改为70像素。
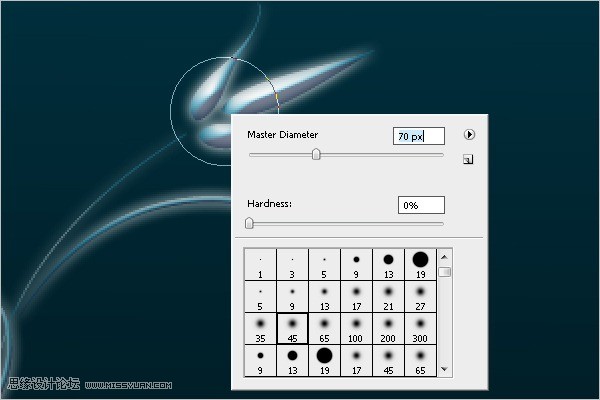
14、确定前景色为白色。新建一个图层,用画笔在相应位置绘制。
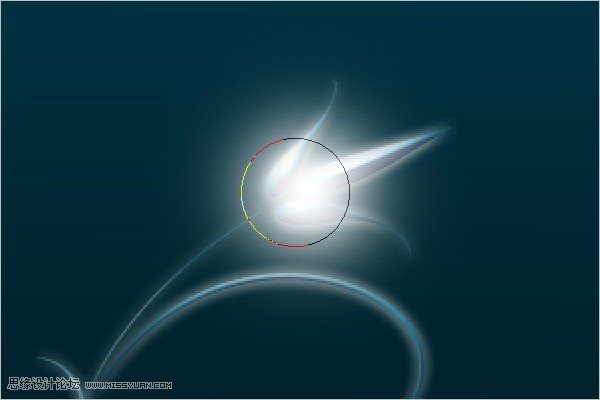
15、绘制完成以后,将此图层叠加模式更改为叠加。

16、将其它花朵上也进行相同绘制。

到此时效果如图:
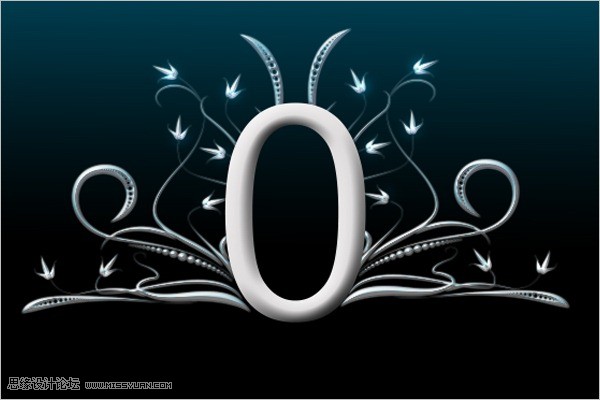
17、创建一个新层,放置在所有图层最上面。选择200像素大小柔角画笔。
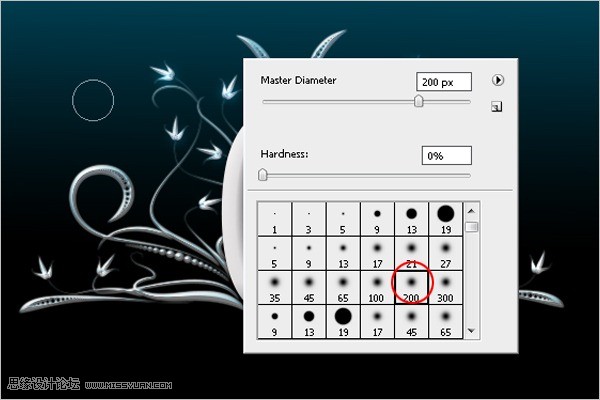
18、使用钢笔工具绘制一条直线路径。
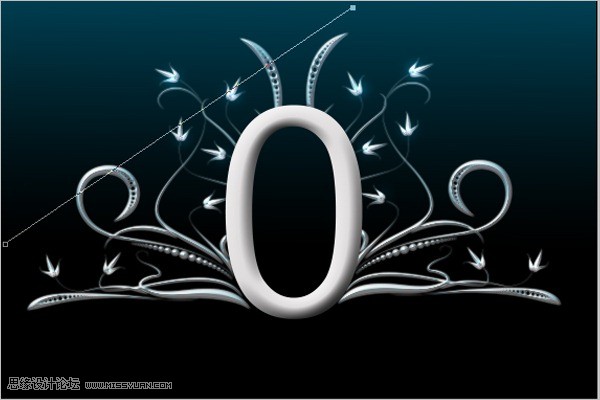
19、在屏幕上右击,选择描边路径。
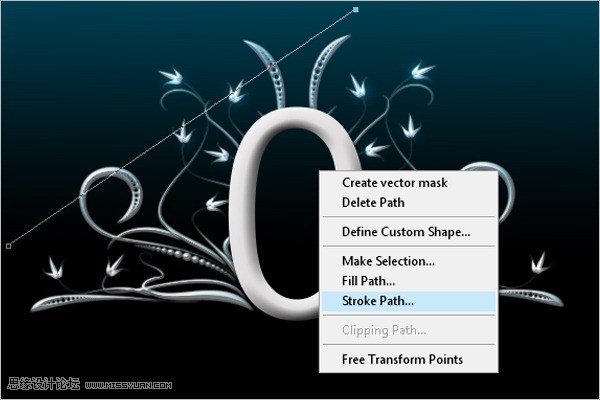
20、确认“模拟压力”选项前没有打勾,点确定按钮进行描边。
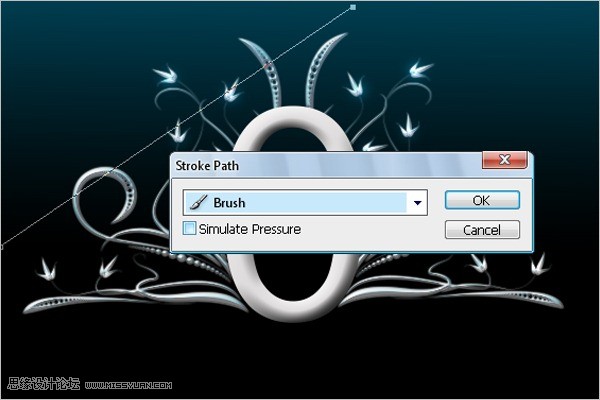
效果如图:
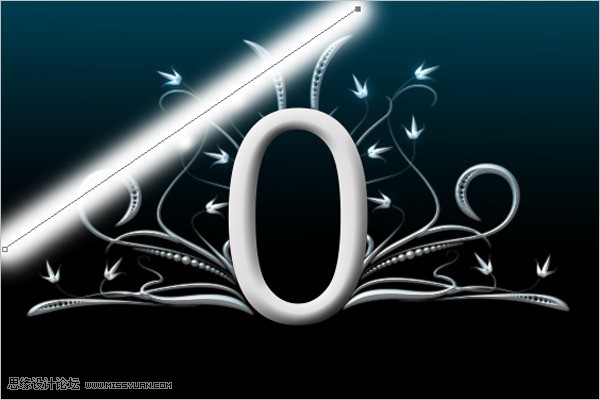
21、使用移动工具,按Alt键,对上面图层进行拖拉,复制出相应的光柱,并合并这些光柱图层。
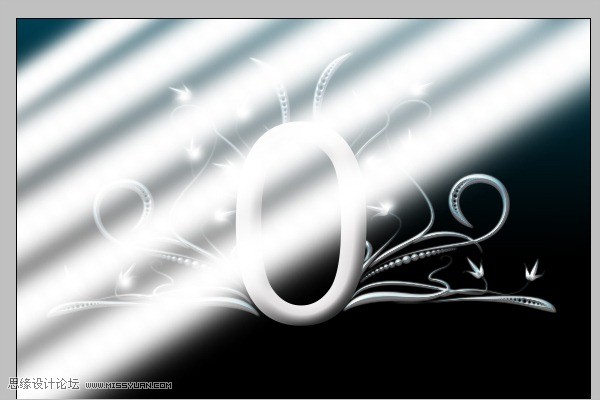
22、将光柱图层混合模式更改为柔光。

23、对光柱图层应用滤镜/模糊/高斯模糊,数量为76像素。
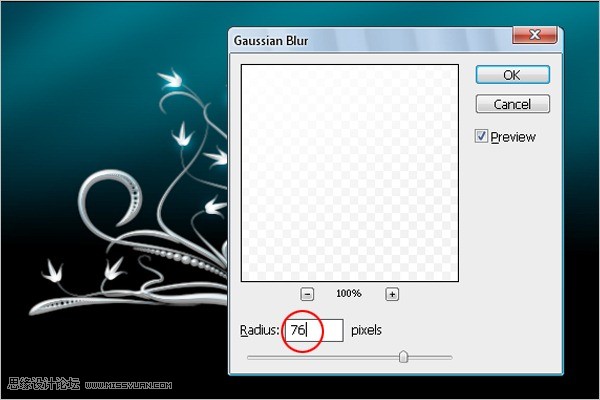
24、将素材图像放入图像中,确保它在其他图层(背景层除外)的下面。

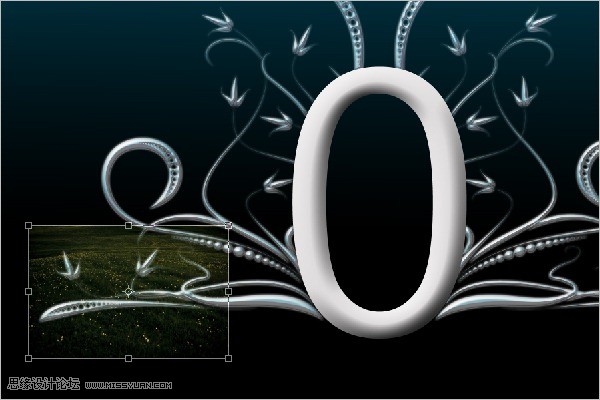
25、对素材图像进行自由变换,效果如图。
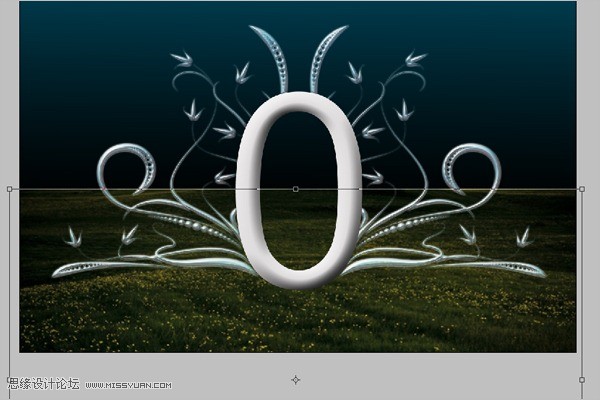
26、Ctrl+L打开色阶对话框,设置如图。
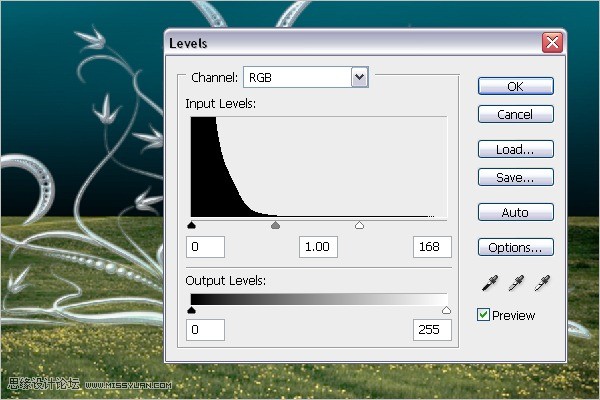
27、打开曲线调暗图像,这样当我们添加光效的时候,效果会更明显。
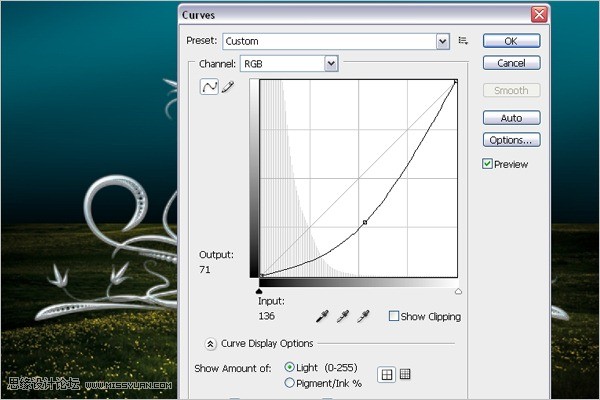
28、再次设置色阶(Ctrl+L),让它变的亮一些。
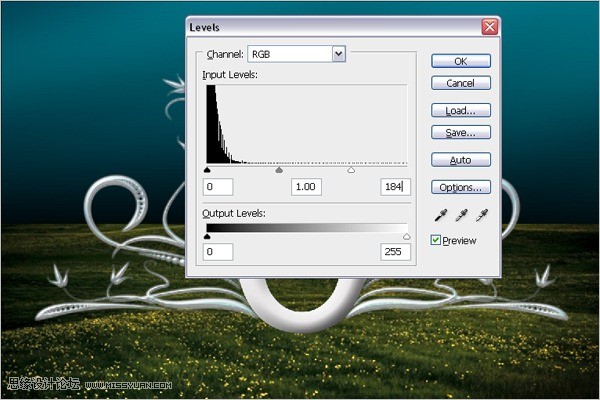
29、选择钢笔工具,在文字下方绘制一个反射光路径。

30、使用白色填充路径。

31、使用滤镜/模糊/高斯模糊滤镜,使上面的形状产生平滑效果。
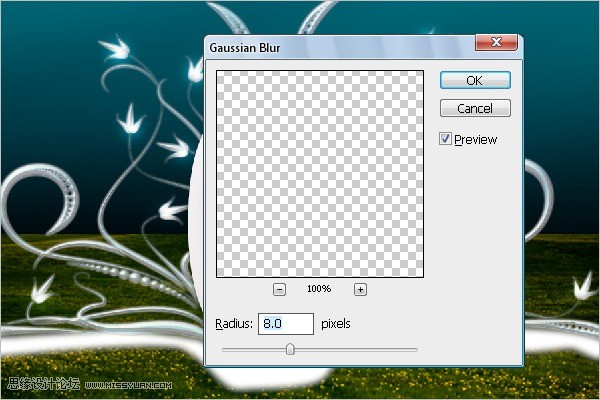
32、添加外发光样式,模式为叠加,不透明度为100%,白色,大小为103像素,范围为33%。
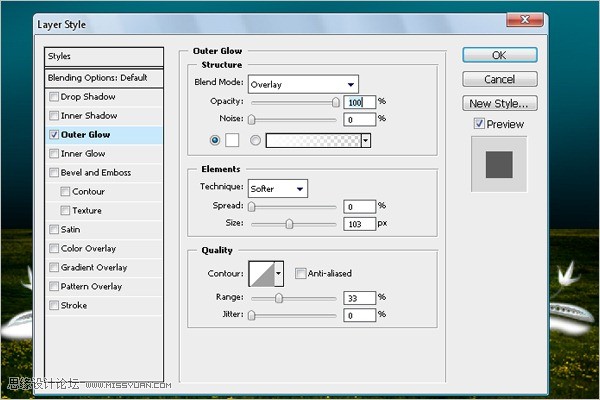

33、Ctrl+L色阶,使光效稍亮一些。
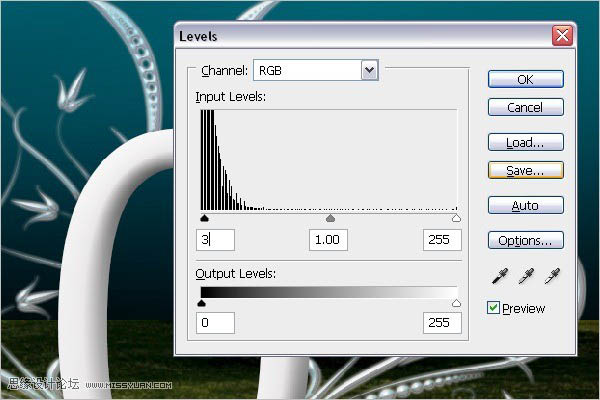
34、使用椭圆工具(U)在下方绘制一个椭圆路径,填充为黑色。

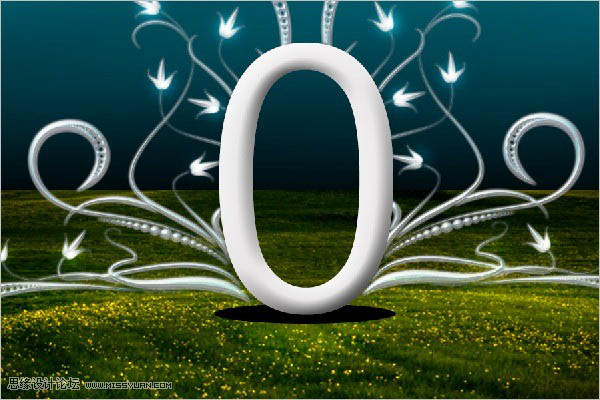
35、高斯模糊,半径为13.8像素。
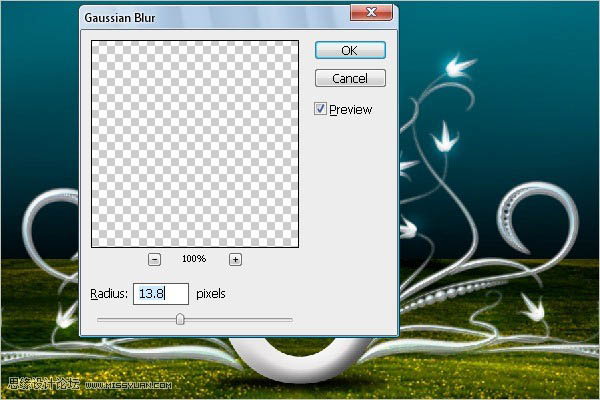
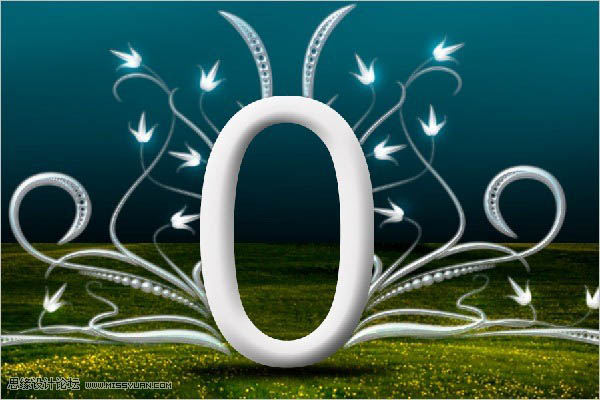
36、给字的下面加些草,这样会产生一种长在上面的感觉。选择画笔工具(B),右击弹出画笔面板,选择“沙丘草”笔尖,在阴影处进行绘制。
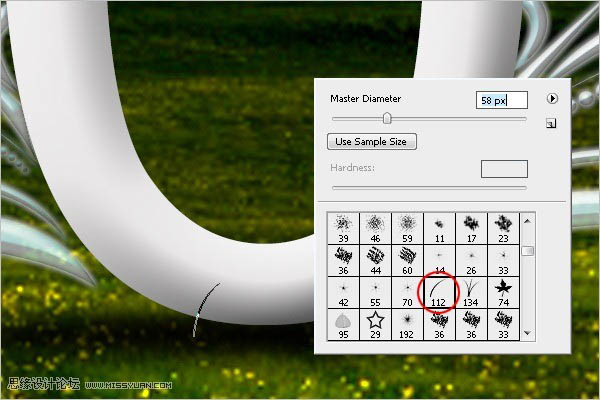
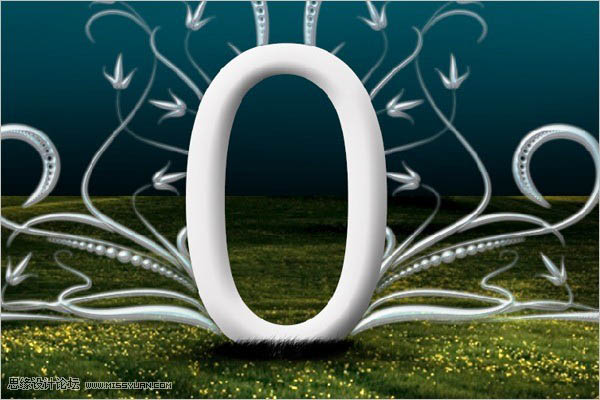
37、加载云彩笔刷(附件里面有),选择名称为917的笔尖。新建一个图层,在上面添加云彩。
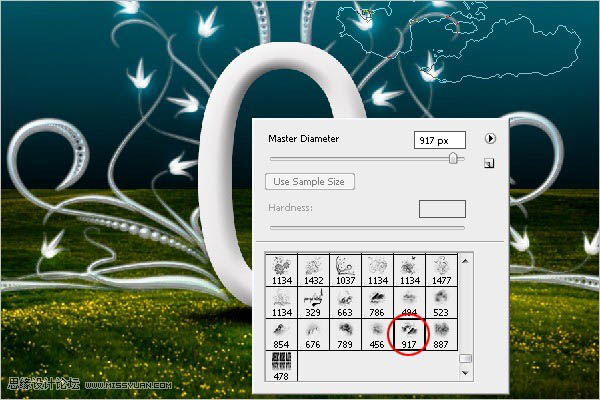
38、刷完云彩笔刷之后,选择菜单-滤镜-模糊-动感模糊,参数如下。
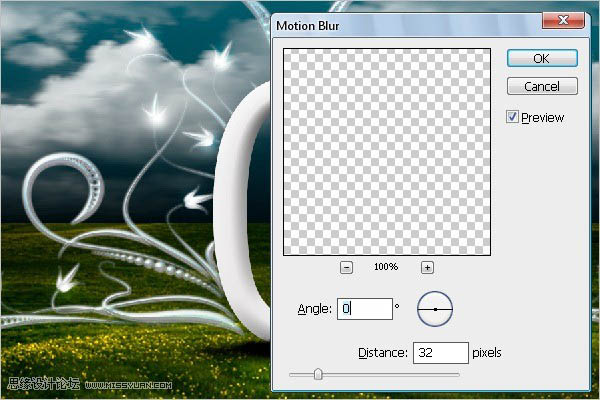
39、调整云层,删除文字0中间的云彩。

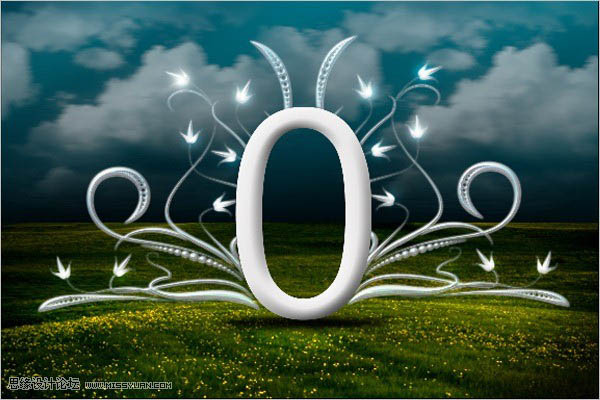
40、在图示地方创建一个路径。

41、选中画笔,打开画笔面板进行设置:画笔笔尖形状(8像素,硬度100%,间距120%);动态形状(如图设置,全部为默认状态);散布(打开两轴,749%;数量为3,数量抖动100%);其他动态(不透明度45%,流量抖动97%)
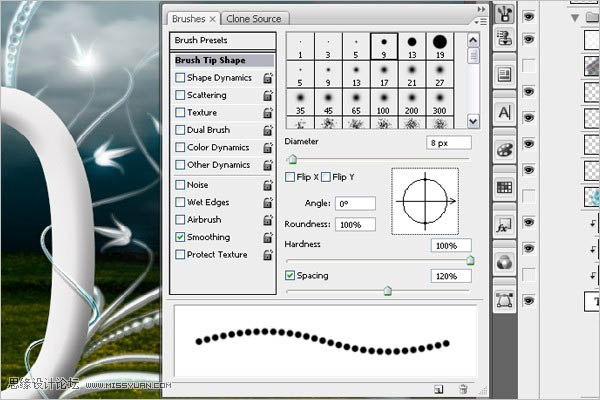
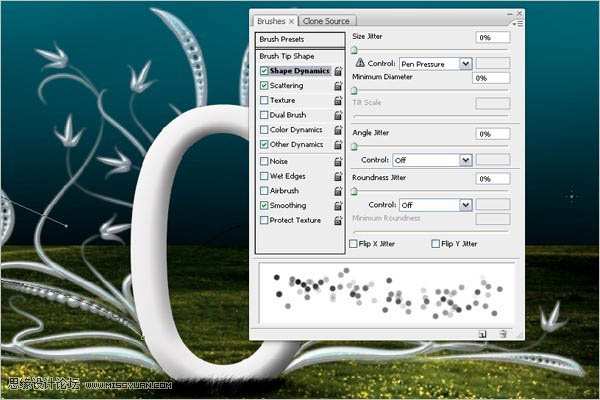
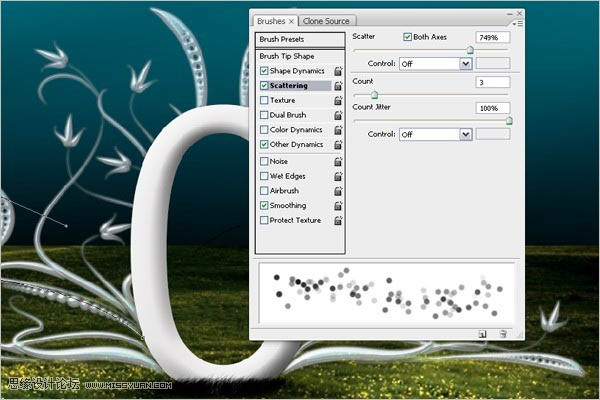
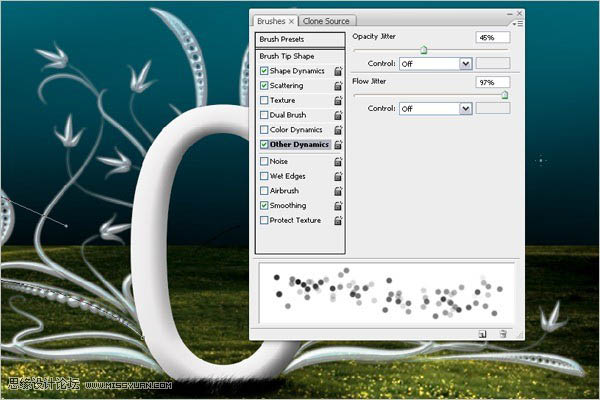
42、设置完成以后,点击钢笔工具,在屏幕上右击,选择画笔描边,打开模拟压力。
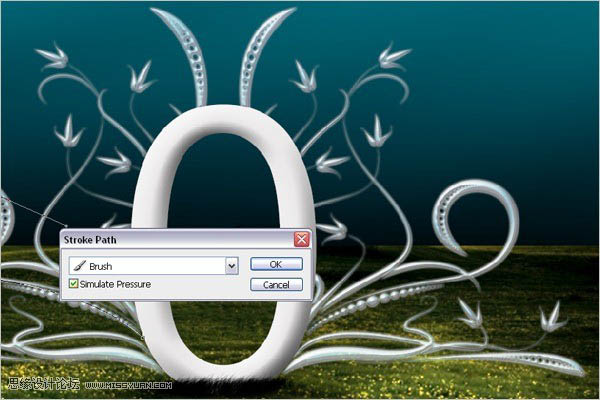

43、按42步的方法,对其他地方进行绘制。

44、选择钢笔工具在文字0的上面绘制如图曲线。设置前景色为灰色(d2d2d2),打开画笔工具,选择9像素笔尖,设置大小为7或8像素,硬度为100%,在路径上进行描边,注意选上模拟压力。

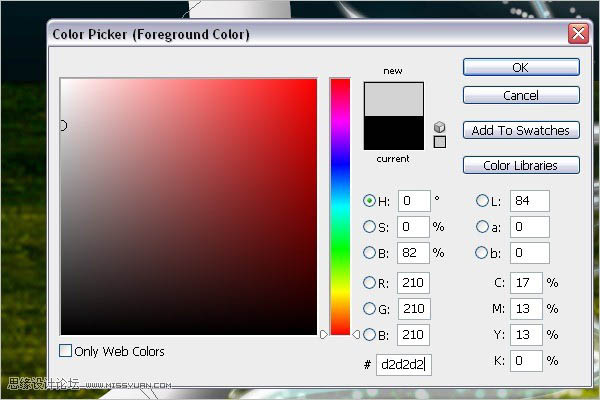
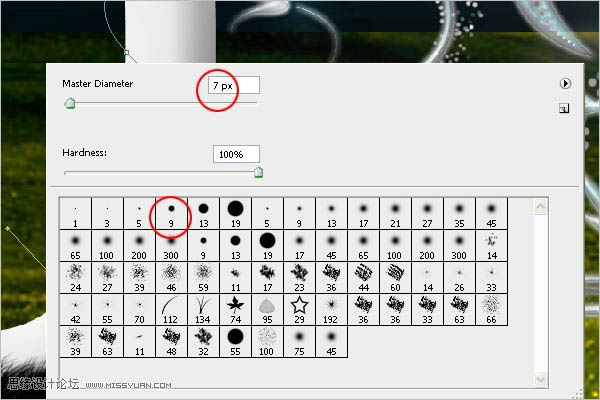
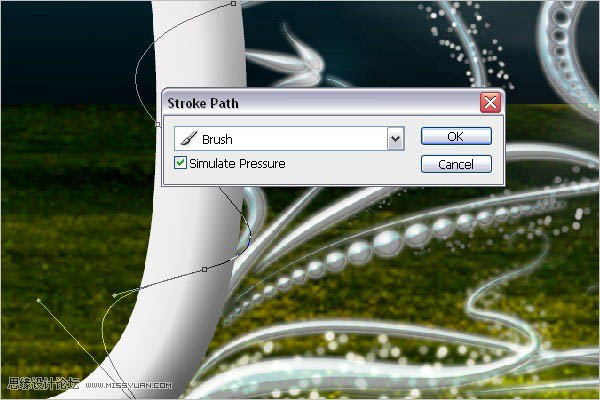
45、使用橡皮擦,选择一个柔角笔尖,在相应位置进行擦除,产生一个环绕效果。选中花纹图层,选择菜单(图层/图层样式/拷贝图层样式),回到44步的描边图层,选择图层/图层样式/粘贴图层样式。


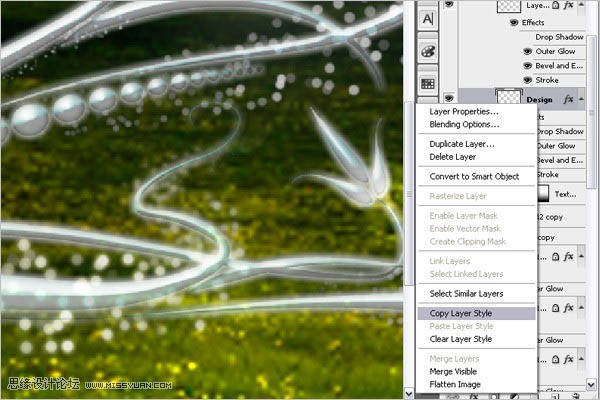

46、复制描边图层,去除图层样式,将其颜色理发为灰色,向下移动3个像素。放置在描边层的下面,使描边层产生阴影效果。本教程完成如图。

加载全部内容