Photoshop 星际字效果
大巴 本教程文字部分的制作非常简单,基本上用样式即可完成。不 人气:0
来源:PS2000 作者:大巴
本教程文字部分的制作非常简单,基本上用样式即可完成。不过后期的渲染比较重要,作者精心制作出一些流星火焰来渲染星际的感觉,再加上深蓝色的光影背景,效果就非常突出。
最终效果

1、新建黑色文档600 * 350像素,输入白色文字。

2、打开样式面板,载入自带的WEB样式,选择金属效果样式。
 3、按住ctrl键,在图层样式图标点右击鼠标,选择“缩放效果”。
3、按住ctrl键,在图层样式图标点右击鼠标,选择“缩放效果”。

4、将缩放图层效果设为33%。

5、新建图层,绘制圆形选区,填充白色,羽化2.5像素,选择涂抹工具,强度设为90%,按住shift键,鼠标在圆中心点一下,然后再在左侧点一下,重复一次,直到尾部拖出。
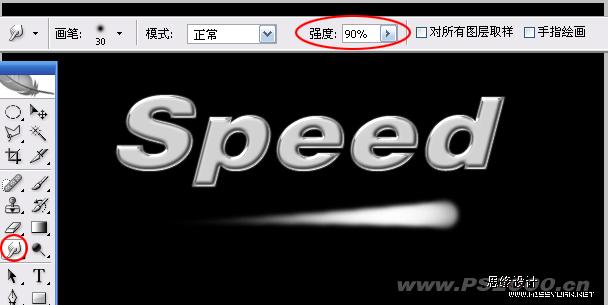 6、为此图层添加外发光样式,参数见数。
6、为此图层添加外发光样式,参数见数。
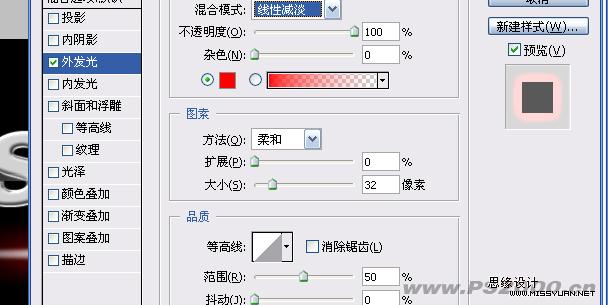
7、添加内投影样式,参数见图。

8、完成后可以复制一个,调整好大小。
 9、新建图层,将前景色设为白色,选择渐变工具,渐变样式为前景色至透明,按图中参数设定后,拖出一小段渐变,由于模式为“溶解”,因此我们看到的是一些白色小点点。
9、新建图层,将前景色设为白色,选择渐变工具,渐变样式为前景色至透明,按图中参数设定后,拖出一小段渐变,由于模式为“溶解”,因此我们看到的是一些白色小点点。

10、Ctrl+T,编辑—变换—变形,拖出下图效果。

11、最终将背景颜色换一下即可。

本教程文字部分的制作非常简单,基本上用样式即可完成。不过后期的渲染比较重要,作者精心制作出一些流星火焰来渲染星际的感觉,再加上深蓝色的光影背景,效果就非常突出。
最终效果

1、新建黑色文档600 * 350像素,输入白色文字。

2、打开样式面板,载入自带的WEB样式,选择金属效果样式。
 3、按住ctrl键,在图层样式图标点右击鼠标,选择“缩放效果”。
3、按住ctrl键,在图层样式图标点右击鼠标,选择“缩放效果”。 
4、将缩放图层效果设为33%。

5、新建图层,绘制圆形选区,填充白色,羽化2.5像素,选择涂抹工具,强度设为90%,按住shift键,鼠标在圆中心点一下,然后再在左侧点一下,重复一次,直到尾部拖出。
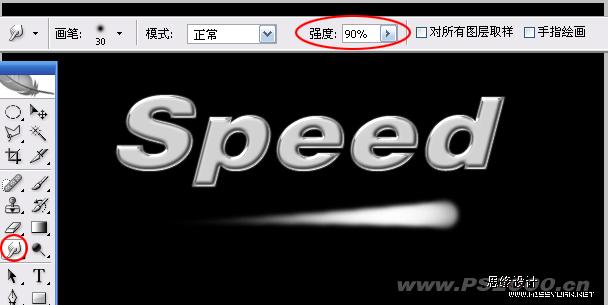 6、为此图层添加外发光样式,参数见数。
6、为此图层添加外发光样式,参数见数。 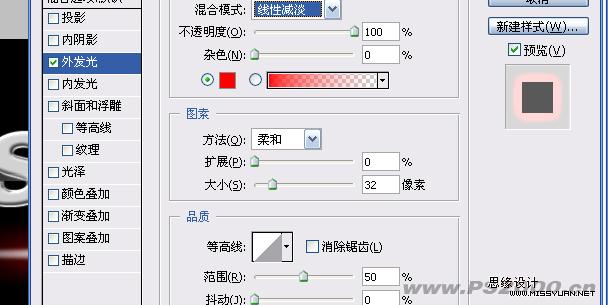
7、添加内投影样式,参数见图。

8、完成后可以复制一个,调整好大小。
 9、新建图层,将前景色设为白色,选择渐变工具,渐变样式为前景色至透明,按图中参数设定后,拖出一小段渐变,由于模式为“溶解”,因此我们看到的是一些白色小点点。
9、新建图层,将前景色设为白色,选择渐变工具,渐变样式为前景色至透明,按图中参数设定后,拖出一小段渐变,由于模式为“溶解”,因此我们看到的是一些白色小点点。 
10、Ctrl+T,编辑—变换—变形,拖出下图效果。

11、最终将背景颜色换一下即可。

加载全部内容