Photoshop 漂亮的霓虹字效果
ArtMan 本教程介绍漂亮的霓虹字效果的制作方法。这种文字 人气:0
来源:PS2000 作者:ArtMan
本教程介绍漂亮的霓虹字效果的制作方法。这种文字需要较暗的背景衬托。制作方法基本上是利用图层样式及图层叠加来完成。
最终效果

1、新建一个800 * 600像素文件,背景填充黑色,选择文字工具打上白色文字,字体最好选择细一点的字体,然后右键选择“栅格化图层”。确定后执行:滤镜 > 模糊 > 高斯模糊,数值为2。
 2、把文字图层复制一层,把副本图层隐藏。然后双击文字图层调出图层样式,选择渐变叠加,颜色设置如下图。
2、把文字图层复制一层,把副本图层隐藏。然后双击文字图层调出图层样式,选择渐变叠加,颜色设置如下图。
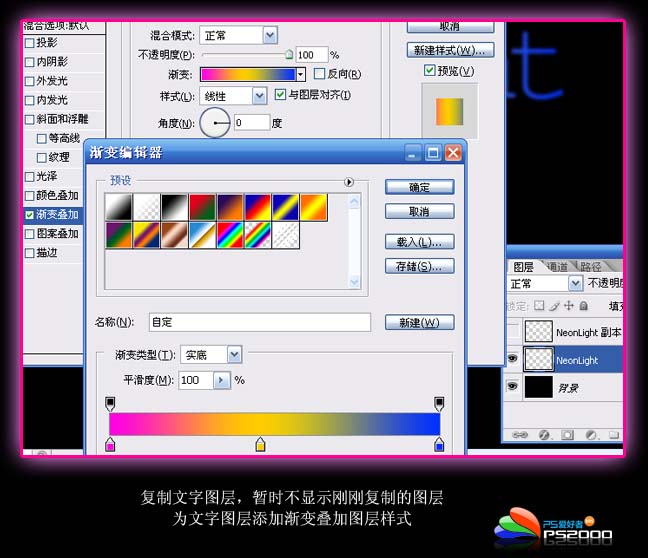
3、把副本图层显示出来,新建图层组,将文字副本拖入图层组。
 4、为此图层添加颜色叠加,颜色选择白色,如下图。
4、为此图层添加颜色叠加,颜色选择白色,如下图。

5、将图层组的图层混合模式改为“颜色减淡”,完成最终效果。

本教程介绍漂亮的霓虹字效果的制作方法。这种文字需要较暗的背景衬托。制作方法基本上是利用图层样式及图层叠加来完成。
最终效果

1、新建一个800 * 600像素文件,背景填充黑色,选择文字工具打上白色文字,字体最好选择细一点的字体,然后右键选择“栅格化图层”。确定后执行:滤镜 > 模糊 > 高斯模糊,数值为2。
 2、把文字图层复制一层,把副本图层隐藏。然后双击文字图层调出图层样式,选择渐变叠加,颜色设置如下图。
2、把文字图层复制一层,把副本图层隐藏。然后双击文字图层调出图层样式,选择渐变叠加,颜色设置如下图。 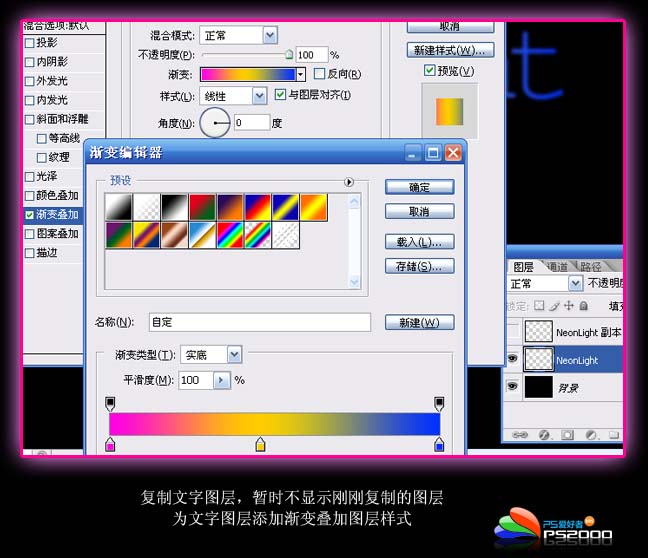
3、把副本图层显示出来,新建图层组,将文字副本拖入图层组。
 4、为此图层添加颜色叠加,颜色选择白色,如下图。
4、为此图层添加颜色叠加,颜色选择白色,如下图。 
5、将图层组的图层混合模式改为“颜色减淡”,完成最终效果。

加载全部内容