Photoshop 漂亮的立体火焰字
不详 本教程非常详细的介绍了立体火焰字的制作方法。教程把文字 人气:0
来源:PS爱好者 作者:不详
本教程非常详细的介绍了立体火焰字的制作方法。教程把文字及火焰效果分开来做。先制作立体字,方法有很多,最好把每一个字安置在一个图层。火焰部分利用了一些火焰及纹理素材,制作的时候需要注意细节部分的修饰。
最终效果

第一部分:立体字的制作:
先来看一下效果。
 1、新建文档,填充黑色,输入文字,颜色设为红色,栅格化文字。
1、新建文档,填充黑色,输入文字,颜色设为红色,栅格化文字。

2、ctrl+T对文字进行变形处理,方法见下图。

3、按住ctrl键,鼠标点击文字图层,按住ctrl+alt,鼠标按键盘向上方向键,完成后ctrl+J复制。
 4、点击下图中的F图层,按Ctrl+U调整色相/饱和度,将明度设为-50。
4、点击下图中的F图层,按Ctrl+U调整色相/饱和度,将明度设为-50。

5、使用套索工具选区下图中位置,ctrl+U,将此选区内明度设为20。

6、如法炮制其它面的明度。
 7、按D键恢复前景和背景色,在F图层上新建图层,按住ctrl键,鼠标点击F盘,在新建的图层上使用线性渐变填充。
7、按D键恢复前景和背景色,在F图层上新建图层,按住ctrl键,鼠标点击F盘,在新建的图层上使用线性渐变填充。

8、将此图层填充设为30%,同时更改图层模式为叠加。

9、同样方法,在图层1上方新建图层,渐变填充,填充设为30%,不同的是将图层设为正片叠底模式。
 10、合并四个图层,同样的方法制作出另外的文字,完成立体字部分制作。
10、合并四个图层,同样的方法制作出另外的文字,完成立体字部分制作。
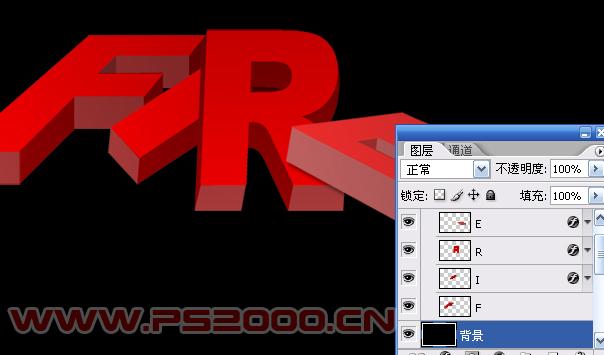

第二部分:火焰部分的制作:
1、打开下图所示素材,框选一部分,定义为图案备用。
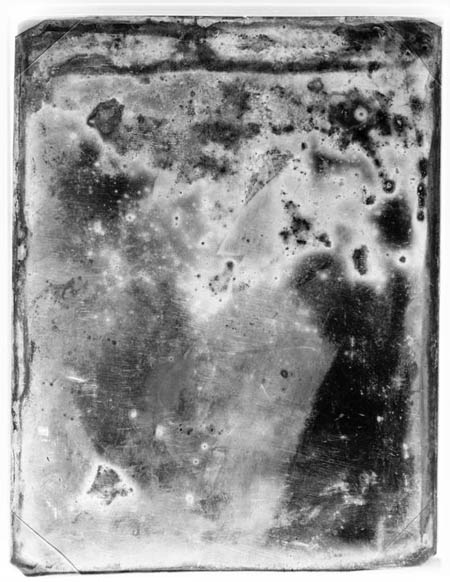
 2、选中其中一个文字图层,添加图案叠加样式,选我们定义的图案,改为正片叠底模式,下面的缩放非常有处,我们在其它字母样式中可以调整其数值,这样每个文字的图案会不一样。
2、选中其中一个文字图层,添加图案叠加样式,选我们定义的图案,改为正片叠底模式,下面的缩放非常有处,我们在其它字母样式中可以调整其数值,这样每个文字的图案会不一样。

3、在背景层上方新建图层,框出椭圆选区,羽化50像素,填充桔红色颜色。
 4、将下图所示地面素材拖入,放至刚刚的桔红色图层上方,改为“正片叠底”。
4、将下图所示地面素材拖入,放至刚刚的桔红色图层上方,改为“正片叠底”。


5、打开下图所示火焰素材,使用套索工具勾选火焰。




6、将火焰拖入,放至最顶层。其余火焰如焰炮制,注意这些火焰图层全部要放在字母图层的上方。
 7、为了方便观察,将火焰改为对应字母的名字,以R字母为例,将R字母图层上方的火焰添加图层蒙版,将前景色设为黑色,画笔硬度为0,在图层蒙版上将火焰底部抹光滑。
7、为了方便观察,将火焰改为对应字母的名字,以R字母为例,将R字母图层上方的火焰添加图层蒙版,将前景色设为黑色,画笔硬度为0,在图层蒙版上将火焰底部抹光滑。

8、有了火焰照耀,文字当然会变亮,点击R字母图层,ctrl+L调整色阶,具体数值大家自定,只要文字发亮即可。
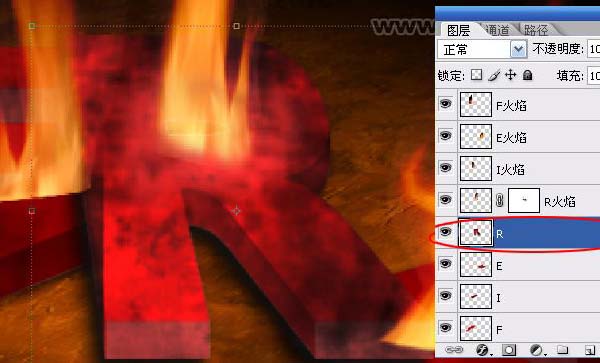
9、依次处理出其它几个字母图层的火焰效果。
 10、在地面图层上新建图层,制作字母的阴影。
10、在地面图层上新建图层,制作字母的阴影。

11、按住ctrl,鼠标点击F字母图层出现选区,选取加深工具(曝光度50%),将底部涂深,注意深浅过渡要平滑)。

12、有暗部就要高光部,当被光照到的部分要高亮显示,如下图所示就必须要高光处理,本例中我先框出选区,ctrl+U调整饱和度和亮度,方法很多。其它字母的高光也按此方法制作。

最终效果。

本教程非常详细的介绍了立体火焰字的制作方法。教程把文字及火焰效果分开来做。先制作立体字,方法有很多,最好把每一个字安置在一个图层。火焰部分利用了一些火焰及纹理素材,制作的时候需要注意细节部分的修饰。
最终效果

第一部分:立体字的制作:
先来看一下效果。
 1、新建文档,填充黑色,输入文字,颜色设为红色,栅格化文字。
1、新建文档,填充黑色,输入文字,颜色设为红色,栅格化文字。 
2、ctrl+T对文字进行变形处理,方法见下图。

3、按住ctrl键,鼠标点击文字图层,按住ctrl+alt,鼠标按键盘向上方向键,完成后ctrl+J复制。
 4、点击下图中的F图层,按Ctrl+U调整色相/饱和度,将明度设为-50。
4、点击下图中的F图层,按Ctrl+U调整色相/饱和度,将明度设为-50。 
5、使用套索工具选区下图中位置,ctrl+U,将此选区内明度设为20。

6、如法炮制其它面的明度。
 7、按D键恢复前景和背景色,在F图层上新建图层,按住ctrl键,鼠标点击F盘,在新建的图层上使用线性渐变填充。
7、按D键恢复前景和背景色,在F图层上新建图层,按住ctrl键,鼠标点击F盘,在新建的图层上使用线性渐变填充。 
8、将此图层填充设为30%,同时更改图层模式为叠加。

9、同样方法,在图层1上方新建图层,渐变填充,填充设为30%,不同的是将图层设为正片叠底模式。
 10、合并四个图层,同样的方法制作出另外的文字,完成立体字部分制作。
10、合并四个图层,同样的方法制作出另外的文字,完成立体字部分制作。 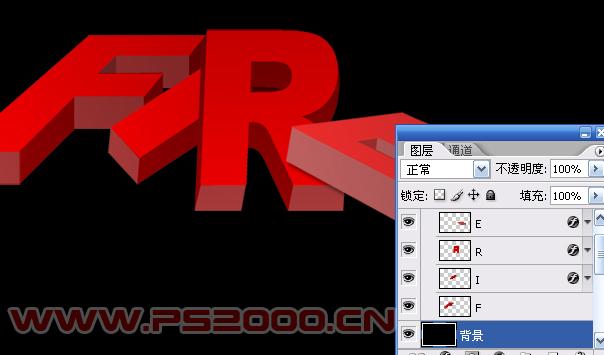

第二部分:火焰部分的制作:
1、打开下图所示素材,框选一部分,定义为图案备用。
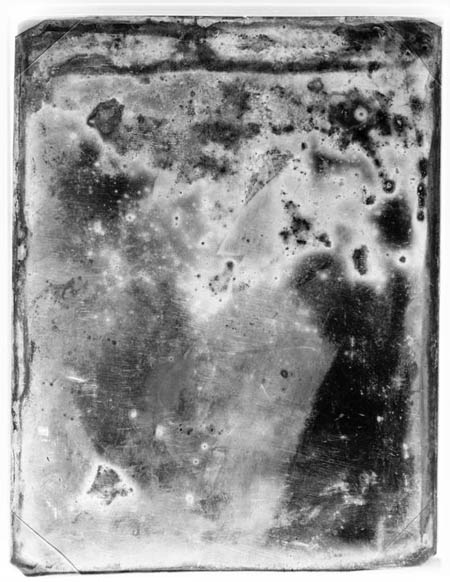
 2、选中其中一个文字图层,添加图案叠加样式,选我们定义的图案,改为正片叠底模式,下面的缩放非常有处,我们在其它字母样式中可以调整其数值,这样每个文字的图案会不一样。
2、选中其中一个文字图层,添加图案叠加样式,选我们定义的图案,改为正片叠底模式,下面的缩放非常有处,我们在其它字母样式中可以调整其数值,这样每个文字的图案会不一样。 
3、在背景层上方新建图层,框出椭圆选区,羽化50像素,填充桔红色颜色。
 4、将下图所示地面素材拖入,放至刚刚的桔红色图层上方,改为“正片叠底”。
4、将下图所示地面素材拖入,放至刚刚的桔红色图层上方,改为“正片叠底”。 

5、打开下图所示火焰素材,使用套索工具勾选火焰。




6、将火焰拖入,放至最顶层。其余火焰如焰炮制,注意这些火焰图层全部要放在字母图层的上方。
 7、为了方便观察,将火焰改为对应字母的名字,以R字母为例,将R字母图层上方的火焰添加图层蒙版,将前景色设为黑色,画笔硬度为0,在图层蒙版上将火焰底部抹光滑。
7、为了方便观察,将火焰改为对应字母的名字,以R字母为例,将R字母图层上方的火焰添加图层蒙版,将前景色设为黑色,画笔硬度为0,在图层蒙版上将火焰底部抹光滑。 
8、有了火焰照耀,文字当然会变亮,点击R字母图层,ctrl+L调整色阶,具体数值大家自定,只要文字发亮即可。
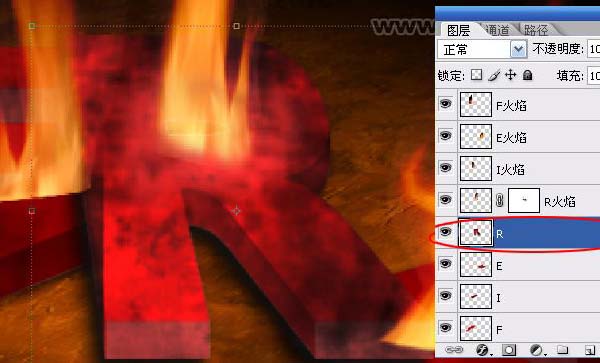
9、依次处理出其它几个字母图层的火焰效果。
 10、在地面图层上新建图层,制作字母的阴影。
10、在地面图层上新建图层,制作字母的阴影。 
11、按住ctrl,鼠标点击F字母图层出现选区,选取加深工具(曝光度50%),将底部涂深,注意深浅过渡要平滑)。

12、有暗部就要高光部,当被光照到的部分要高亮显示,如下图所示就必须要高光处理,本例中我先框出选区,ctrl+U调整饱和度和亮度,方法很多。其它字母的高光也按此方法制作。

最终效果。

加载全部内容