photoshop 个性的针线字效果
单眼皮 本教程介绍非常有个性的针线字效果的制作。主要是利用画 人气:1
来源:站酷 作者:单眼皮
本教程介绍非常有个性的针线字效果的制作。主要是利用画笔,简单的设置后即可生成类似针织的效果,再适当的加上图层样式,效果就出来了。
最终效果

1、首先创建一个新的文档,大小为540X300。(对于新建时产生的锁定背景知道怎么激活吧!双击该图层即可获得!)
 2、再次双击背景图层或建立图层样式,选择图案叠加,导入图案2,选择如图所示的图案,缩放100%,确定即可!
2、再次双击背景图层或建立图层样式,选择图案叠加,导入图案2,选择如图所示的图案,缩放100%,确定即可!

3、新建文字图层,输入文字。(文字尽量需要粗壮一些的字体,当然图形也是可以的!)
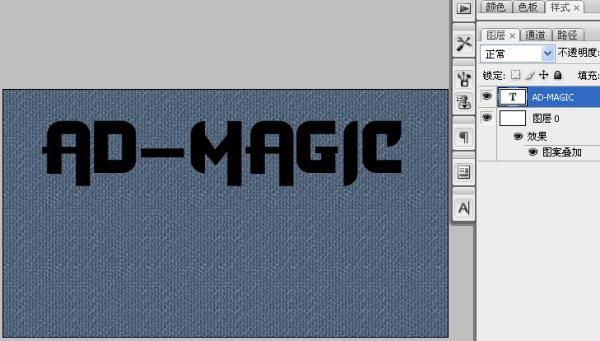 4、创建该文字图层的选区,选择矩形选框工具,点鼠标右键建立工作路径。(按住Ctrl+点击该文字图层创建 选区,如果你是用的是PS2之前版本,需要点击图层蓝色背景,如果是ps3需要单击预览框!大家知道吧)
4、创建该文字图层的选区,选择矩形选框工具,点鼠标右键建立工作路径。(按住Ctrl+点击该文字图层创建 选区,如果你是用的是PS2之前版本,需要点击图层蓝色背景,如果是ps3需要单击预览框!大家知道吧)
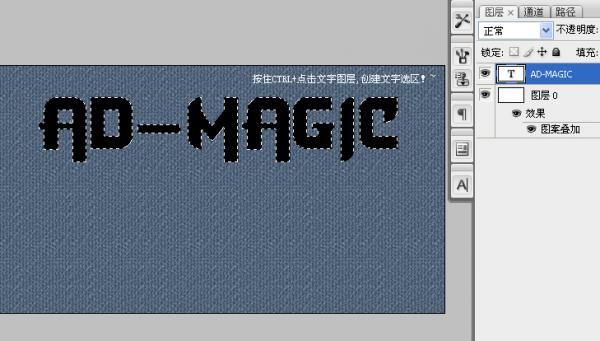

 5、选择画笔,载入笔刷,按F5弹出画笔预设,如图定义。
5、选择画笔,载入笔刷,按F5弹出画笔预设,如图定义。
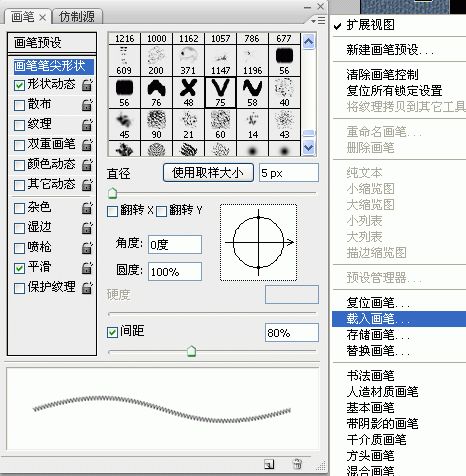
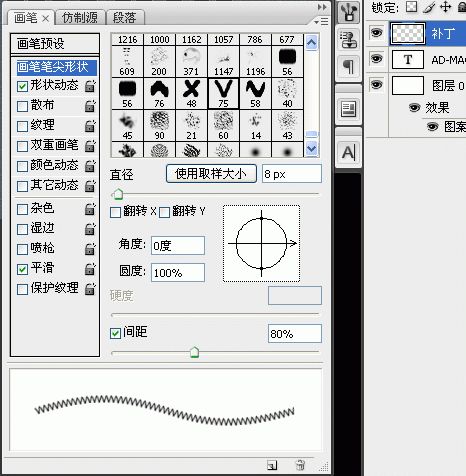
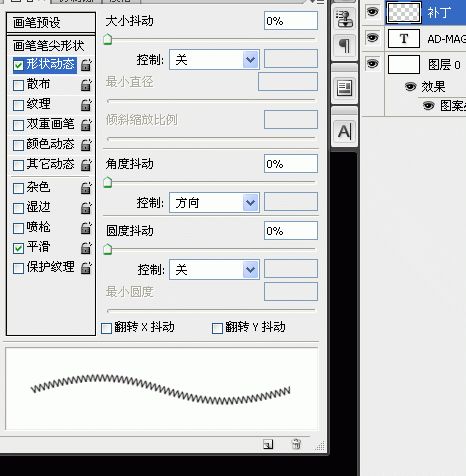 6、选择钢笔工具,在新建的图层“补丁图层”上运用描边路径,选择画笔!(是不是已经看到效果了!)
6、选择钢笔工具,在新建的图层“补丁图层”上运用描边路径,选择画笔!(是不是已经看到效果了!)
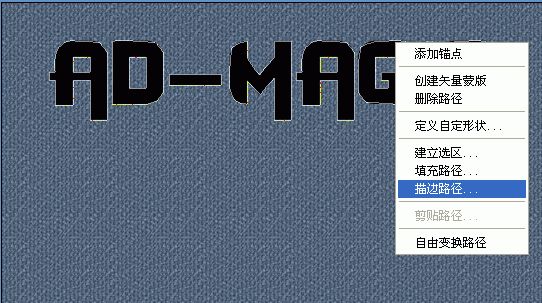
7、对补丁图层运用图层样式,增加阴影和斜面与雕刻效果。
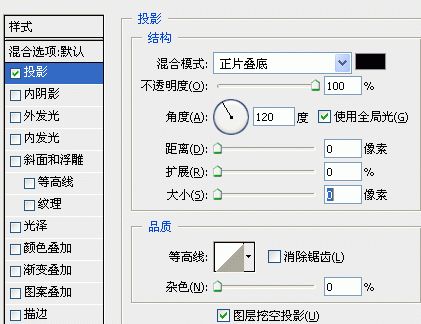
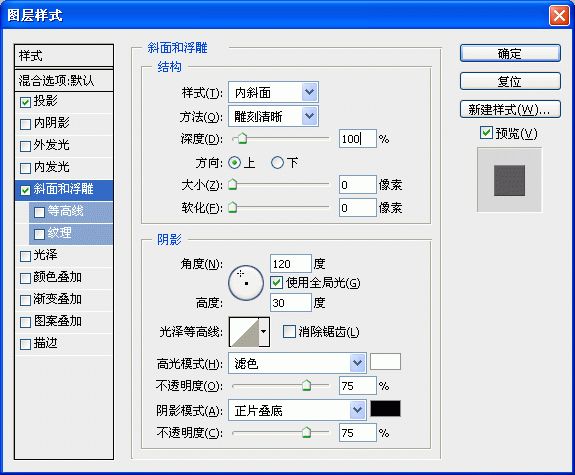 8、对背景图层添加调整图层“色相和饱和度”(这里面有个问题我没考虑,就是你需要删除路径才能看到效果,否则会创建蒙版!)。参数如图(当然可以选择你喜欢的颜色)。
8、对背景图层添加调整图层“色相和饱和度”(这里面有个问题我没考虑,就是你需要删除路径才能看到效果,否则会创建蒙版!)。参数如图(当然可以选择你喜欢的颜色)。
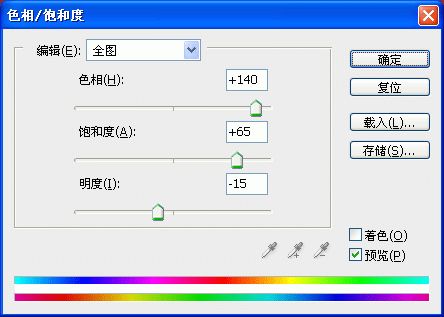
9、同理去制作其它造型。你去再创造吧!

最终效果!

本教程介绍非常有个性的针线字效果的制作。主要是利用画笔,简单的设置后即可生成类似针织的效果,再适当的加上图层样式,效果就出来了。
最终效果

1、首先创建一个新的文档,大小为540X300。(对于新建时产生的锁定背景知道怎么激活吧!双击该图层即可获得!)
 2、再次双击背景图层或建立图层样式,选择图案叠加,导入图案2,选择如图所示的图案,缩放100%,确定即可!
2、再次双击背景图层或建立图层样式,选择图案叠加,导入图案2,选择如图所示的图案,缩放100%,确定即可! 
3、新建文字图层,输入文字。(文字尽量需要粗壮一些的字体,当然图形也是可以的!)
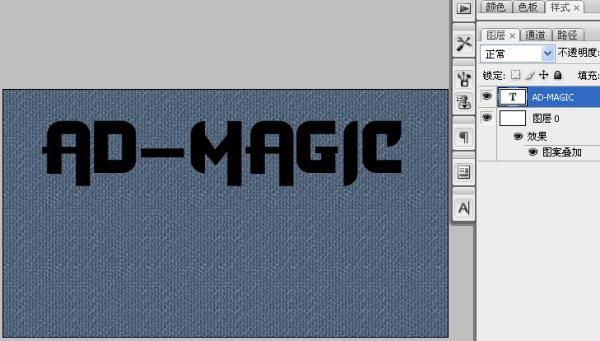 4、创建该文字图层的选区,选择矩形选框工具,点鼠标右键建立工作路径。(按住Ctrl+点击该文字图层创建 选区,如果你是用的是PS2之前版本,需要点击图层蓝色背景,如果是ps3需要单击预览框!大家知道吧)
4、创建该文字图层的选区,选择矩形选框工具,点鼠标右键建立工作路径。(按住Ctrl+点击该文字图层创建 选区,如果你是用的是PS2之前版本,需要点击图层蓝色背景,如果是ps3需要单击预览框!大家知道吧) 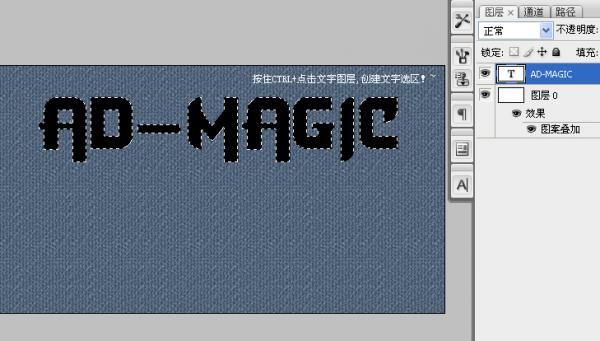

 5、选择画笔,载入笔刷,按F5弹出画笔预设,如图定义。
5、选择画笔,载入笔刷,按F5弹出画笔预设,如图定义。 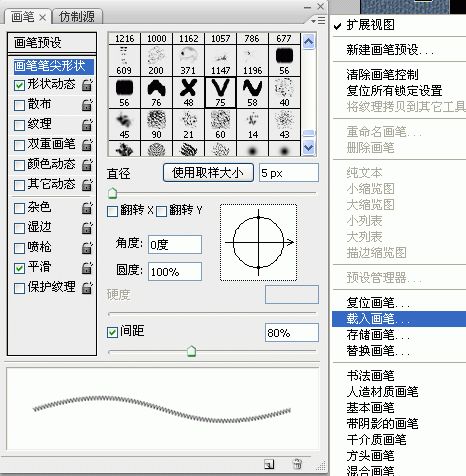
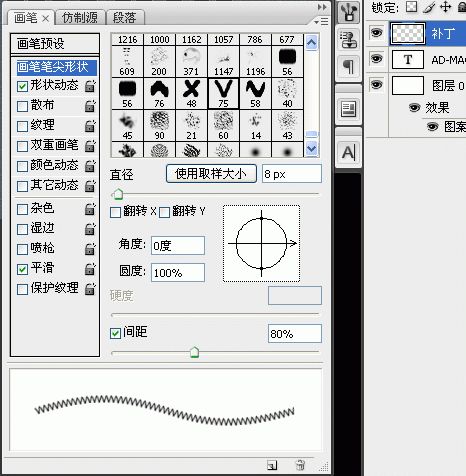
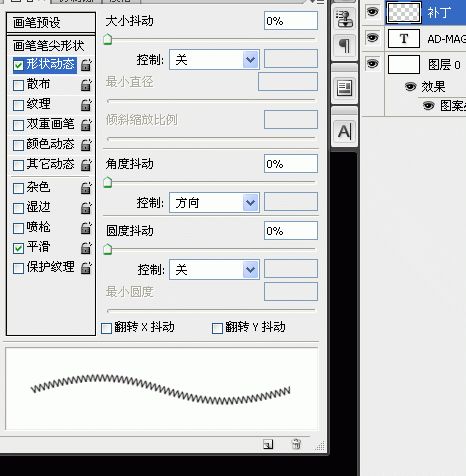 6、选择钢笔工具,在新建的图层“补丁图层”上运用描边路径,选择画笔!(是不是已经看到效果了!)
6、选择钢笔工具,在新建的图层“补丁图层”上运用描边路径,选择画笔!(是不是已经看到效果了!) 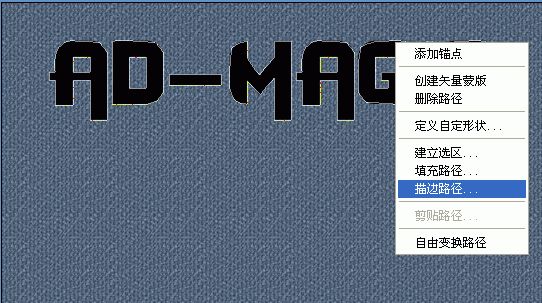
7、对补丁图层运用图层样式,增加阴影和斜面与雕刻效果。
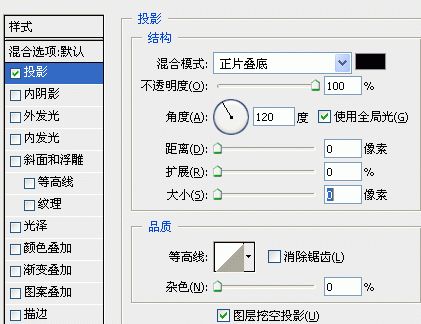
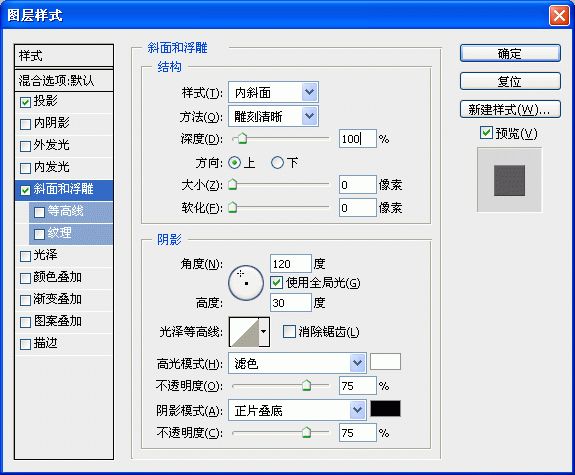 8、对背景图层添加调整图层“色相和饱和度”(这里面有个问题我没考虑,就是你需要删除路径才能看到效果,否则会创建蒙版!)。参数如图(当然可以选择你喜欢的颜色)。
8、对背景图层添加调整图层“色相和饱和度”(这里面有个问题我没考虑,就是你需要删除路径才能看到效果,否则会创建蒙版!)。参数如图(当然可以选择你喜欢的颜色)。 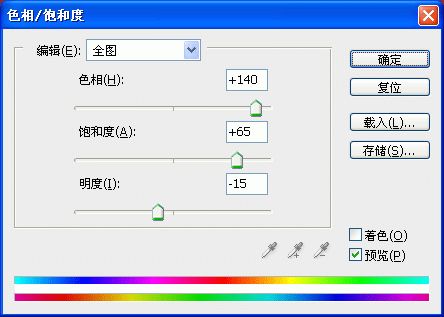
9、同理去制作其它造型。你去再创造吧!

最终效果!

加载全部内容