Photoshop模拟在墙上文字特效
佚名 人气:0
最终完成效果
1、打开一幅石墙素材图片,效果如图01所示。

图1 石墙素材图片
2、切换到通道面板,单击“创建新通道”按钮,创建Alpha 1,然后单击工具箱中的“文字工具”,在字符面板中设置颜色为白色,在通道中输入文字,效果如图02所示。

图2 键入白色文字
3、复制Alpha 1键拖动到新建通道按钮上复制为“Alpha 1副本”,如图03所示。

图3 Photoshop创建新通道副本
4、选择Alpha 1副本,执行菜单栏中的“滤镜”→“模糊”→“高斯模糊”命令,在弹出的对话框中设置参数如图04所示,图像效果如图05所示。

图4 Photoshop高斯模糊设置

图5 图像效果
5、选择Alpha 1副本,执行菜单栏中的“滤镜”→“艺术效果”→“干画笔”命令,在弹出的对话框中设置参数如图06所示,图像效果如图07所示。

图6 Photoshop干画笔设置

图7 图像效果
6、复制Alpha 1副本为Alpha 1副本2。按Ctrl L键弹出色阶对话框,设置参数如图08所示,图像效果如图09所示。

图8 Photoshop色阶设置对话框

图9 图像效果
7、按住Ctrl键单击Alpha 1副本2,将通道载入选区,然后切换到图层面板,新建图层1,设置前景色为褐色RGB分别为186、114、16,按Alt Delete键填充选区效果,如图10所示,设置图层的混合模式为“正片叠底”,不透明度为60%,图像效果如图11所示。

图10 填充前景颜色

图11 图像效果
8、复制Alpha 1副本为Alpha 1副本3,对Alpha 1副本3执行菜单栏中的“滤镜”→“其他”→“最大值”命令,在弹出的对话框中设置半径为2像素,如图12所示,图像效果如图13所示。

图12 Photoshop其他滤镜最大值设置

图13 图像效果
9、选择Alpha 1副本3,执行菜单栏中的“滤镜”→“艺术效果”→“绘画涂抹”命令,在弹出的对话框中设置画笔类型为“宽锐化”,如图14所示,图像效果如图15所示。

图14 Photoshop绘画涂抹设置

图15 图像效果
10、按Ctrl L键,打开色阶对话框,设置参数如图16所示,图像效果如图17所示。

图16 Photoshop色阶设置

图17 图像效果
11、按住Ctrl键单击Alpha 1副本3,将通道载入选区,然后切换到图层面板,新建图层2,设置前景色为褐色RGB分别为166、131、87,按Alt Delete键填充选区,设置图层的混合模式为“正片叠底”,图像效果如图18所示。

图18 图像效果
12、隐藏图层1和图层2.切换到通道面板,复制通道蓝,得到蓝副本。按Ctrl L键打开色阶对话框,设置参数如图19所示,图像效果如图20所示。
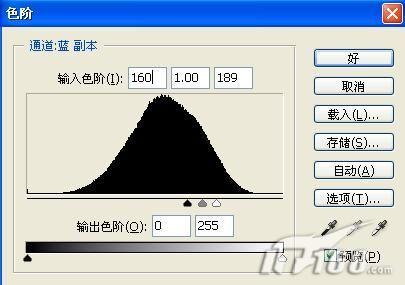
图19 Photoshop色阶设置

图20 图像效果
13、按住Ctrl键单击蓝副本通道,将通道载入选区,然后切换到图层面板,选择背景图层,然后按Ctrl J键复制背景图层选区内容到新图层,得到图层3,调整图层3到最顶层,取消图层1和图层2的隐藏,图像效果如图21所示。

图21 图像效果
14、单击“添加图层蒙版”按钮,为图层3添加蒙版,字选择图层3的状态下,按住Ctrl键单击图层2,载入选区,然后反选选区并填充黑色。在单击工具箱中的多边形套索工具,在文字任意选取并填充黑色,减少斑驳的效果,最终的文字效果如图如图22所示。

图22 最终图像效果
加载全部内容