Photoshop制作广告招牌金属文字
佚名 人气:0先看一下最终效果:
 制作工具:Photoshop
制作工具:Photoshop 制作过程:
1、新建一个文件。设置前景色为深红色,按Alt Delete键填充背景层,图像效果如图01所示。
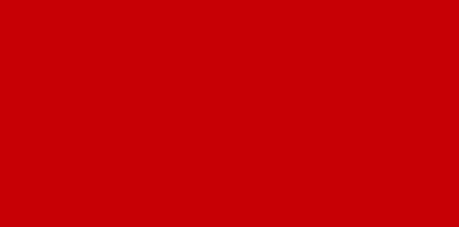 2、单击工具箱中的文字工具,在字符面板中设置参数,在窗口中输入文字,图像效果如图02所示。
2、单击工具箱中的文字工具,在字符面板中设置参数,在窗口中输入文字,图像效果如图02所示。 
3、执行菜单栏中的“编辑”“自由变换”命令,显示自由变换编辑框,按下Ctrl键拖动鼠标进行变形处理,图像效果如图03所示。
 4、按住Ctrl键的同时单击文字图层,将文字载入选区。执行菜单栏中的“选择”“修改”“扩展”命令,在弹出的对话框中设置扩展量为35像素,如图04所示,图像效果如图05所示。
4、按住Ctrl键的同时单击文字图层,将文字载入选区。执行菜单栏中的“选择”“修改”“扩展”命令,在弹出的对话框中设置扩展量为35像素,如图04所示,图像效果如图05所示。 

5、设置前景色为白色,新建图层1,按Alt Delete键对选区填充白色,图像效果如图06所示。
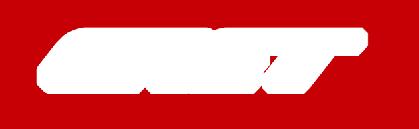 6、双击图层1,在弹出的图层样式对话框中选择“投影”“渐变叠加”样式,在渐变叠加面板中的渐变编辑器中设置色标依次为灰色RGB分别为84、84、84,白色,灰色RGB132、132、132,白色,如图07-08所示,图像效果如图09所示。
6、双击图层1,在弹出的图层样式对话框中选择“投影”“渐变叠加”样式,在渐变叠加面板中的渐变编辑器中设置色标依次为灰色RGB分别为84、84、84,白色,灰色RGB132、132、132,白色,如图07-08所示,图像效果如图09所示。



7、按住Ctrl键的同时单击图层1,将文字载入选区。执行菜单栏中的“选择”“修改”“收缩”命令,在弹出的对话框中设置收缩量为10像素,如图10所示,图像效果如图11所示。

 8、设置前景色为白色,新建图层2,按Alt Delete键对选区填充白色,图像效果如图12所示。
8、设置前景色为白色,新建图层2,按Alt Delete键对选区填充白色,图像效果如图12所示。
 9、双击图层2,在弹出的图层样式对话框中选择“外发光”“斜面和浮雕”“渐变叠加”样式,其中设置外发光的颜色为黑色,在渐变叠加面板中的渐变编辑器中设置色标依次为黄色RGB分别为157、157、161,浅黄色RGB255、245、150,黄色RGB210、140、0,浅黄色RGB255、245、150,黄色RGB210、140、0,如图13-15所示,图像效果如图16所示。
9、双击图层2,在弹出的图层样式对话框中选择“外发光”“斜面和浮雕”“渐变叠加”样式,其中设置外发光的颜色为黑色,在渐变叠加面板中的渐变编辑器中设置色标依次为黄色RGB分别为157、157、161,浅黄色RGB255、245、150,黄色RGB210、140、0,浅黄色RGB255、245、150,黄色RGB210、140、0,如图13-15所示,图像效果如图16所示。

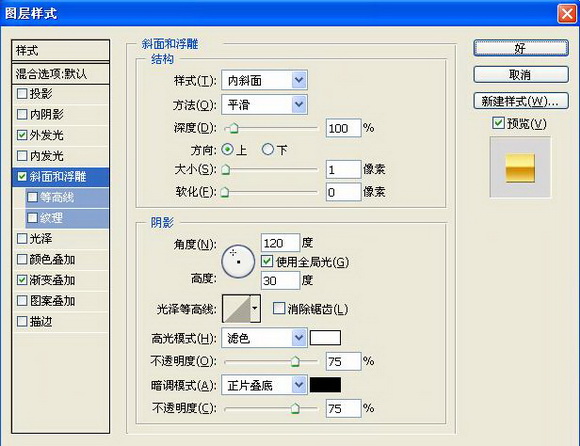


10、按住Ctrl键的同时单击文字图层,将文字载入选区。隐藏文字层,执行菜单栏中的“选择”“修改”“扩展”命令,在弹出的对话框中设置扩展量为5像素,如图17所示,图像效果如图18所示。


11、选择图层2,按Delete键删除图像,图像效果如图19所示。选择图层1,按Delete键删除图像,图像效果如图20所示。


12、选择工具箱中的文字工具,在窗口中输入文字,图像效果如图21所示。
 13、选择背景图层,执行菜单栏中的“滤镜”“纹理”“拼缀图”命令,在弹出的对话框中设置参数如图22所示,图像效果如图23所示。
13、选择背景图层,执行菜单栏中的“滤镜”“纹理”“拼缀图”命令,在弹出的对话框中设置参数如图22所示,图像效果如图23所示。

 14、选择背景图层,执行菜单栏中的“滤镜”“渲染”“光照效果”命令,在弹出的对话框中设置参数如图24所示,图像最终效果如图25所示。
14、选择背景图层,执行菜单栏中的“滤镜”“渲染”“光照效果”命令,在弹出的对话框中设置参数如图24所示,图像最终效果如图25所示。


加载全部内容