Photoshop怎么设计蜂巢效果的艺术字? Photoshop设计蜂巢字体的教程
冰心夜落雪 人气:0ps中设计字体很方便,想要设计一款甜蜜的蜂窝字体,该怎么设计呢?下面我们就来看看详细的教程。
1、新建一个画布,输入文字,新建图层1,填充图案,载入文字选区,添加蒙版
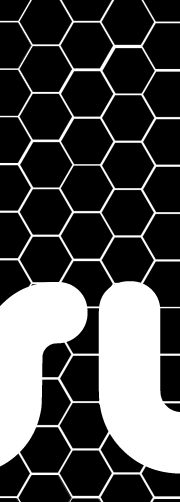
2、当前图层添加图层样式--投影
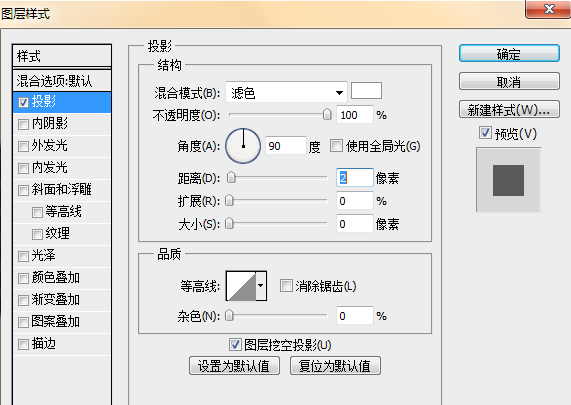
3、当前图层添加图层样式--内阴影
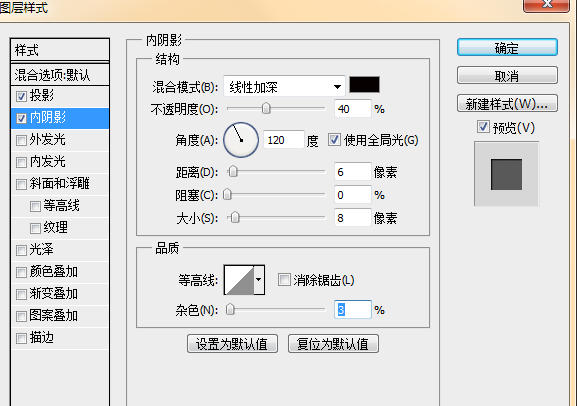
4、当前图层添加图层样式--内发光
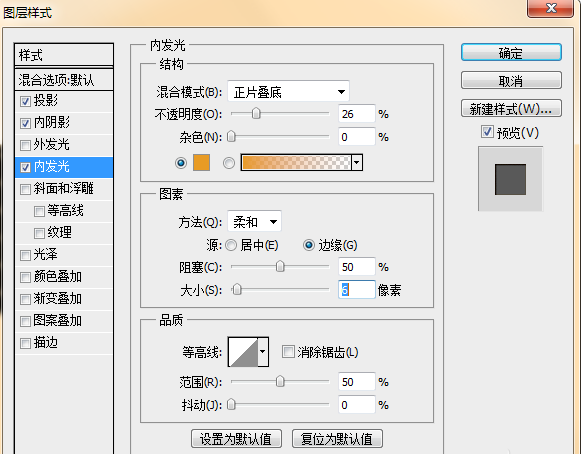
5、当前图层添加图层样式--渐变叠加
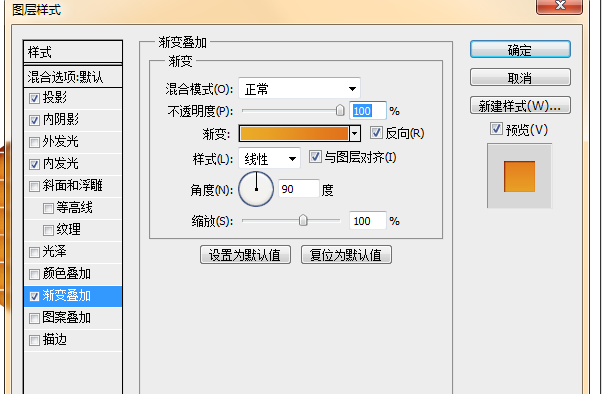
6、复制一个图层1为2,添加图层样式--斜面浮雕
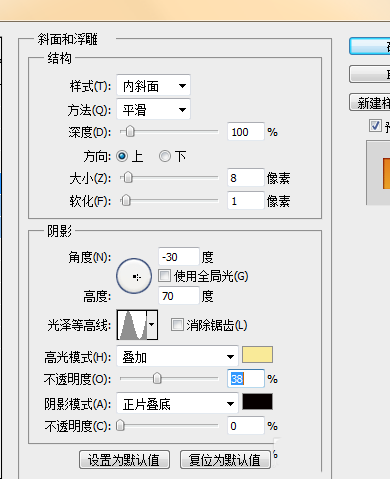
7、当前图层添加图层样式--光泽
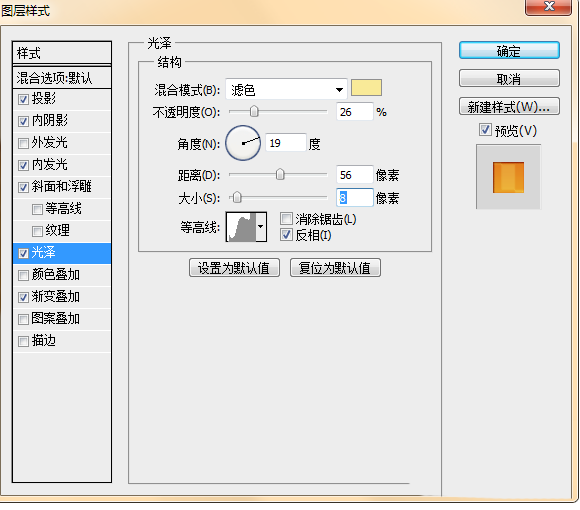
8、新建图层3,填充图案,添加图层样式--内阴影
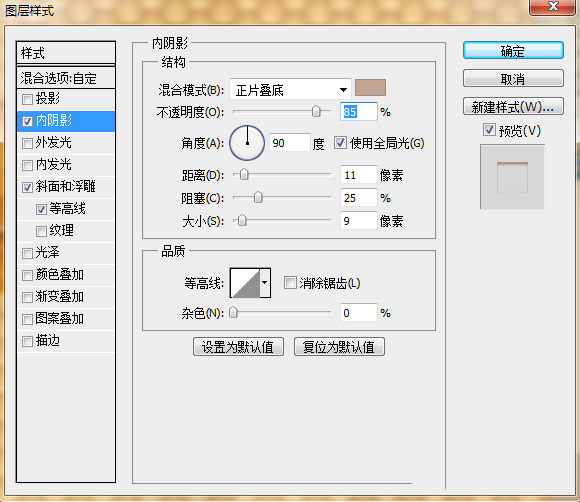
9、添加图层样式--斜面浮雕,等高线,置顶填充为0
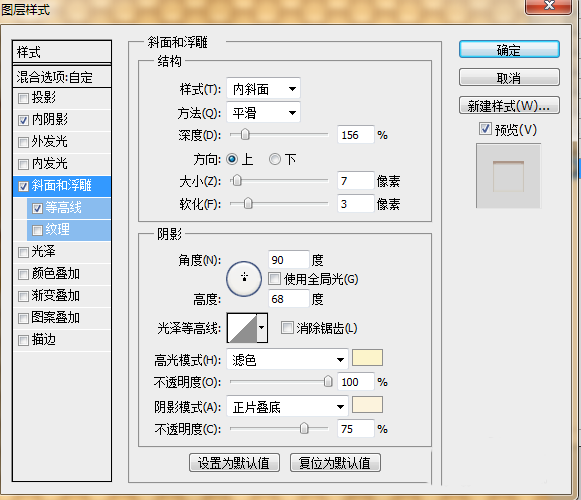
10、复制图层3,清除图层样式,添加图层样式--斜面浮雕
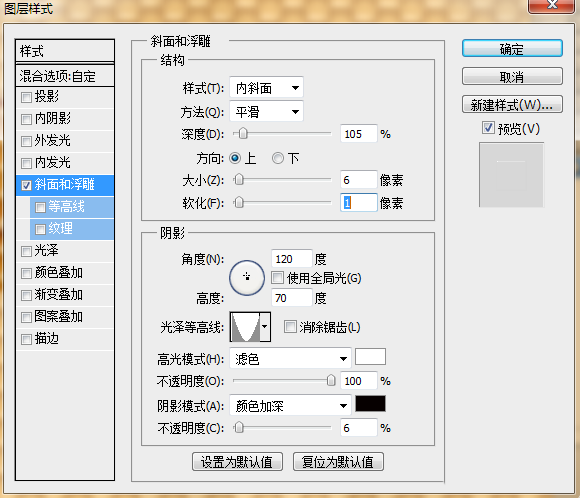
10、效果图
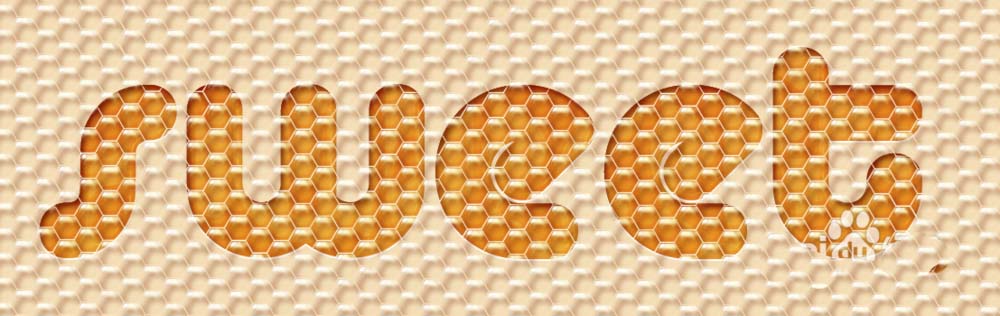
以上就是ps设计蜂巢字体的教程,希望大家喜欢,请继续关注软件云。
加载全部内容