Photoshop怎么设计朦胧的霓虹灯字体效果?
小小经验宝 人气:0ps中想要设计一款霓虹灯文字,该怎么设置恩?下面我们就来看看ps设计霓虹灯字体的教程。

1、新建文档(大小随便)
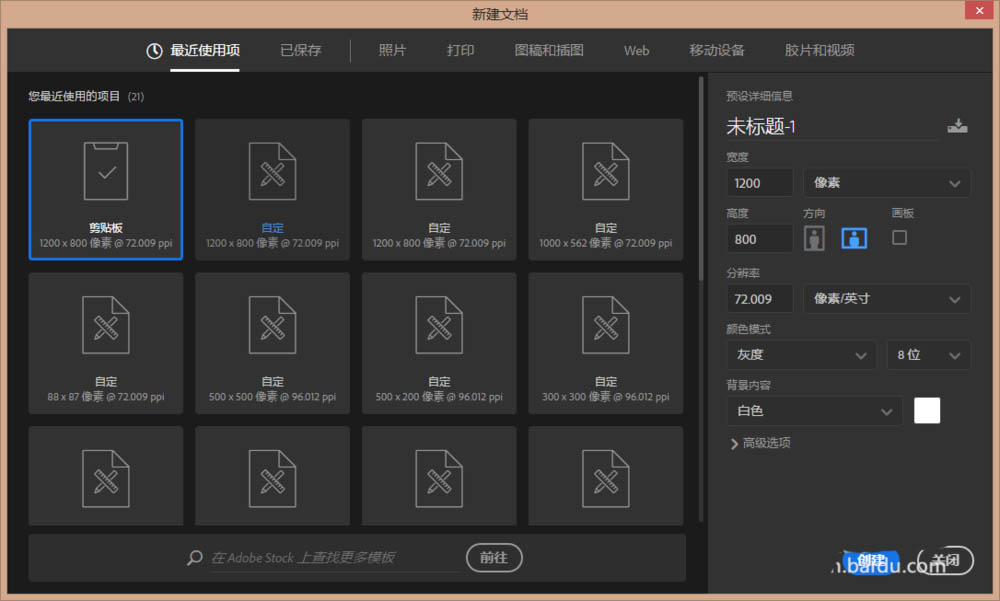
2、填充为“黑色”
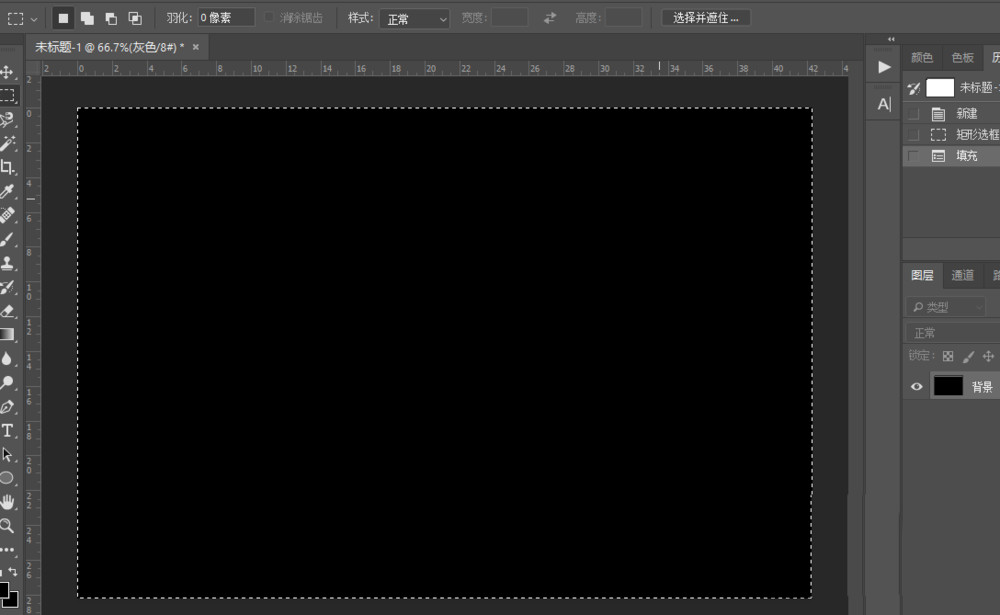
3、选择通道,然后新建一个通道
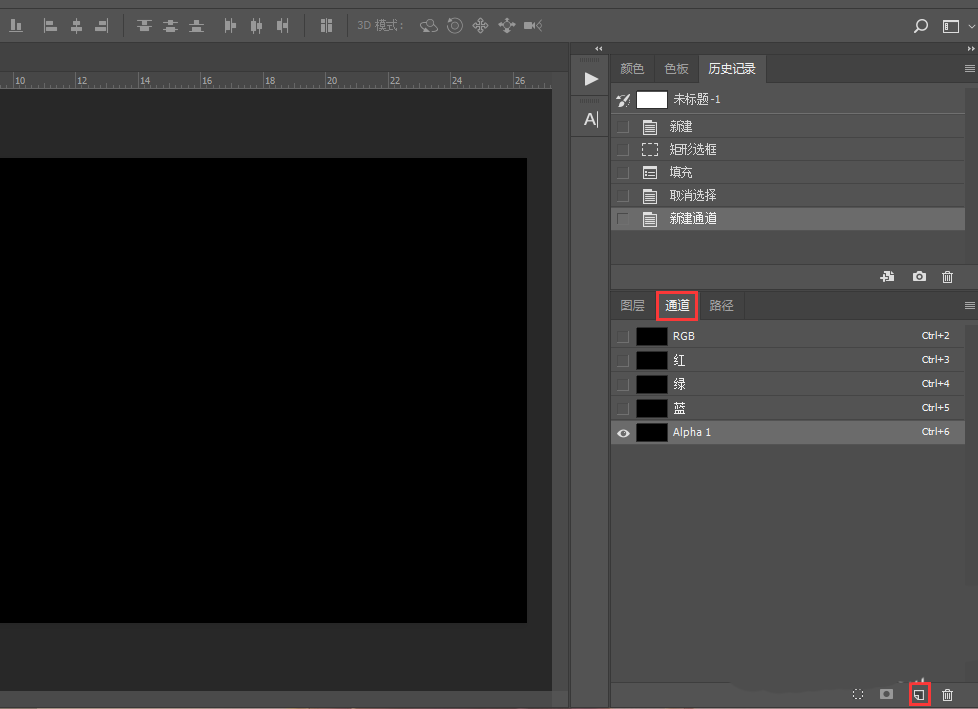
4、输入你想要的文字,填充问题为“白色”
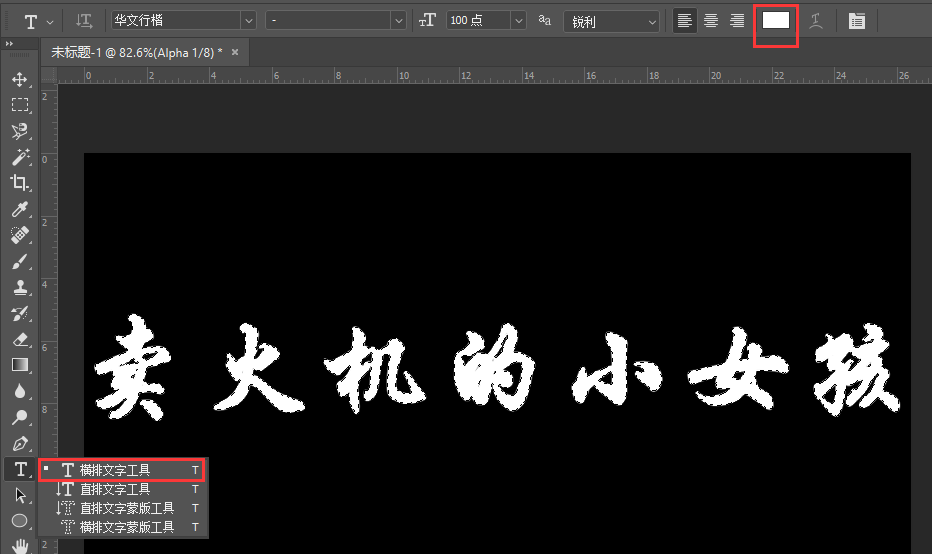
5、选择滤镜→模糊→高斯模糊,设置参数如图
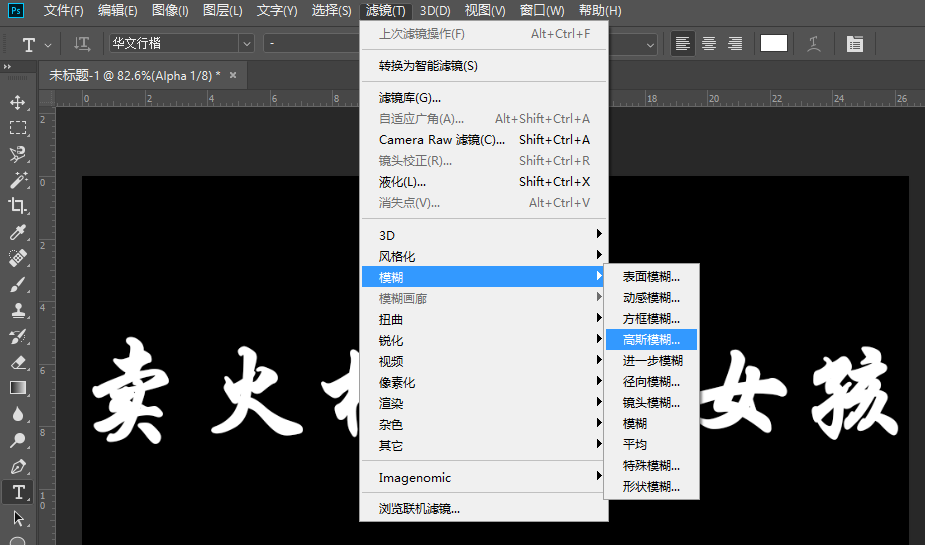
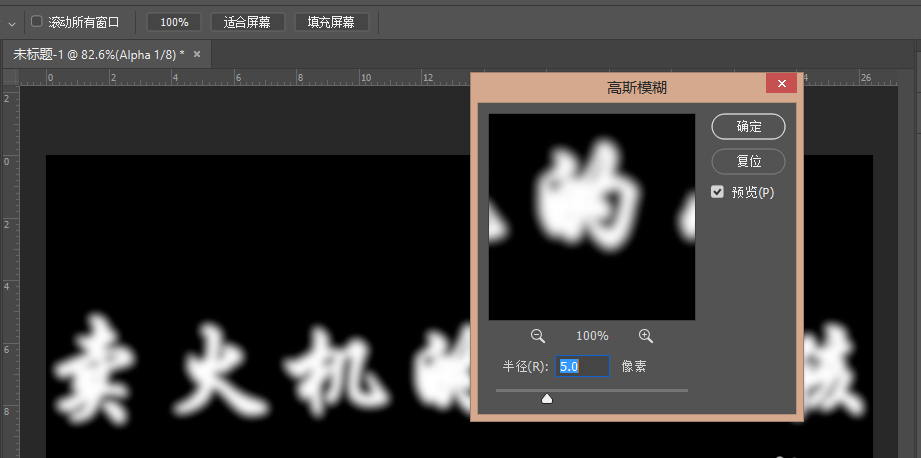
6、复制一个通道
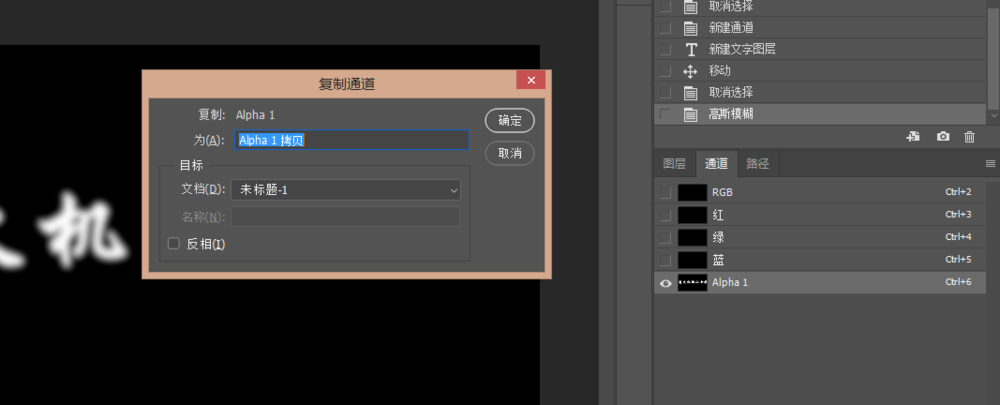
7、滤镜→其他→位移,参数如图
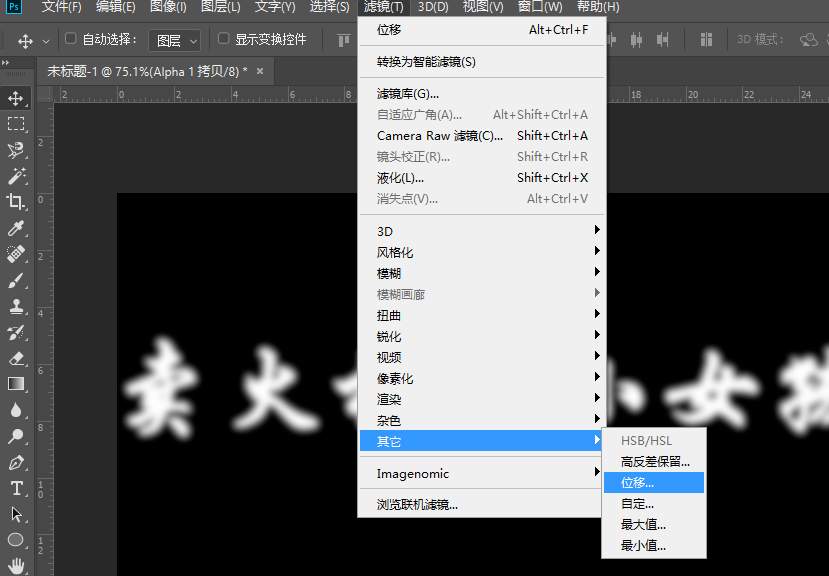
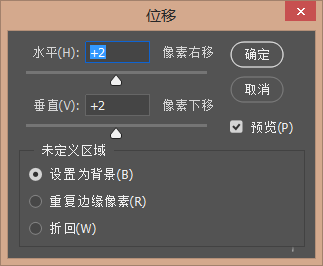
8、图像→计算,参数如图
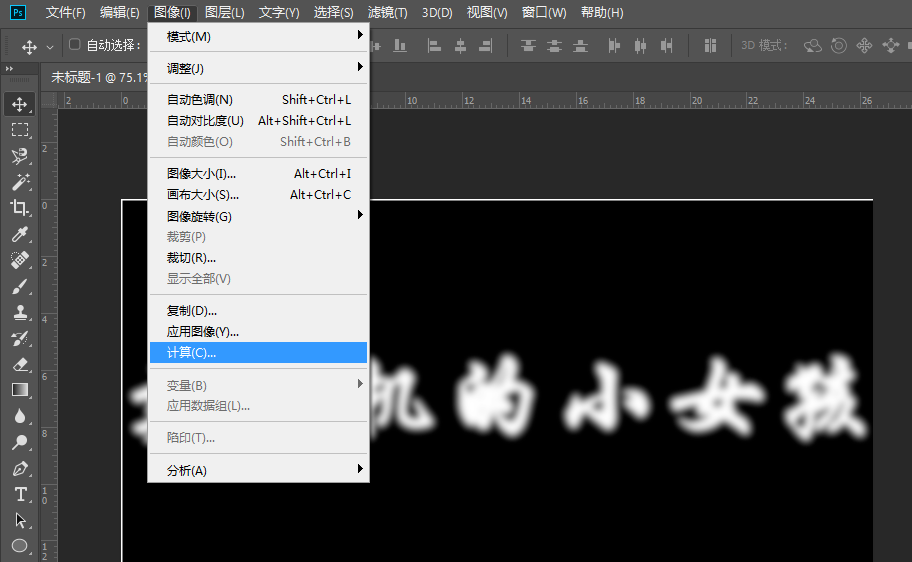
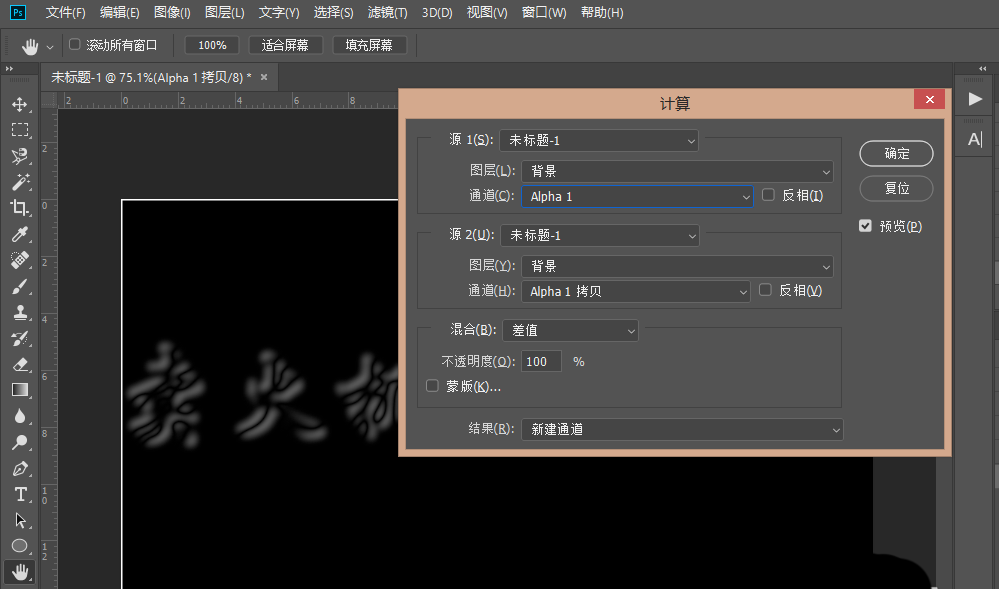
9、图像→调整→色阶,设置参数如图
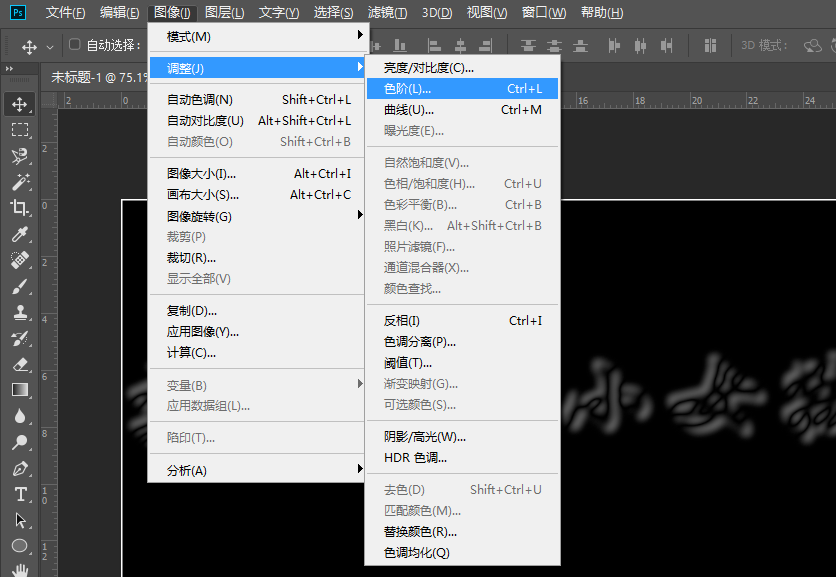
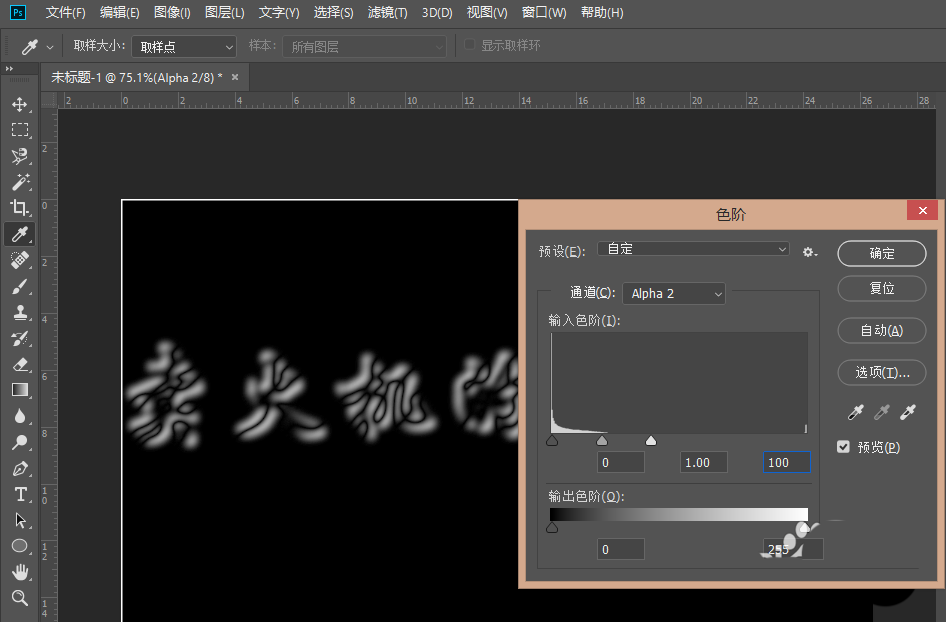
10、图像→调整→曲线,参数如图
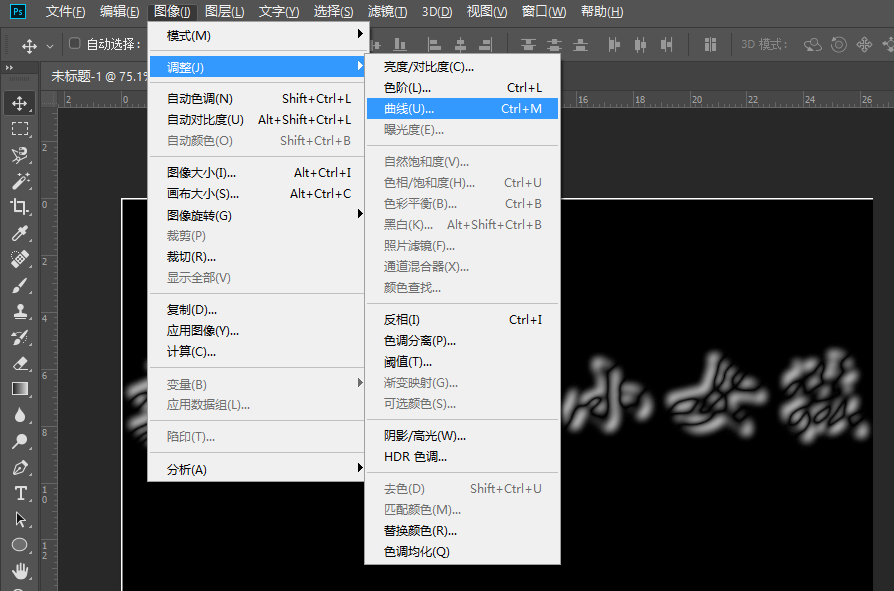
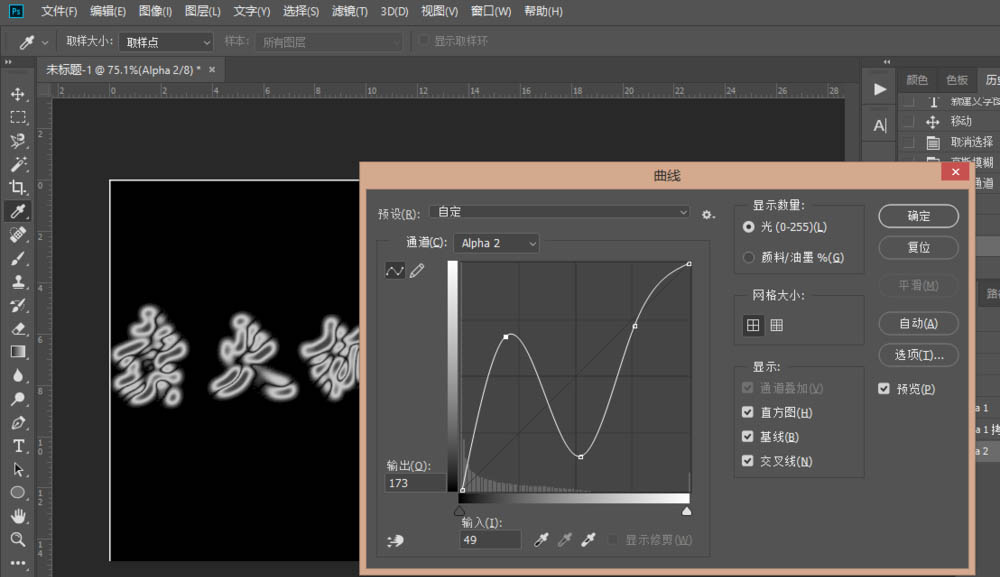
11、再次选择图像→计算,参数如图
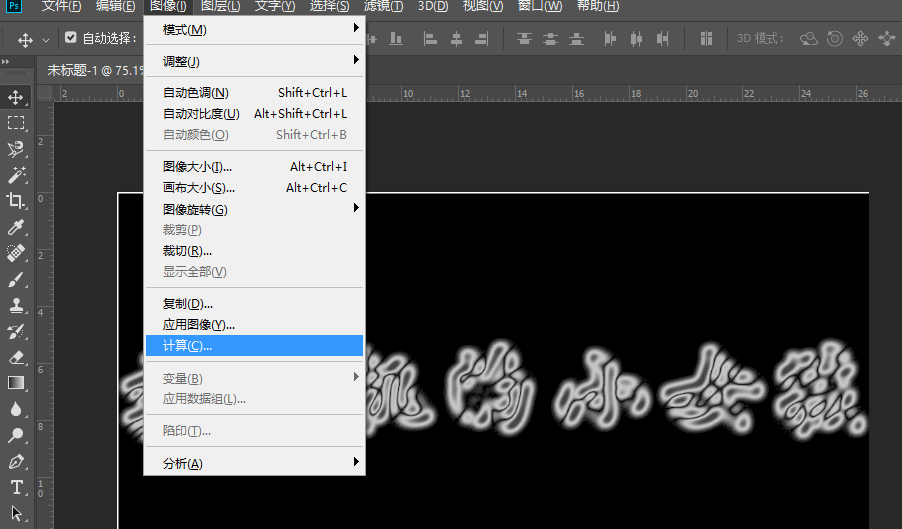
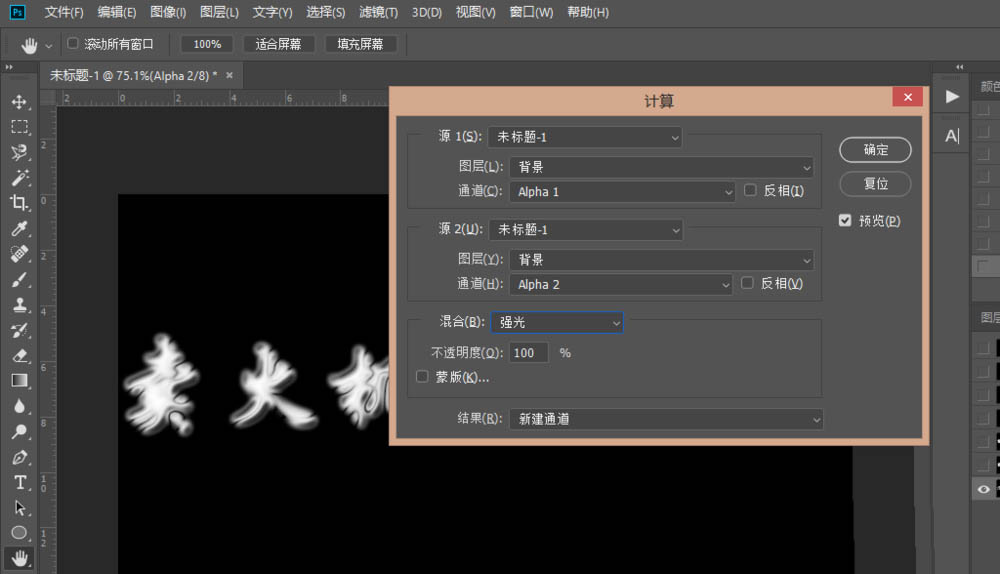
12、选择“Alpha”Ctrl+C复制
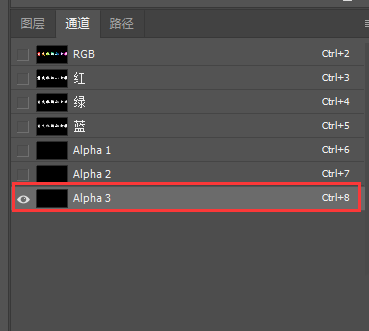
13、选择图层→新建图层然后粘贴
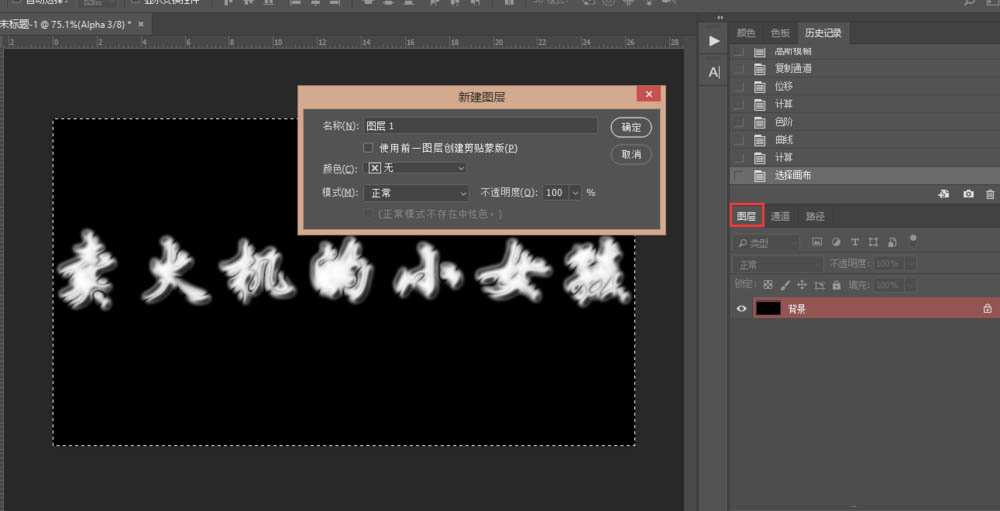
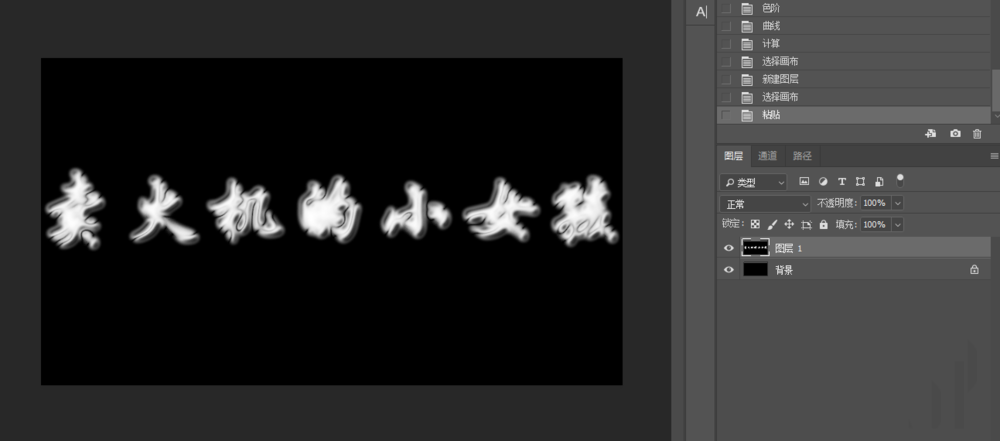
14、选择渐变,参数如图
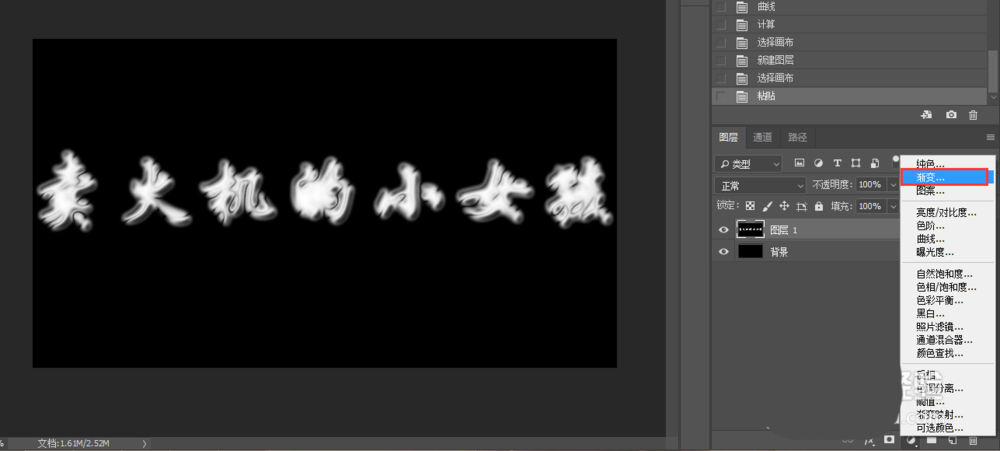
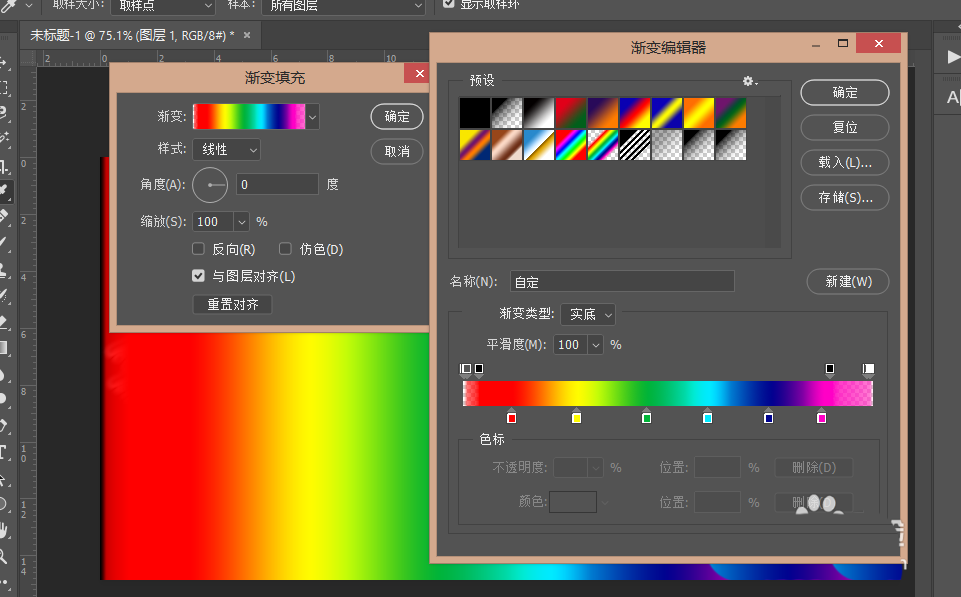
15、把图层模式改成叠加就完成了
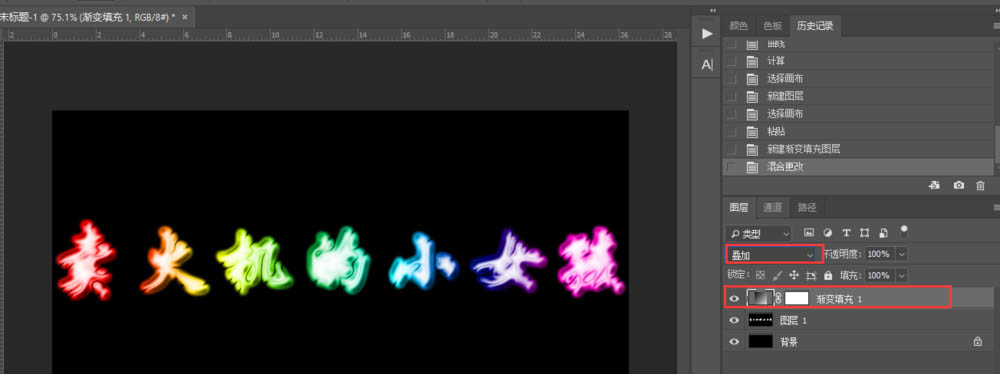
以上就是ps设计霓虹灯艺术字的教程,希望大家喜欢,请继续关注软件云。
加载全部内容