Photoshop怎么设计3D立体岩石字体的文字效果?
寻找原创作者 人气:0效果图非常壮观,制作的时候分为三个大的部分:首先根据透视关系做出立体字,并给文字增加纹理;然后截取素材合成到文字的各个面上;后期处理细节,并渲染颜色,得到自己喜欢的效果。最终效果

1、首先绘制一个基础手稿,可以看得出一个大概的模型,这样我们在找素材的时候方便一些。
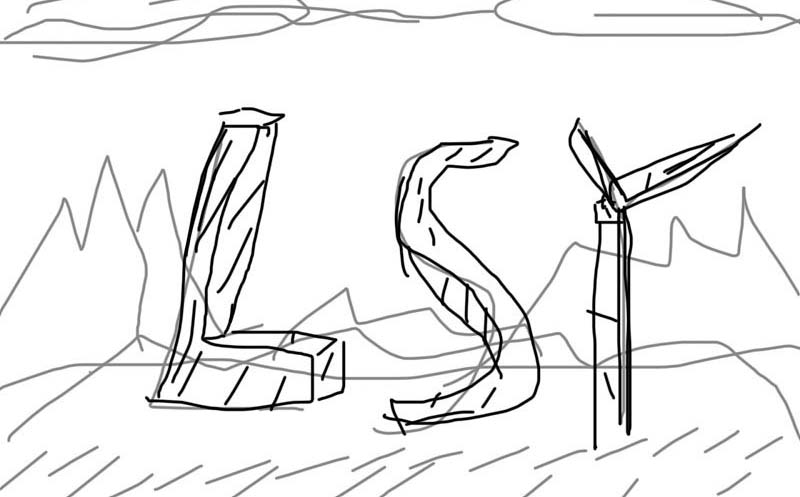
2、然后我们根据文字的立面设定一个消失点跟视平线,如下。
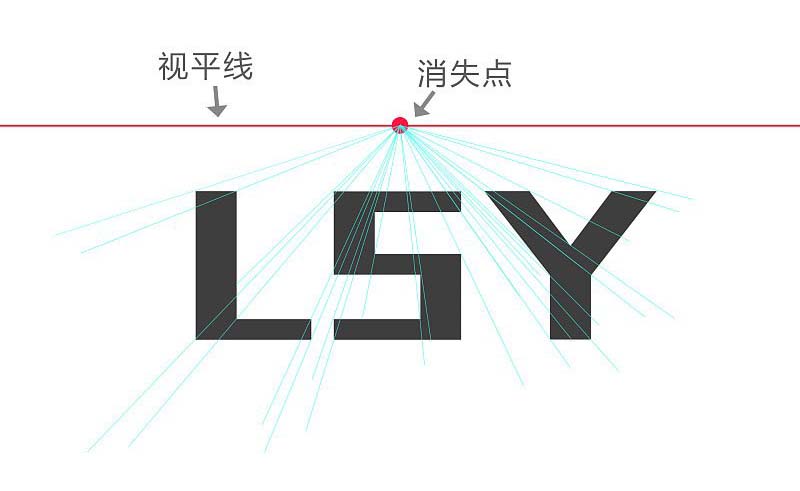
3、接着,我们根据消失点拉出其他的侧面以及顶面,这样我们就可以得到一个立体文字啦~~~学到了吧。
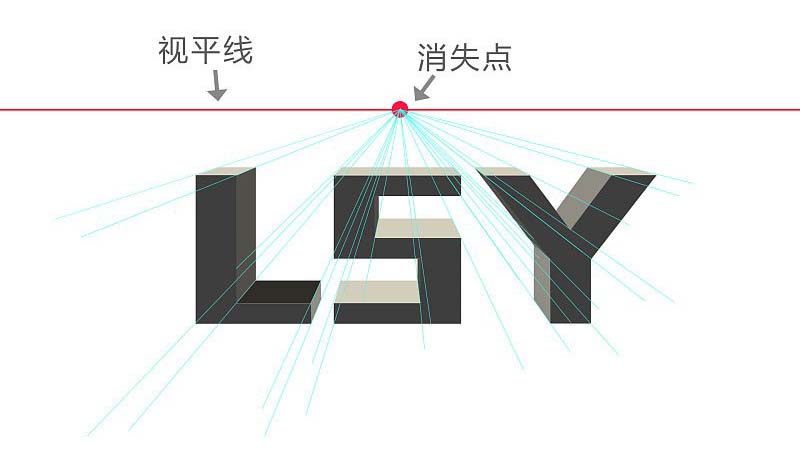
4、得到这些面之后,我们就可以来添加材质咯~~~找一个合适的材质然后剪贴进去,看下面图哦。这里要注意你贴图的位置哦~斜切的面贴图素材也需跟着斜切过去,不然会显得很平。然后把暗部亮部用柔光图层稍微涂涂,显得体积感更强一些。
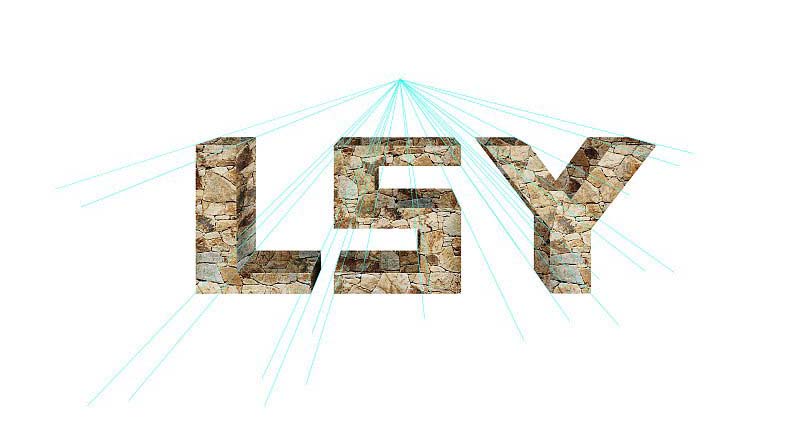
5、接下来,我们就可以开始找素材,根据视平线,找到一些合适透视素材,尽量素材不是强光照的,因为这里的文字是背光。先把素材拼接好,利用蒙版画笔,擦出我们想要的部分。这一步应该都会做的啦~这里就没有图咯。
5、接下来,我们就可以开始找素材,根据视平线,找到一些合适透视素材,尽量素材不是强光照的,因为这里的文字是背光。先把素材拼接好,利用蒙版画笔,擦出我们想要的部分。这一步应该都会做的啦~这里就没有图咯。
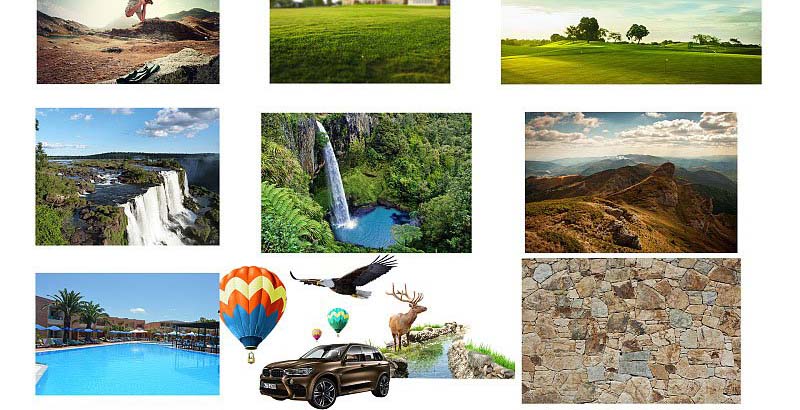
6、接下来就是将素材融入进去,怎么融呢???哈哈哈,简单,我一般都是用可选颜色来办。
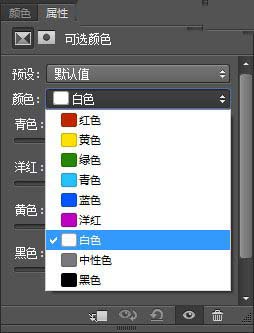
7、其实可选颜色呢,就是在原有的色彩基础之上添加或减少一些颜色值,让调整的色彩符合我们现在的色调。我选择中性色(这里指整个画面的色调)将青色+33%,我们会发现整个画面会呈现出一种偏青色的调子。
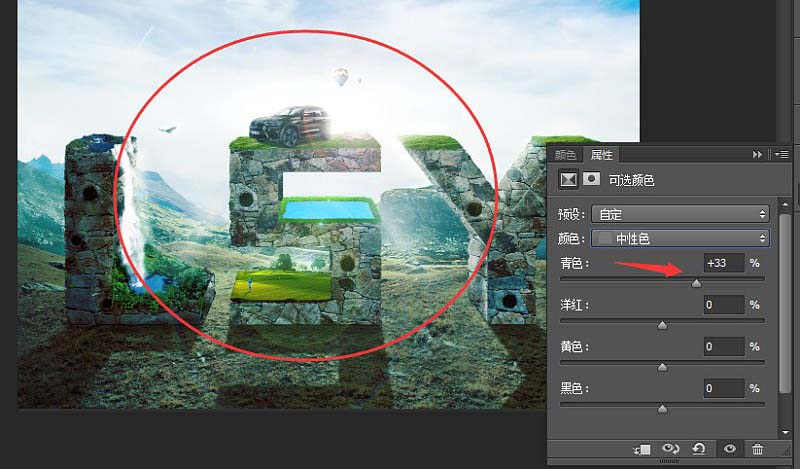
8、我将画面里面黑色的部分减去青色,那么黑色里面就不会存在青色的部分,没有青色,那结果就是整个黑色部分会偏红色调子。
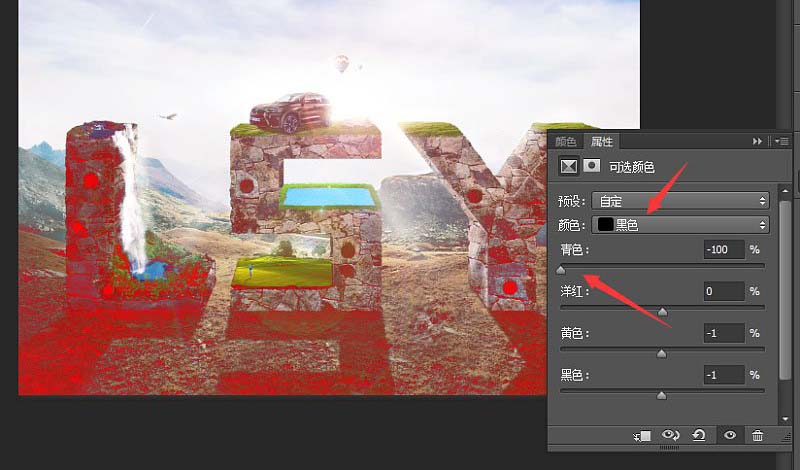
9、现在这个可选颜色搞明白了吧,我们拿到一个素材,要将素材融入这个场景,就可以利用可选颜色来进行暗部,亮部,中间调的调色。
例如,我们画面的颜色是偏蓝色冷调子的,我们找的素材是暖色调子的,那我们就可以直接用可选颜色来进行暗部,亮部的一个加青色的调整,添加了青色,素材就会往冷色调子走,但是!但是!但是!饱和度会偏高!
所以我们还需要用色相饱和度来调整素材饱和度的多少,当然,有时候还会利用一下曲线的变暗,变亮功能,曲线在变亮变暗的同时,我们也是可以来添加色彩值进去的,还是看图哦。
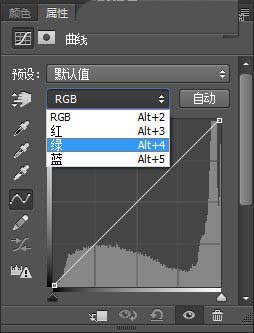
10、看到这个红绿蓝了吧~哈哈哈,这个藏的有点深,一般人看不到 ,来来来,我们来试试这个好东西。还是看图。
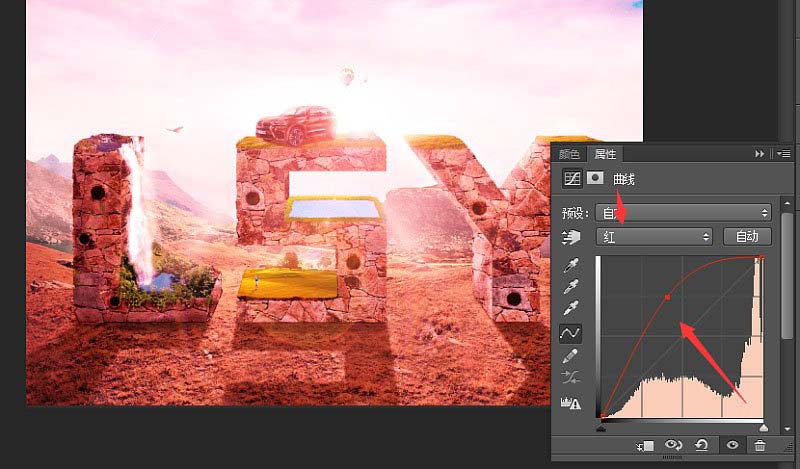
11、发现了吧~我选择红色然后将曲线抬高,整个画面的进入一种暖得不行的调子,同理我选择蓝色,画面感就会偏冷,看图。
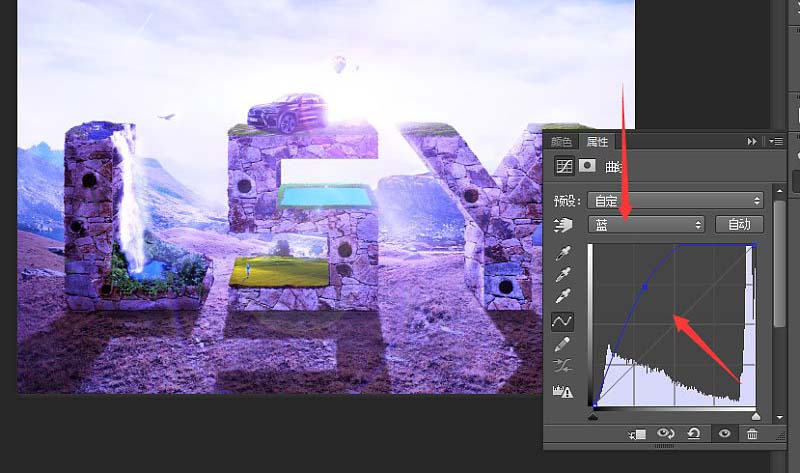
12、光差不多了,后期的处理我们就交给Camera Raw来执行。 13、清晰度可以增加你画面的质感,清晰度高!轮廓感刻画越强,清晰度低!画面直接就变成糖水的感觉,超级甜。Camera Raw里面的锐化可以增加一些细节感,很不
12、光差不多了,后期的处理我们就交给Camera Raw来执行。
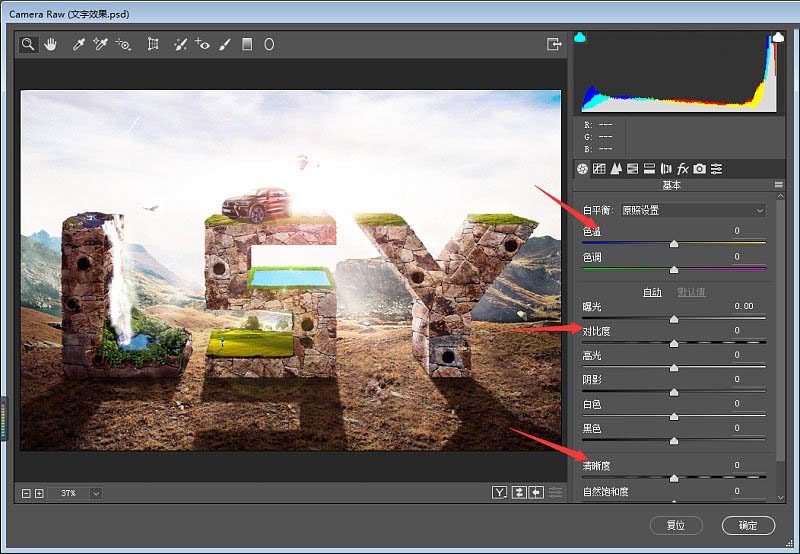
13、清晰度可以增加你画面的质感,清晰度高!轮廓感刻画越强,清晰度低!画面直接就变成糖水的感觉,超级甜。Camera Raw里面的锐化可以增加一些细节感,很不错,比起那个高反差保留线性光,我还是喜欢用这个,显得自然一点儿,毕竟是黑科技。
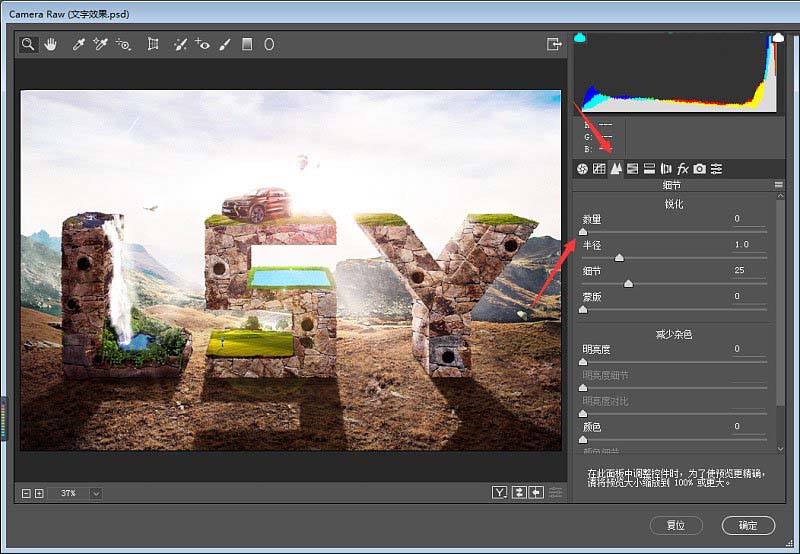
14、利用完Camera Raw了之后,我们的图基本也就完稿了。
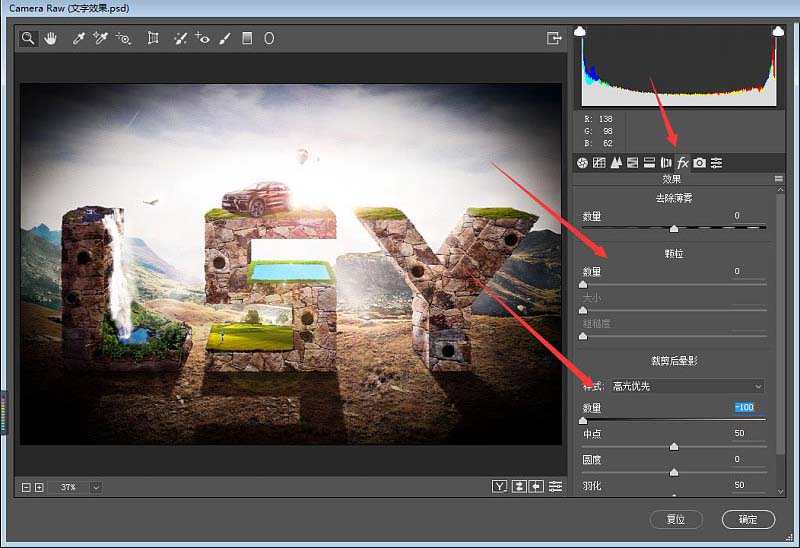
最终效果:

加载全部内容