Photoshop怎么设计磨砂效果的文字? Photoshop磨砂字体的制作方法
从此岁月静好e 人气:1ps中设计文字样式很方便,今天我们就来看看使用ps设计磨砂效果的教程,请看下文详细介绍。
1、打开软件,新建图层,随便打点字体,字号放大

2、选中字体图层,鼠标左键,使字体处于被选中的状态,字体图层记得要栅格化

3、保持颜色图层,前景色为黑色,背景色为白色,前景色可以自由选择,但是背景色一定要白色
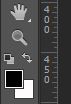
4、在字体保持选中的状态下,选择[滤镜]-[渲染]-[云彩]
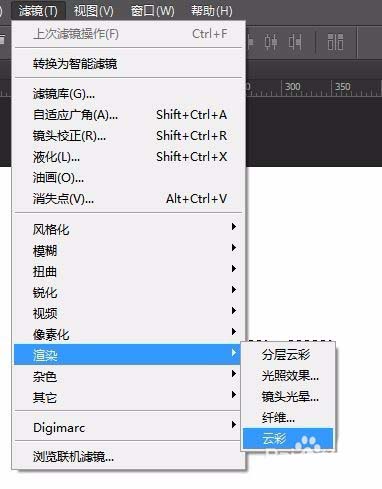
5、云彩效果如下图,可以按住ctrl+f,会发现云彩效果会变化

6、继续保持字体被选中状态,点击[滤镜]-[杂色]-[添加杂色],再出现的添加杂色对话框中,各参数值如下,数值大家可以尝试填不同数值,看看效果哪个更合适
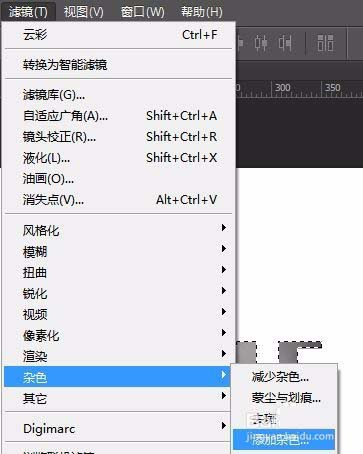
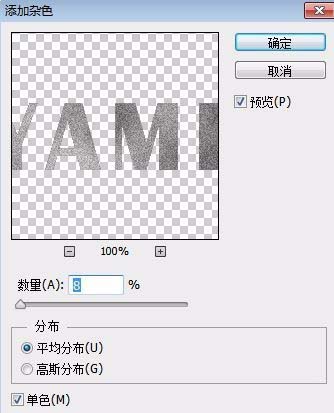
7、最终效果图如下,如果觉得字体太暗,可以使用曲线调节明亮度。小伙伴们,get了吗?

以上就是ps设计磨砂效果文字的教程,希望大家喜欢,请继续关注软件云。
加载全部内容