Photoshop怎么使用图层样式制作很梦幻的文字特效?
tzyzxxdjzx 人气:0文字特效是我们最常见的特效之一,有关于它的制作方法多种多样,可以制作文字特效的软件也多种多样,今天小编在此就跟大家交流一下如何利用图层样式来制作文字特效,听说分享也是一种美德,现在小编就把自己的亲身经历分享给大家,希望能够起到抛砖引玉的作用。

1、启动Photoshop cs5,执行文件-新建命令,新建一个大小为800*600像素,分辨率为72,背景颜色为黑色的文档。
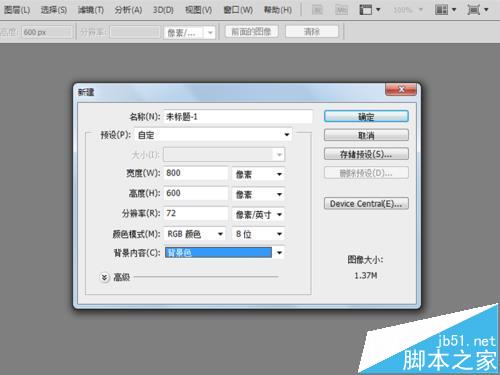
2、设置前景色为#121212,选择工具箱里渐变工具,并设置渐变方式为径向渐变,然后从中心位置向边角部分拖拽形成一个径向渐变。
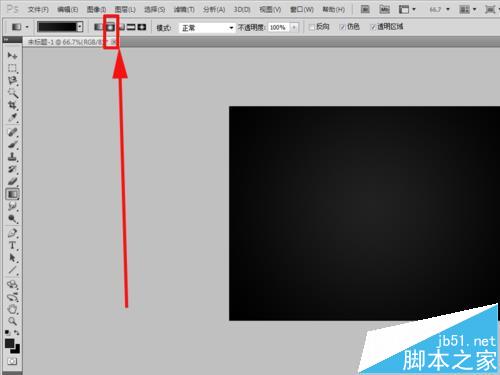
3、选择工具箱里文本工具,在文件中心位置输入文本为“baidujingyan”,设置字体为“Juice ITC”,大小为150,。

4、在图层面板中双击文本图层调出图层样式对话框,双击外发光选项,设置混合模式为强光,其他选择模式设置,然后点击确定按钮。
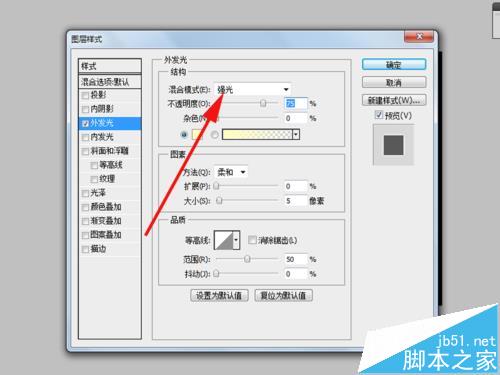
5、接着选择内发光并双击该选项,设置混合模式为滤色,颜色设置为#ffffoo,其余的选择默认选项,然后点击确定按钮。

6、修改前景色颜色为#e5dfc9,在图层面板中点击创建新图层按钮,建立一个图层1,修改其名称为“光芒”,选择工具箱里画笔工具,修改画笔大小为10,在文字中点点。

7、在图层面板中双击光芒图层,调出图层样式,选择外发光并双击该选项,设置混合模式为线性光,点击确定按钮,选择内发光并双击该选项设置混合模式为强光,颜色也为#ffff00点击确定按钮。
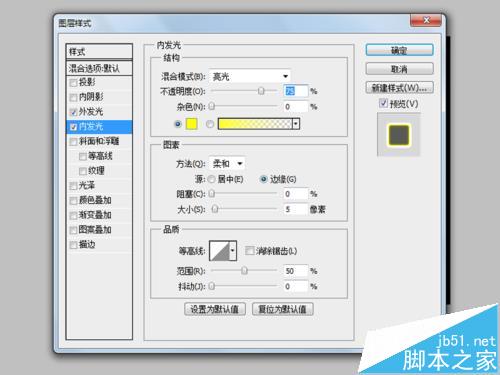
8、在图层面板中点击创建新图层按钮创建一个图层2,修改名称为“颜色”,设置前景色为#e0f5f4,选择工具箱里画笔工具在文字周围点击,添加一些颜色,并修改该图层混合模式为变亮。

9、执行文件-新建命令,新建一个大小为5*5,分辨率为72,背景颜色为透明的文档,将其放大,选择工具箱里的矩形选框工具,在画布的右上角绘制一系列正方形。
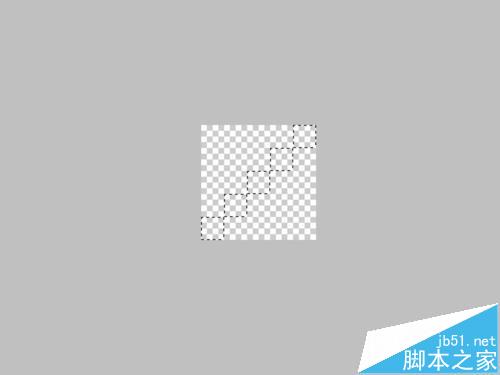
10、执行编辑-填充命令,选择黑色进行填充,按crtl+d取消选框,接着执行编辑-定义图案命令,将该图像定义成图案1,。
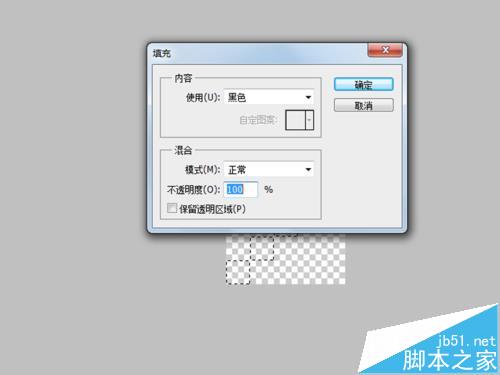
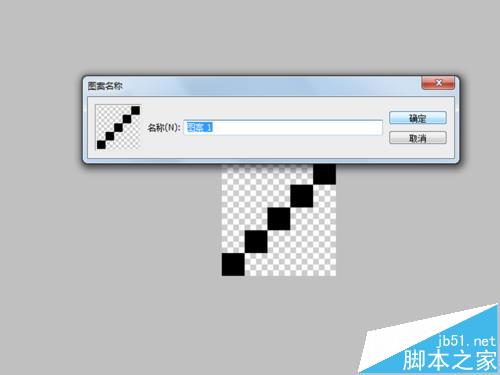
11、返回到原图,点击图层面板中创建新图层按钮新建一个图层,修改名称为“光”,设置前景色为#e8641a,背景色为#ffd200,打开画笔预设设置形状动态里的大小抖动、角度抖动、圆角抖动均为100,设置最小圆角为20&。

12、在图层面板中点击创建新的填充或调整图层选择下拉菜单中的填充命令,在弹出的对话框中选择刚才定义的图案1进行填充。这样特效文字就基本制作完成了,执行文件-存储为名,输入“图层样式特效文字”选择一个合适的位置进行保存就可以啦。

加载全部内容