Photoshop怎样快速去掉人物风景照片中的人物
昀恒 人气:0最近,很多网友问小编用ps怎样能把图片上的人物去掉,例如一副人物风景照片?接下来小编就给大家带来Photoshop快速去掉人物风景照片中人物的方法教程,本教程的处理重点是地面部分,先用仿制图章工具进行一些粗略的填补,然后复制完好的地面木板进行填补,填补后的木板透视要跟原来的一致,最后同样的方法修复其它部分。好了,话不多说,下面就让我们一起去看看具体的操作步骤吧!
最终效果:

原图:

具体步骤:
1、把上面的原图素材保存到本机,然后打开PS,再打开保存的素材。

2、点击组按钮,新建一个组,命名为“地面”。
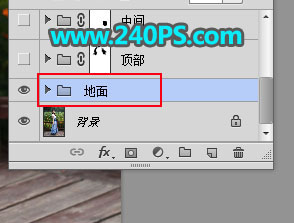
3、先来修复地面部分,需要完成的效果如下图。

4、在组里新建一个图层。

5、在工具箱中选择“仿制图章工具”,在属性栏把不透明度,流量都设置为100%,样本选择“所有图层”。
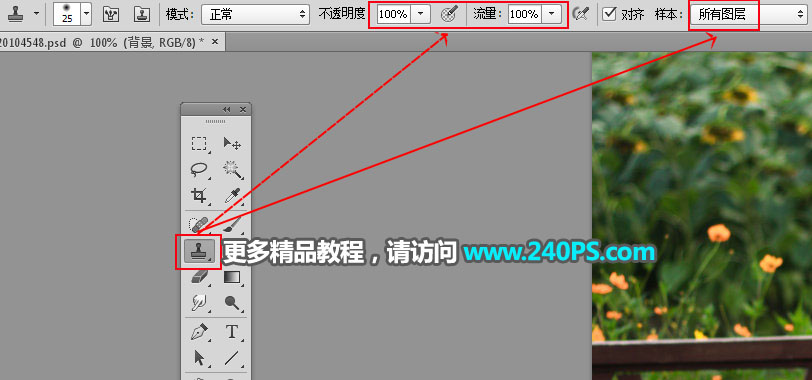
6、按住Alt键 + 鼠标左键在红圈位置点击一下取样,松开Alt键,把鼠标移到人物脚下进行填补。


7、选择“钢笔工具”,在属性栏选择“路径”。
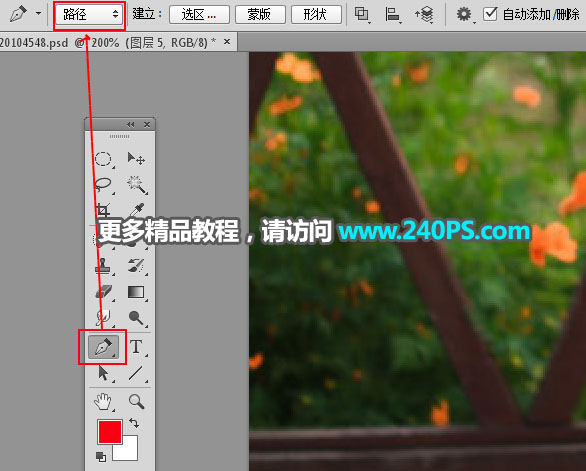
8、用钢笔工具勾出一块完整的木板路径,如下图。

9、按Ctrl + 回车把路径转为选区,然后选择背景图层,按Ctrl + J 把选区部分的木板复制到新建的图层,再把图层移到新建的组里面。

10、用移动工具把木板移到人物脚下,按Ctrl + T 变形,再鼠标右键选择“变形”,调整一下各控制点与底部的木板对其,然后回车确定。


11、点击蒙版按钮,添加蒙版。
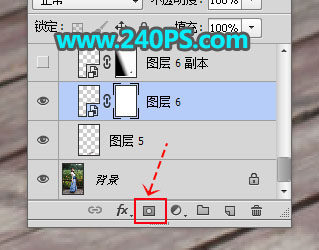
12、前景色设置为黑色,选择画笔工具,画笔不透明度设置为10%。
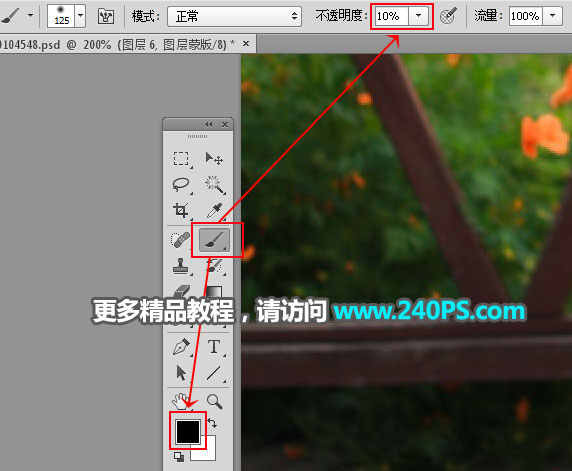
13、用画笔把木板边缘的过渡涂出来,如下图。

14、新建图层,用仿制图章工具把人物底部左侧部分填补一下。

15、地面的其它部分也是一样的方法填补,如下图。

16、纹理不自然的部分,可以复制背景完好的纹理进行修复,如下图。


17、新建一个组,命名为“顶部”。
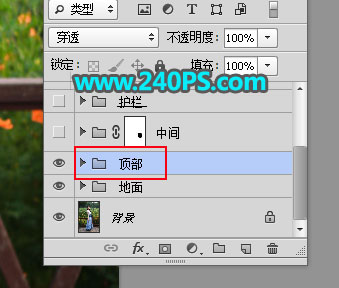
18、新建图层,用仿制图章工具把人物头部填补一下,如下图。

19、新建一个组,命名为“中间”,新建图层,同样的方法把人物中间部分填补掉,如下图。

20、新建一个组,命名为“护栏”。
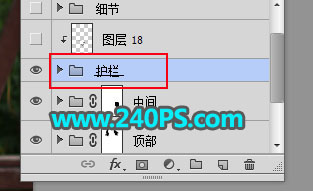
21、选择背景图层,用钢笔工具勾出护栏完好的部分,如下图。

22、按Ctrl + 回车把路径转为选区,按Ctrl + J 复制到新的图层,拖到组里面,移到空缺的位置,按Ctrl + T 调整一下角度,然后回车确定。


23、护栏的其它部分也是一样的方法修复,过程如下图。



24、新建一个组命名为“细节”。

25、新建图层,用仿制图章工具把局部不自然的部分修复一下。


最终效果:

教程结束,以上就是关于Photoshop如何快速去掉人物风景照片中的人物的全过程,是不是很厉害呢?文章来源于 240PS,感谢作者 昀恒 给我们带来经精彩的文章!
相关推荐:
加载全部内容