Photoshop制作最近超火的抖音错位风格明星海报
柒蚁Design 人气:0教你使用Photoshop制作一张最近超火的抖音故障错位风格的明星海报之李克勤,本作品主要运用的软件是PS,完成这一副作品只需要人物图片的选择、创建颜色误差、错位技法的表现和海报与文字的搭配四个步骤就可以了!好了,话不多说,下面先让我们看一下效果图,再跟着教程一起学习吧!
最终效果:
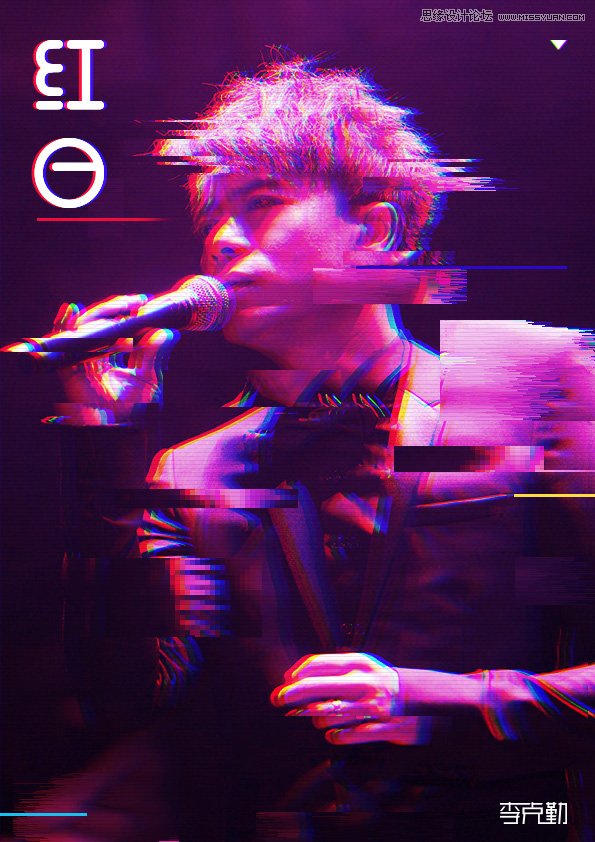
主要过程:
一、人物图片的选择
先思考下,抖音风这一类的设计能够运用在什么设计上,据我的分析该风格并不适合运用于所有的设计,大概可以运用在促销、激情、科技感、运动感强烈的设计中,那么我这里选择制作一位歌手的海报——李克勤。
在百度中找到自己喜欢的歌手图片保存下来(照片尽量选一些背景不是很复杂的,这样我们就不用去抠图,因为复杂的背景会影响我们前面人物的视觉效果)。

二、创建颜色误差
1、打开PS,新建大小210mm*297mm,分辨率72。
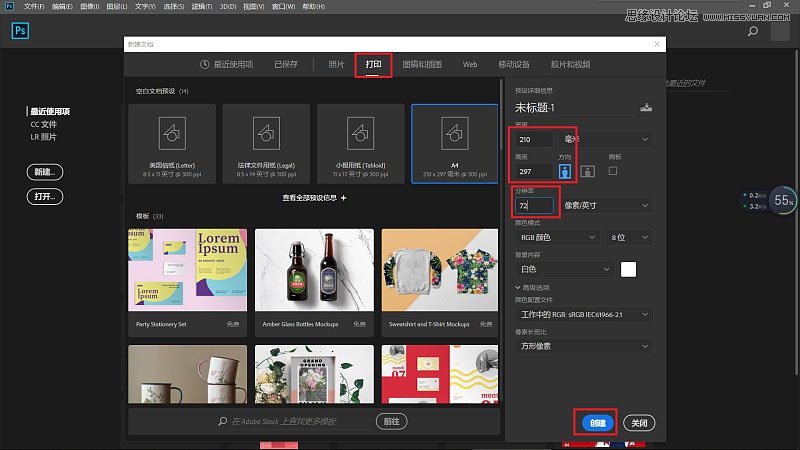
2、菜单——文件——置入嵌入对象(找到我们刚刚保存的图片)。这里我运用了九宫格原理进行构图,图层名字改为李克勤。
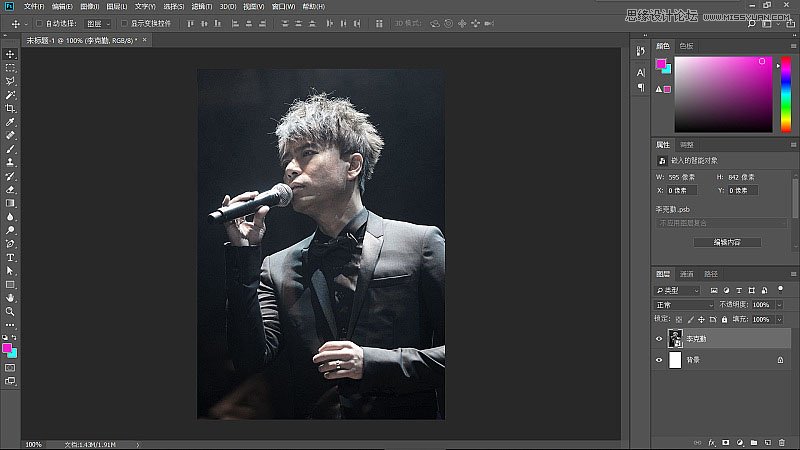
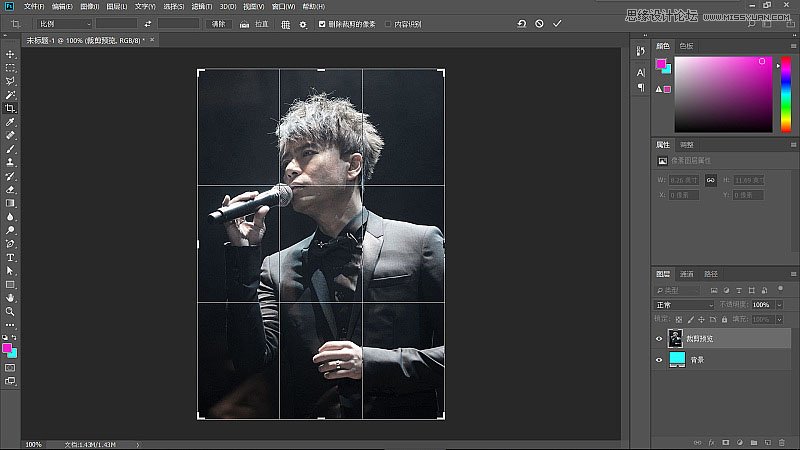
3、复制三个李克勤图层,选中李克勤图层——Ctrl+J(按三次),并且依次把复制的三个图层修改名字为R、G、B。
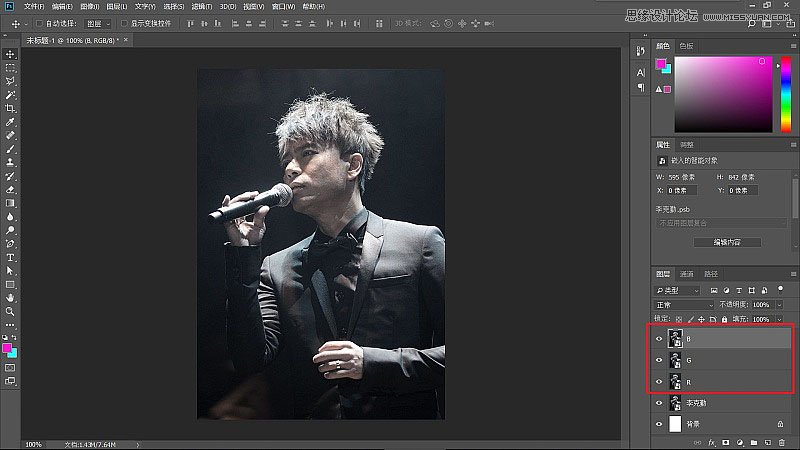
4、选择R图层点击鼠标右键——混合选项——高级混合——通道勾选R。
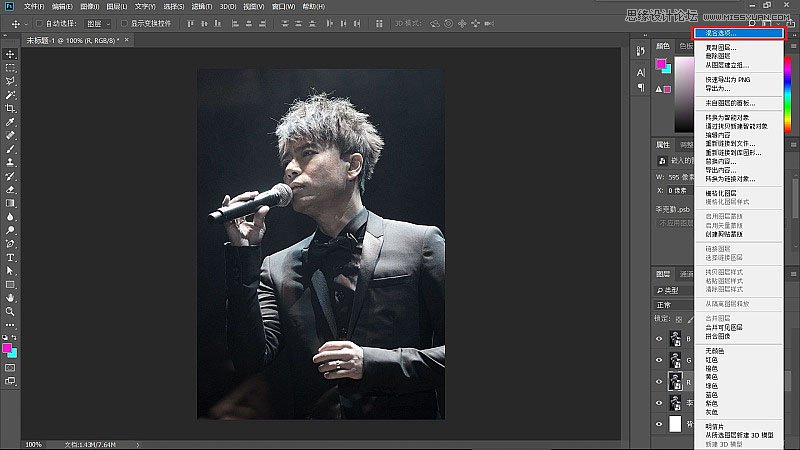
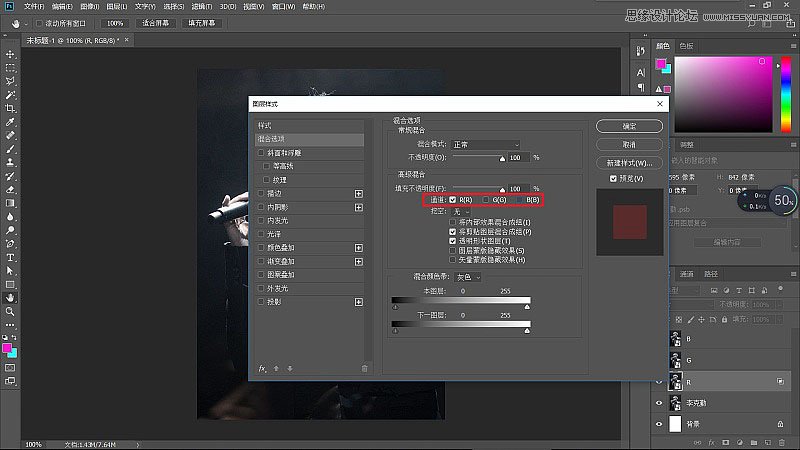
5、再依次把G图层高级混合通道勾选G,B图层高级混合通道勾选B。
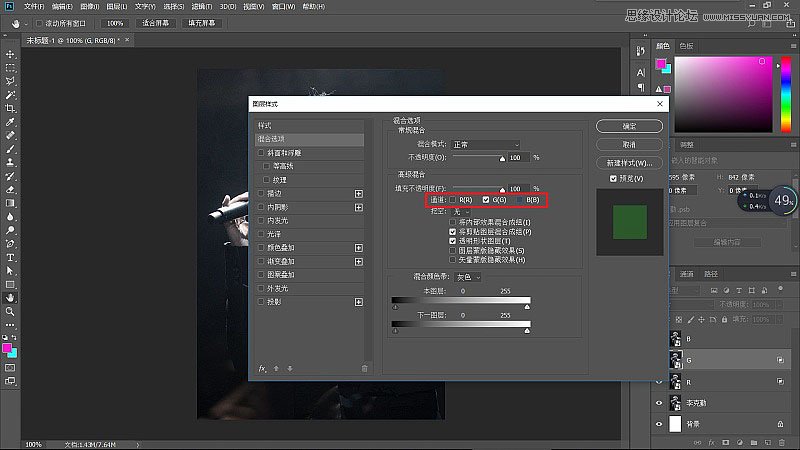
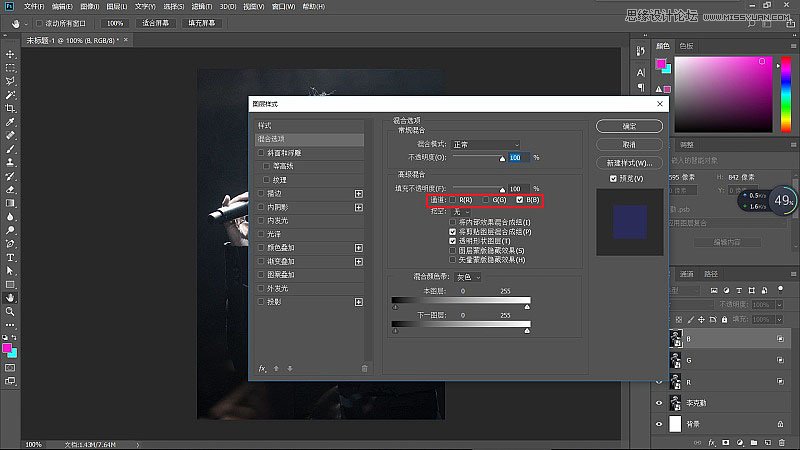
6、选中R图层向左移动7个像素,在选中G图层向右移动7个像素,得出以下效果,初步有了一些电视故障的风格。
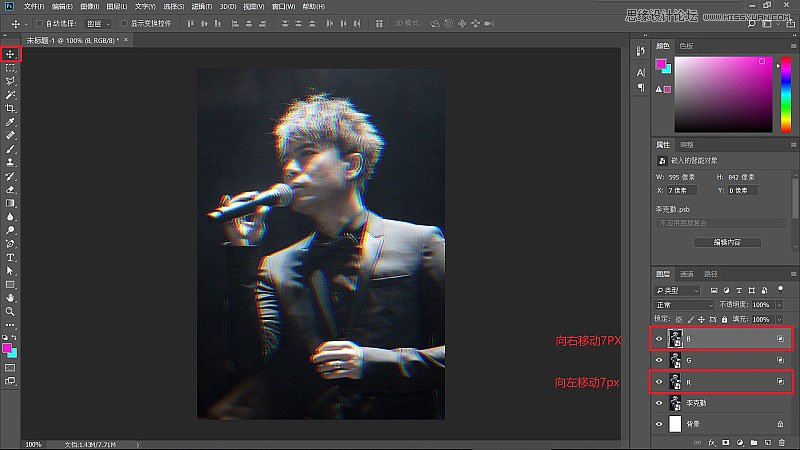
三、错位技法的表现
1、盖印图层Ctrl+shift+Alt+E,命名错位。
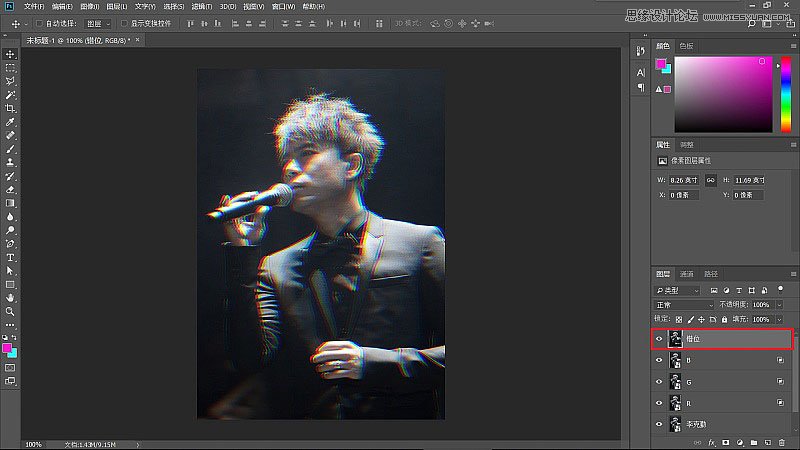
2、接下来利用选区功能开始错位,工具栏——矩形选框工具,在错位图层上画选区框,在用移动工具进行左右的错位移动,制作支离破碎故障短路的效果。
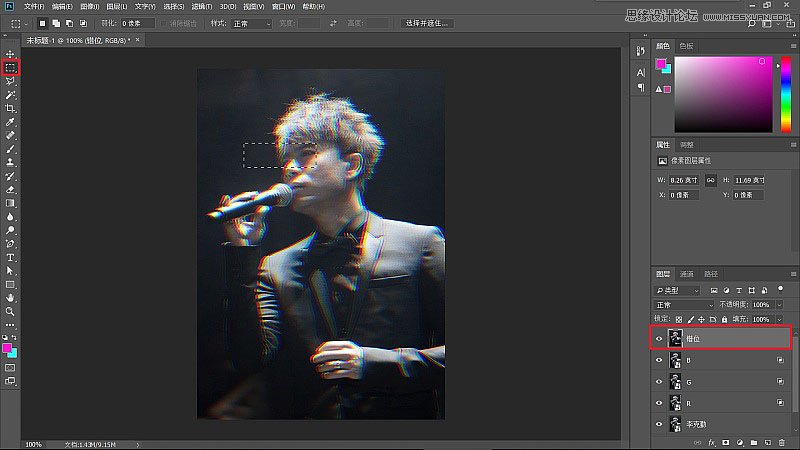
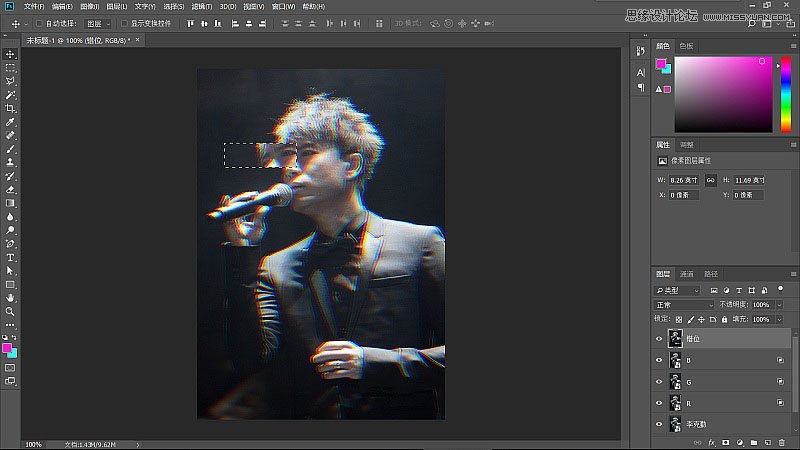
3、移动了之后我们也可以利用滤镜里面的风、马赛克等效果进行修饰,注意选区错位的疏密关系,如果你没有一个很好的疏密把握,那么我们可以先把大关系做出来,先画几个大的选区进行错位摆放。
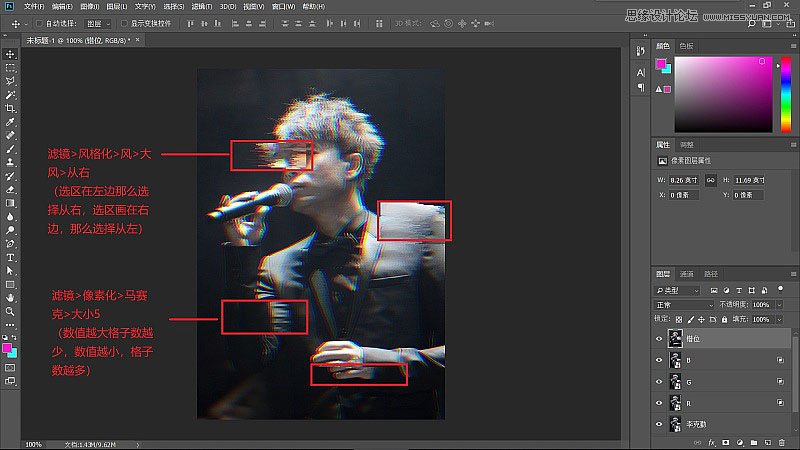
4、大关系做好了之后,我们在做小关系。这样就能更好的把我疏密关系。
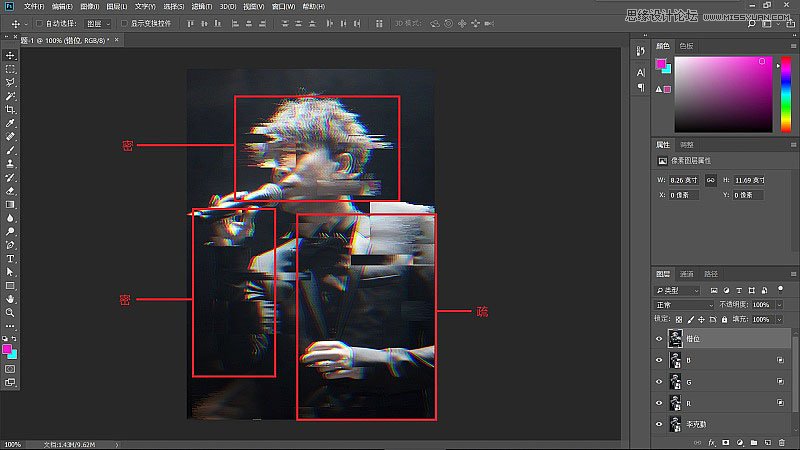
5、做完了这里,是不是感觉少点东西了,少点色彩。新建空白图层——填充前景色Ctrl+DEL(#f018cd)——混合模式改为叠加——不透明度85%。
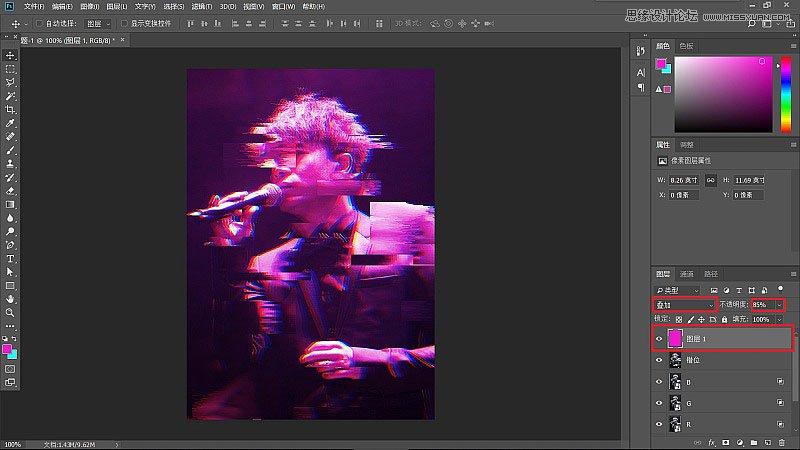
6、最后给整个画面加点点缀,新建空白图层——填充Shift+F5——图案——自定图案——水平线。
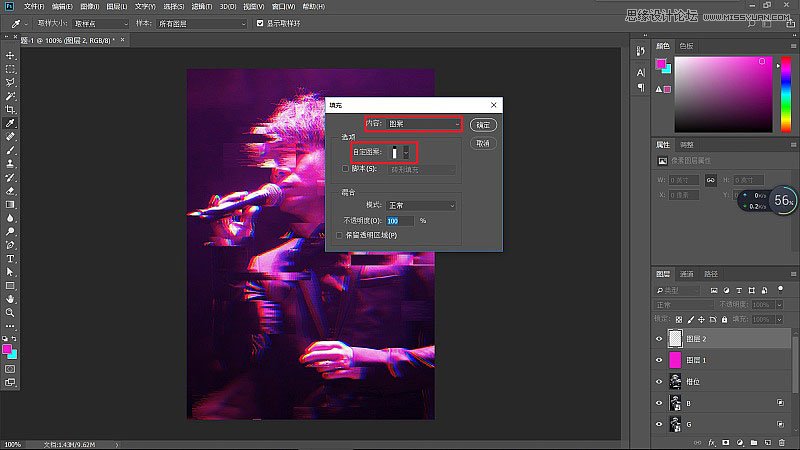
7、调整混合模式为正片叠底——不透明度8%。
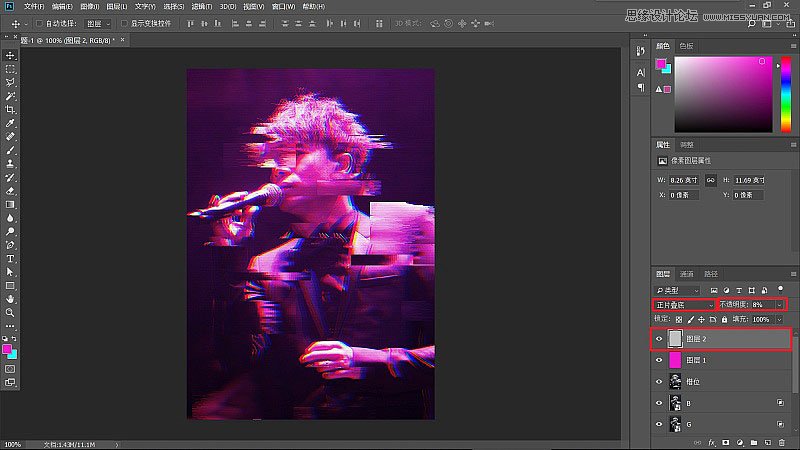
四、海报与文字的搭配
正确的图文排版才能丰富画面,有设计基础的朋友可以试着做下字体设计,我这里对红日、李克勤进行了字体设计,并且在背景上加了一些线条进行点缀。
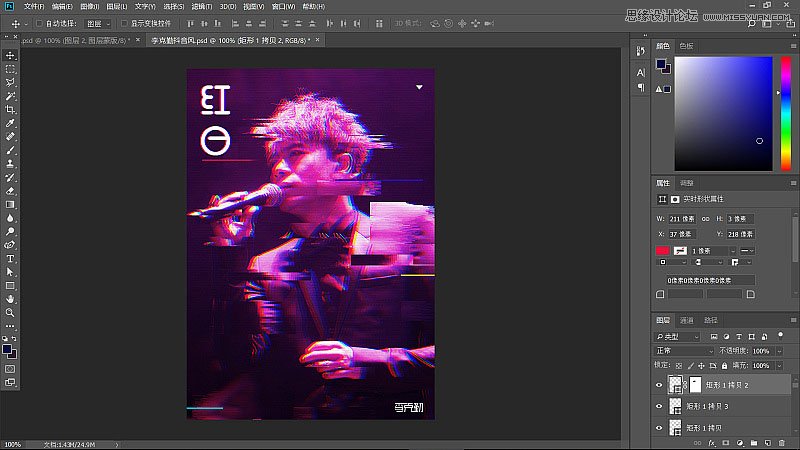
最终效果:
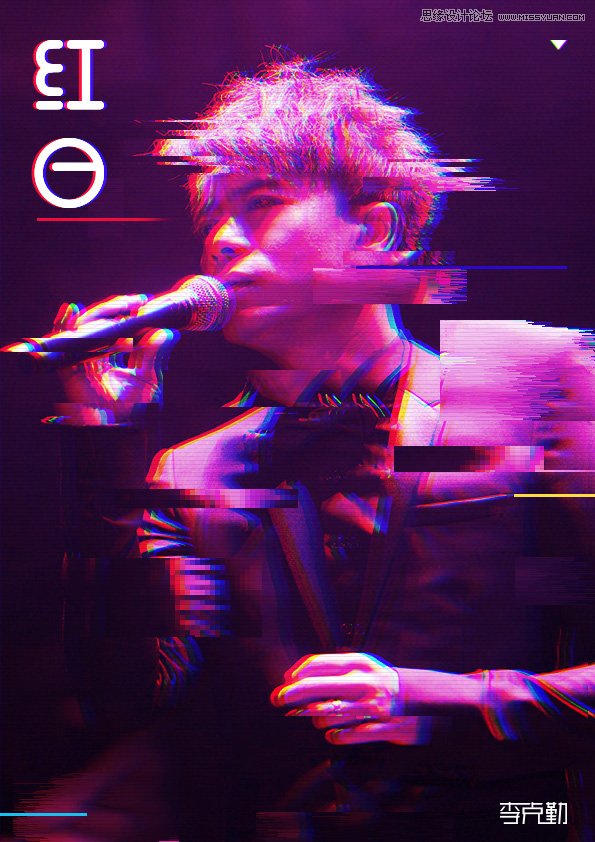
文章结束,以上就是关于Photoshop制作最近超火的抖音错位风格明星海报的全过程,希望大家喜欢!文章来源于 站酷,感谢作者 柒蚁Design 给我们带来经精彩的文章!
相关推荐:
加载全部内容