Photoshop制作让人眼前一亮的红蓝撞色照片教程
@周鹏Rc 人气:0版权申明:本文原创作者“@周鹏Rc”,感谢“@周鹏Rc”的原创经验分享!
Hello!软件云的各位朋友,一段时间没见了,大家都在忙什么,我又来跟新教程了哈哈哈!一年之计在于春,大家一起努力吧!
好了今天要为大家带来一个看起来很简单但是效果却出乎意料的PS小教程——使用PS制作让人眼前一亮的红蓝撞色照片,其中主要用到图层叠加技术以及图层调节技术,看完教程,有人一定会觉得很容易,但是呢都能做出来谁的更甚一筹就要拼细节了,怎么样的更细腻,更有花样就要看自己二次发挥!不多说了来首歌我们开始吧!
效果图:

素材原图:

具体的制作步骤:
【1】.首先PS打开如下素材图,当然也可以用自己拍的人物素材照片。(足够清晰)
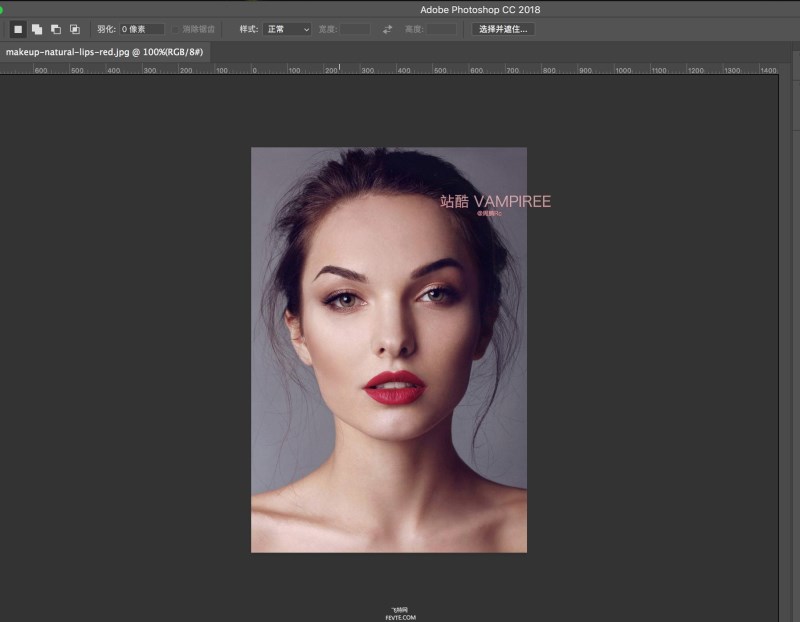
【2】完了在画布中拉一个参考线,竖直居中,并且设置前色板颜色如下。
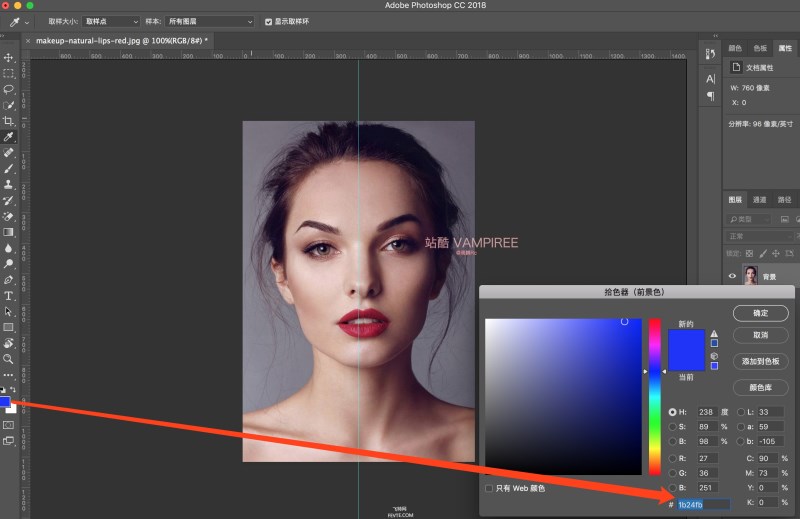
【3】接下来新建图层,并且设置画笔大小600(切记柔边画笔),并且流量透明度均为100%,完了在新建图层下画出如下效果。
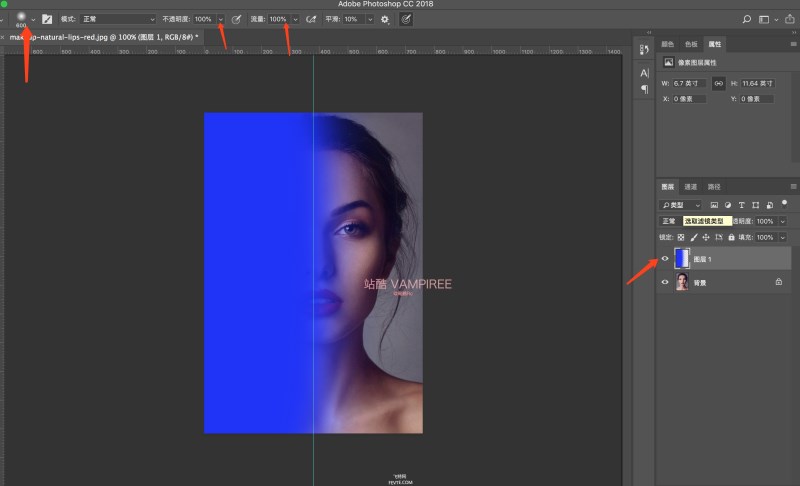
【4】接下来就是见证奇迹的时刻,想该图层模式调节为(叠加)即可得到如下效果。
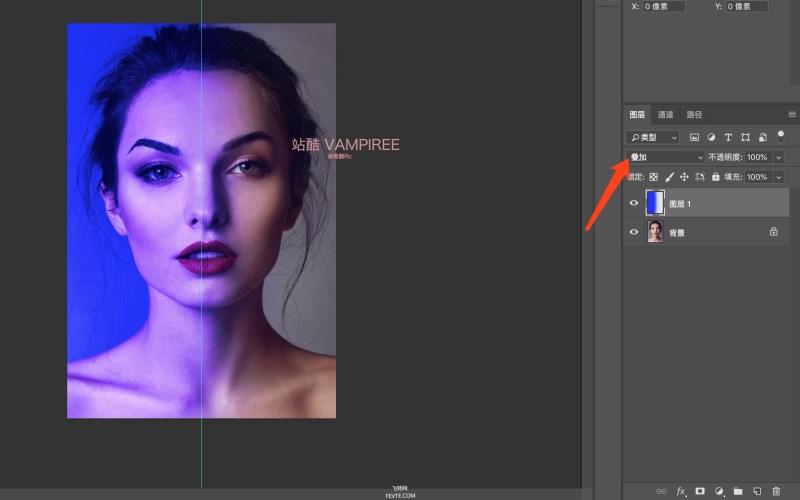
【5】接下来设置色板颜色为如下。
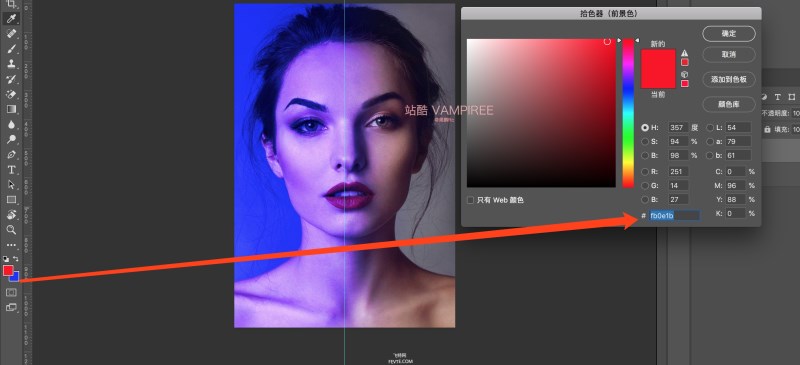
【6】接下来新建图层,在该图层上继续用画笔画出如下效果。
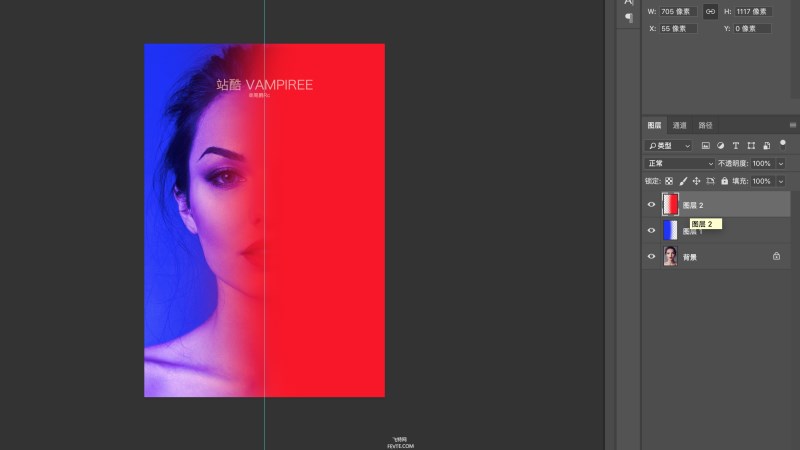
【7】接下里继续将该图层模式调节为(叠加)并且设置透明度为77%。
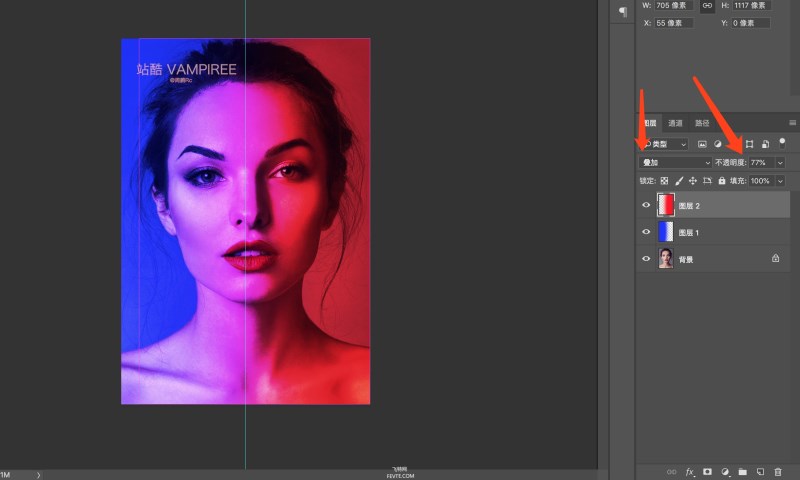
我们看到红色还是太刺眼,和蓝色不搭配,接下来就来处理这个问题。
【8】我们选中红色图层,并且按CTRL+T然后得到形状变换工具,横向拉长该图层并且左右调节找到合适的位置。(这么做的原因就是像液体稀释一样,体积变大进行变向稀释)并且我把该图层图明度继续调节为50%。
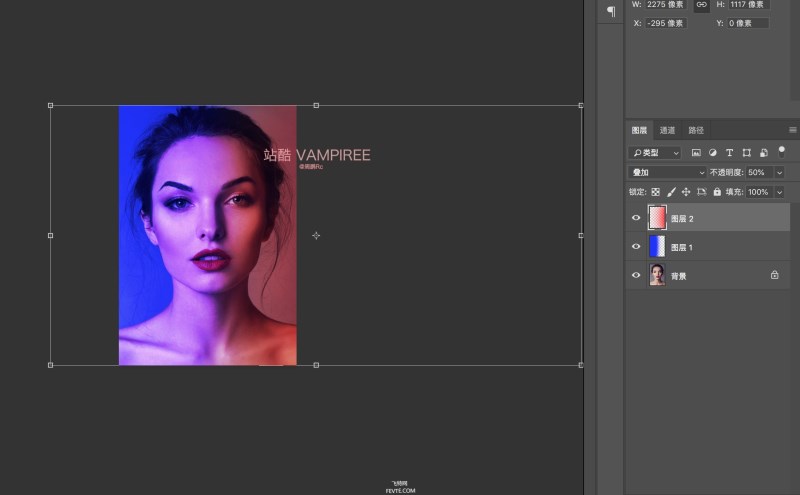
【9】然后蓝色图层也进行调节,要找的感觉就是靠近我最终图效果这种,或者比这更好!一直左右调节,横向拉伸。
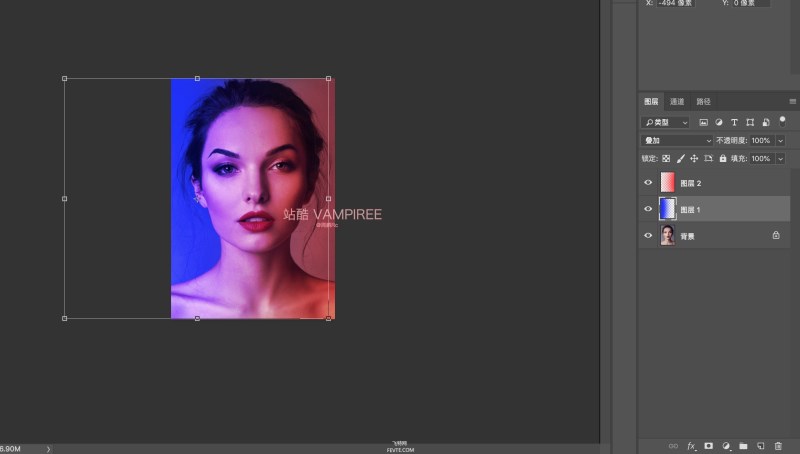
【10】接下来就是完了我们来看看最终效果图。

教程结束,以上就是关于PS制作让人眼前一亮的红蓝撞色照片教程的全部内容,希望大家喜欢!我们下次再见咯!
相关推荐:
原文链接:https://www.youtube.com/watch?v=GN4GBFmooNQ&list=LLgEcReRHSbziDKtUkSoHp_A
加载全部内容