怎样做好Photoshop人像修图第一步?使用Camera Raw进行Raw转档的思路和具体流程
修图师李汀 人气:0版权申明:本文原创作者“修图师李汀”,感谢“修图师李汀”的原创经验分享!
如何做好人像修图第一步?使用Camera Raw进行Raw转档的思路和具体流程,文章首先首先介绍了RAW转档的目的是通过这个过程,来得到一个细节丰富、色彩准确的原片;RAW转档具体流程分为基础准备工作、色温调整、明度关系调整及色彩关系调整四大步骤,详见下文:

任何专业的摄影师,都应该使用Raw格式来进行拍摄。这不是一个习惯问题,而是专业与否的工作态度问题。RAW这个单词的原意就是「未经加工」。可以理解为:RAW文件是一种记录了相机传感器捕获的原始影像信息,同时记录了由拍摄所产生的数据(如iso的设置,快门速度,光圈值,白平衡等等)的文件,我们可以把RAW更形象的称为「数字底片」。
简单理解来说,跟另外一种常见的JPG格式比起来,RAW文件拥有了更多的影像数据,而且经过了「无损」压缩,所以在做后期工作的时候,你得到一个RAW格式的文件会比得到一个JPG文件拥有更多的发挥空间。值得注意的是,RAW文件是一个总的文件类型,不同的相机厂商,他们的RAW文件具体的格式和后缀名都是不同的。比如佳能相机的RAW文件格式后缀名是CR2,尼康相机的RAW文件格式后缀名是NEF,索尼相机的RAW文件格式后缀名是ARW,等等。
虽然RAW格式拥有最多的影像信息,但是问题在于,它是一个数据文件,并不是一个直接可用的图像文件。所以我们想要处理这张图片之前,首先需要做RAW转档的工作,这一步工作其实也就是将RAW这个数据文件变成一个图像文件。有点像传统胶片摄影中的冲洗底片这个过程。进行RAW转档,需要专门的软件,常见的有「Lightroom」,「Capture One」, 还有各个相机厂商自己出的专门软件。今天我们文章中使用到的软件是Adobe公司出品的「Camera Raw」,它其实是photoshop自带的一个插件,你的电脑里面只要安装了photoshop就可以直接使用,不需要额外安装其他软件。需要提醒一下,要及时更新你的Camera Raw版本,因为老的版本无法打开新款相机的RAW文件。
「Camera Raw」以及「Lightroom」都是Adobe公司出品的软件,他们背后的工作原理以及引擎都是一样的,所以学习本文也可以应用于「Lightroom」的操作中,文中具体提到的工具以及指令,你在「Lightroom」中都可以找到对应的。
「RAW转档」的目的:
做任何一样事情,我们都需要有一个明确的目标和方向。有了明确的目标,我们才可以分析做这件事情所要采用的战略和方法。如果把整个后期修图的工作过程比喻成一场球赛的话,在RAW转档这一步,其实是赛前热身的一个过程。很多人会在这一步,就做好了最终的色调以及风格,我个人认为是不妥的,因为做RAW转档,说到底是将数据文件转化成图像文件,我们应该努力通过这个过程,来得到一个细节丰富、色彩准确的原片,最终的效果和风格应该留给「Photoshop」来完成。就好比赛前热身,我们需要将身体调整到一个最平衡的状态,而具体采取什么比赛战术,比如全线压上或者防守反击,这个留到后面需要发力的时候再进行。
所以在具体面对一张图片的时候,转档的过程中需要掌握好几个原则:暗部不死黑,亮部不过曝,整体不偏色,色彩要和谐。这几个原则其实就是充分遵从了我们做RAW转档的目的:得到一张拥有尽量多细节,而且色彩上和谐平衡的原始图像文件。
接下来我会用一张来自摄影师「Ivon Skula」的原片作品来演示具体我们用「Camera Raw」做RAW转档的工作流程。附上摄影师的个人网站:www.ivonskula.com
「RAW转档」具体流程:
1
步骤一:基础准备工作:
这一步比较简单,不需要做任何的判断和分析。首先,我们将示例文件拖到photoshop中,软件会自动打开Camera Raw插件。
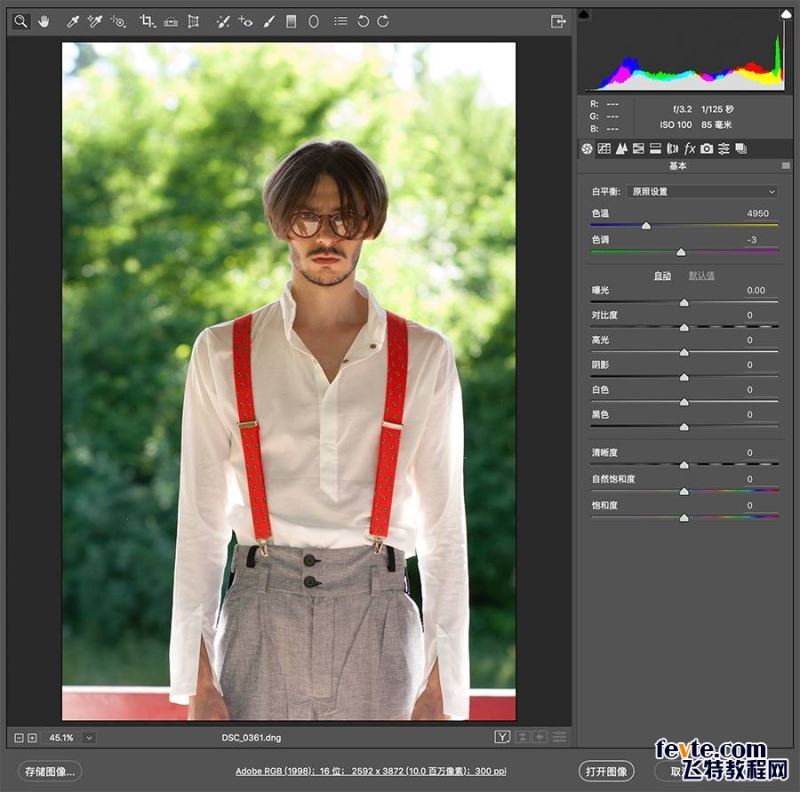
点击所示的这个叫做'镜头校正'的面板,在出现的对话框中,直接勾选这两个选项:「删除色差」和「启用配置文件校正」,其他保留默认设置即可。
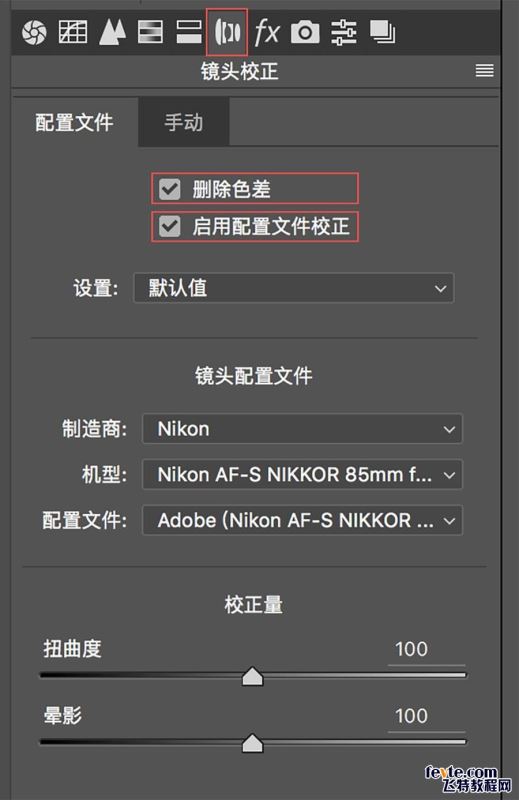
这一步的作用是,「Camera Raw」会根据你所使用的镜头信息,自动对镜头所产生的边缘畸变以及可能出现的紫边进行一个校正的工作。根据每个镜头的不同,校正的程度以及效果也有所不同,但是这一步是我们打开软件第一步要做的事情。
接着点击图中所示的这个叫做「细节」的面板,在第一部分「锐化」设置中,将锐化的数量设置为0。
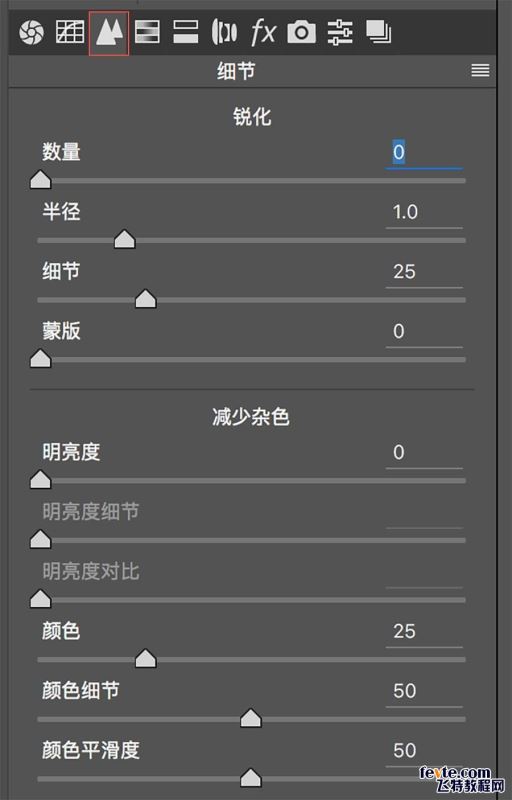
也就是说,在我们转档这一步,我们对图像不做任何的锐化。因为锐化是增加图像局部细节的对比度,在一定程度上是会对图像细节有所损伤和影响的。如果是图像处理的最后一步做锐化没有问题,因为后续不会再做更多的图像调整。所以我们在转档的时候,目的是得到一张细节最佳的原片,所以将锐化值放到0,最终的锐化留到「Photoshop」修图的最后一步再做即可。
步骤二:色温调整:
这个步骤的操作我们主要在第一个「基本」面板中进行。
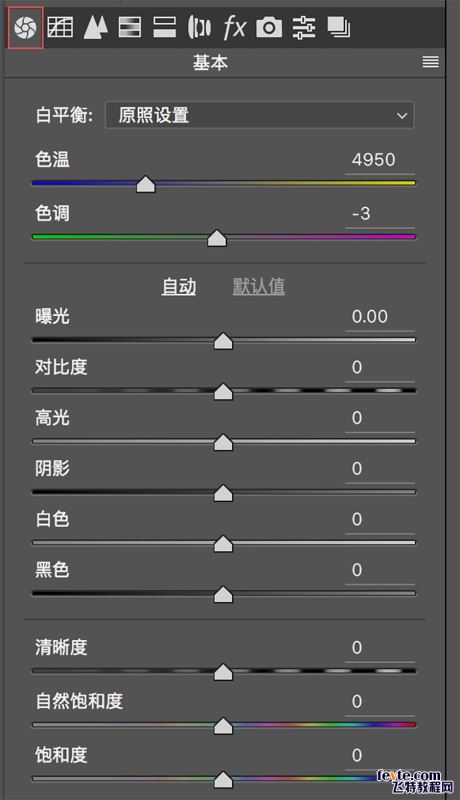
首先我们需要了解一下「色温」。大家可能知道,各种不同的光线,是有它自己不同的温度的。跟我们实际的温度相反,高色温的光线色彩偏冷,低色温的光线色彩偏暖。而我们在软件中做色温的设置,其实也就是来矫正不同色温带来的偏色。说的更深入一些的话,比如一张图片是在低色温的情况下拍摄,如果你将色温设置为中性的5500左右,那么图像看起来就会偏暖色。
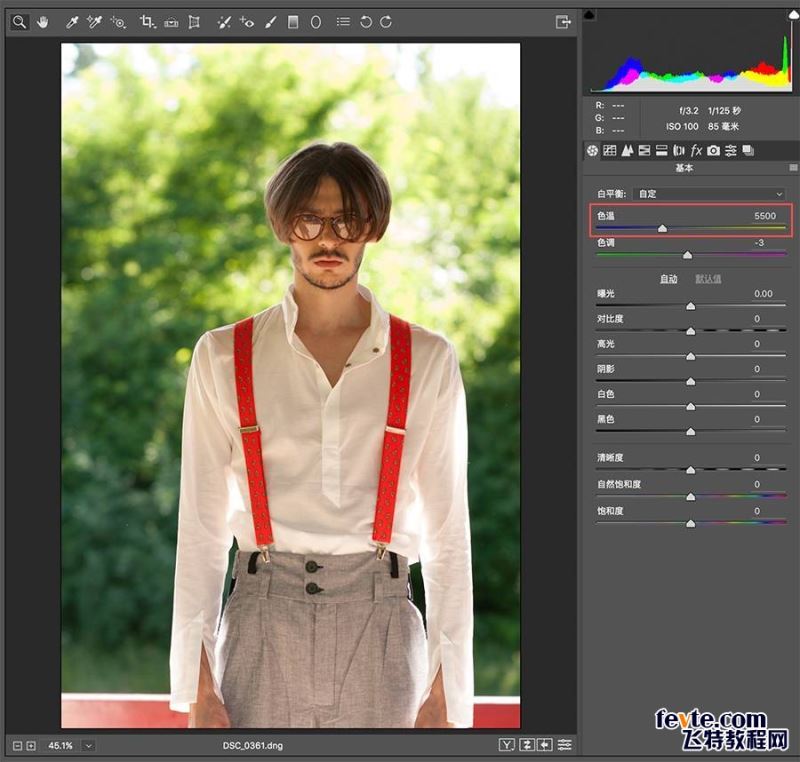
所以这个时候我们需要去设置更低的色温值,来让软件做一个偏色的校正。比如现在我将色温值设置为更低的4400,这个时候的图片看起来就没有刚才的偏色了。
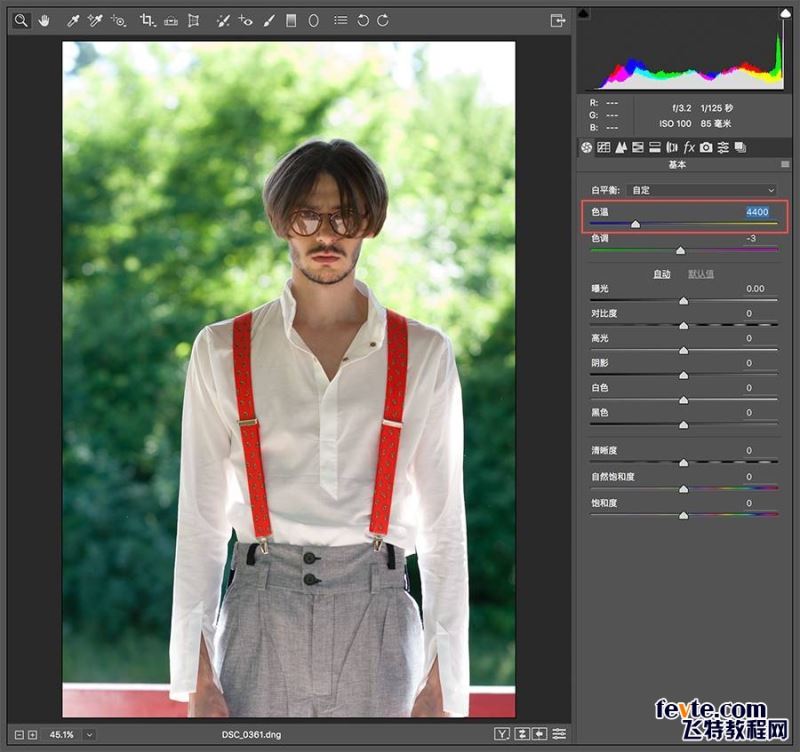
那么,我们在具体处理图片的时候,该如何设置合适的色温值呢?我们一开始说过,转档的目的是得到一张细节丰富,色彩和谐平衡而且不偏色的图片,所以大部分的时候需要靠自己的双眼去观察。觉得图片偏暖了,那么色温值需要设置低一些,反之觉得图片偏冷了,色温值需要设置高一些。包括色温值下面还有一个叫做「色调」的设置项,它是来控制图片是偏绿还是偏洋红,它跟色温设置的「蓝色-黄色」配合,可以全面的校正各种可能出现的偏色。
不过在软件上方的工具栏,「Camera Raw」提供了一个「白平衡工具」,图标是一个吸管的形状。

其实它是配合摄影中一个叫做「灰卡」的附件使用的。(如图)

很多时候摄影师为了还原一个最真实的色彩,会在灯光设置好之后,先拍一张主体加上灰卡的图片。因为我们知道这个卡片是纯灰色没有任何色彩的,那么使用这个白平衡工具,鼠标变成吸管形状的时候直接点选灰卡,软件会自动检测出灰卡上具体偏色多少,从而可以自动的进行色温的设置。
事实是,作为后期修图师,我们很少能够遇到这么高规格的待遇。绝大部分的情况下我们拿到的原片,摄影师是没有使用灰卡的。但是有没有想过,哪怕不是绝对准确的专业灰卡,如果拍摄主体身上穿了一件没有色彩的衣服呢?(白衣服,灰衣服,黑衣服)比如这张示例图,我们一眼就能看出模特穿了一件白衬衫,所以其实也是可以使用白平衡工具来做一个自动的色温设置的。
不过由于衣服有各种褶皱,导致白衬衫上面不同位置有着并非完全一样的环境光反射,所以一般我们需要使用这个白平衡工具,在衣服上随机的点取不同的位置,配合自己眼睛的观察,来最后选择一个合适的取样点。比如这张图片,我最后选择了取样这个位置。
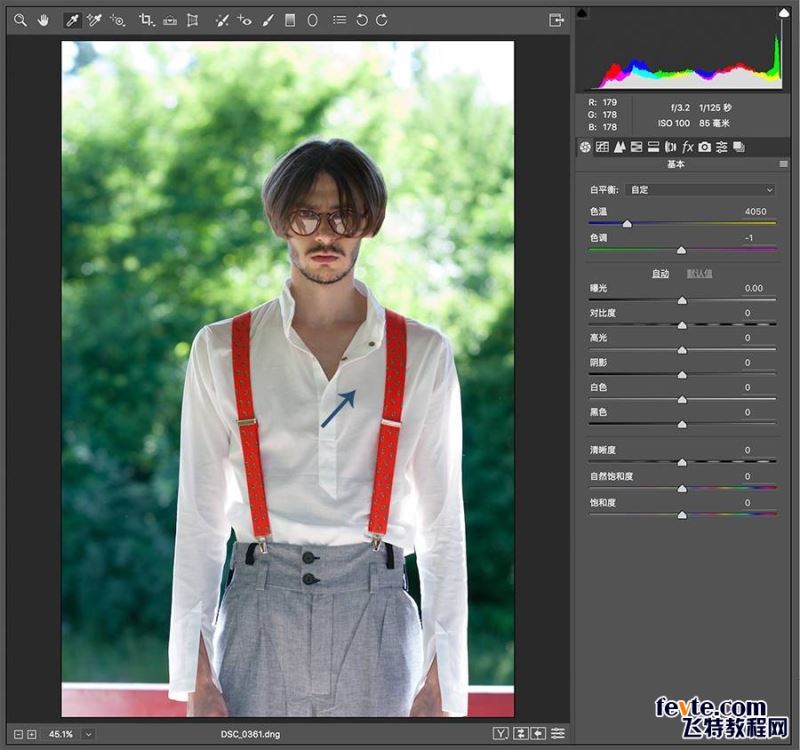
所以呢,关于色温的设置,在没有灰卡帮助的前提下,看看人物身上有没有穿中性色的衣服,有的话可以合理使用白平衡工具来进行自动的设置。如果没有,那就需要使用自己的双眼来做判断,设置合理的色温值和色调值,来让图片中的偏色达到最低。只要记得一个原则:色彩的风格建立留到后续在「Photoshop」中完成,那样你可以很多不同的尝试,也很方便修改,在转档的时候,一定要尽可能的得到一张没有偏色,色彩'中性'的原片。
3
步骤三:明度关系调整:
在去调整明度关系之前,我们需要先了解一下软件界面右上方的「直方图」信息。我们现在只需要去观察明度信息,所以大家可以忽略直方图中的各个色彩形状,只需要看之间灰色的那个形状即可。
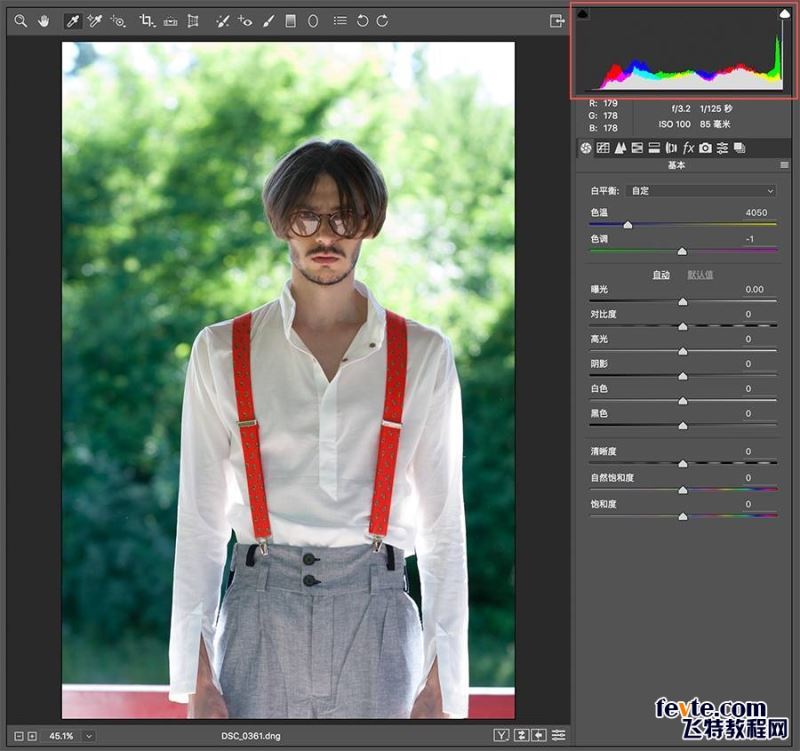
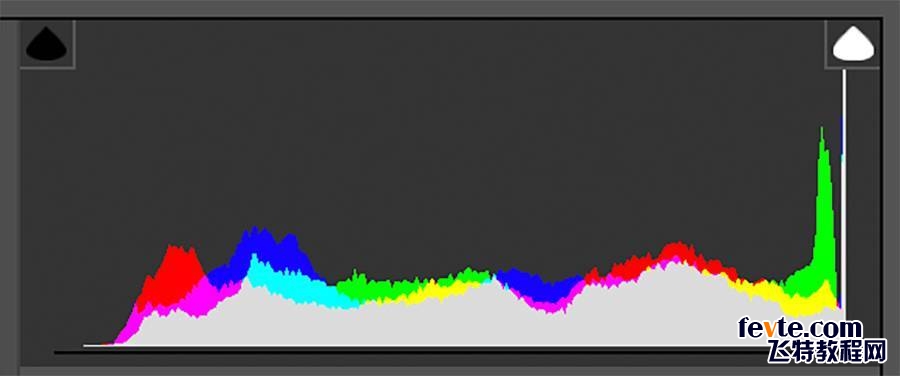
在数码图像中,从最暗(纯黑)到最亮(纯白),中间分部着不同的亮度值。标准的八位数码图片,从最暗到最亮,总共有256个不同的等级(0-255)。而直方图中的横轴就对应着从左边最暗到右边最亮的亮度,而具体某个横轴点上对应的竖轴值代表着这个亮度值上,这张图片中的像素数量。简单来说,直方图能够告诉你整张图片的明度关系。如果直方图的形状集中在左边,其实不需要看图我们就能知道这是一张暗调风格的图片。
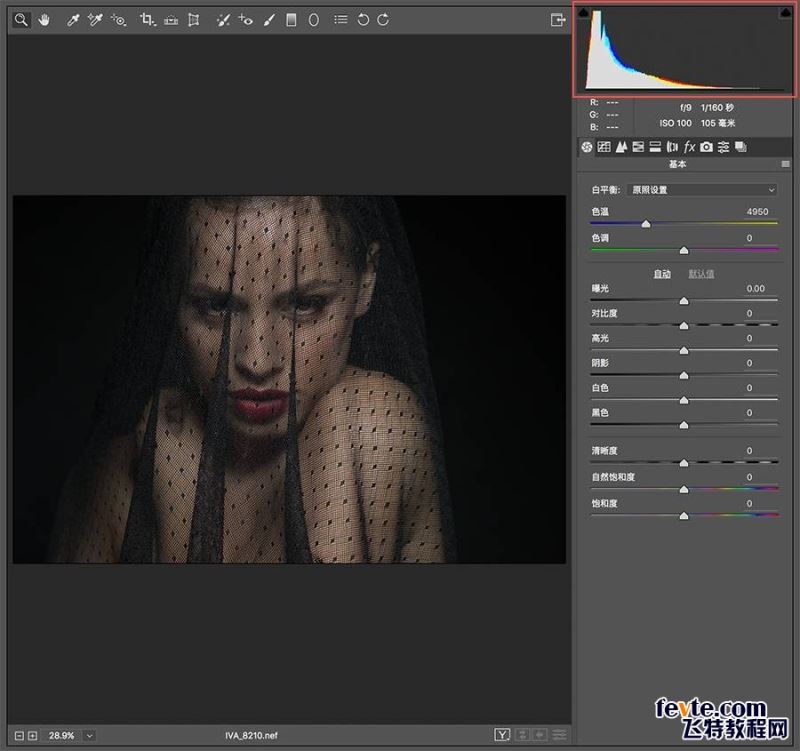
反之如果直方图的形状集中在右边,我们就能知道这是一张明亮的高调图片。
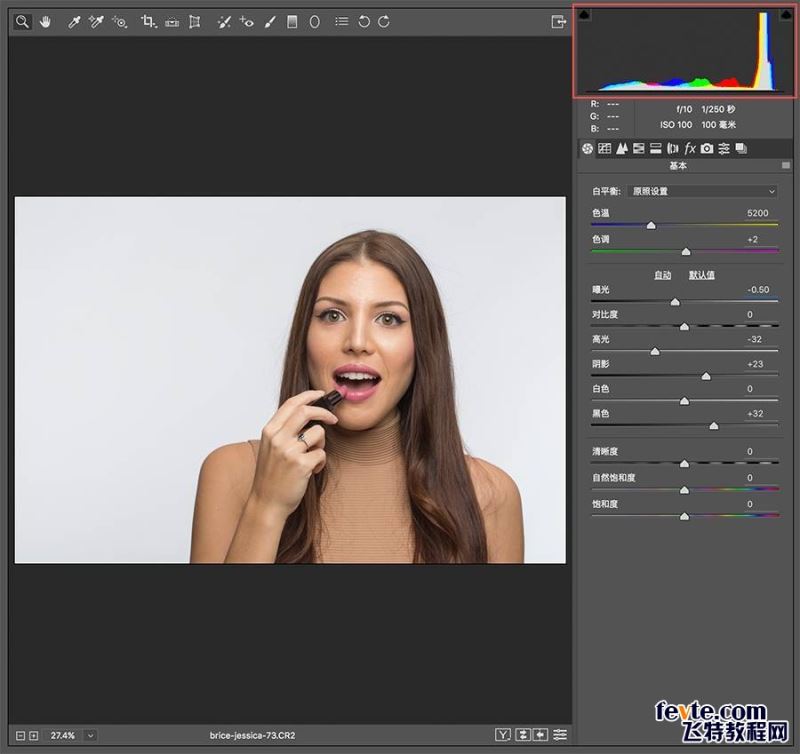
而观察我们这张图片的直方图,其实整体来说亮度分布还是比较平均的,直方图中的最左边面积很小,也就以为着画面中没有特别暗的区域。而在最右边,我们能够看到一根比较高的线,说明画面中有不少的过曝区域,如果你还不是特别确定,可以点击右边白色的箭头,这是过曝警告功能,点击之后,画面中如果有完全过曝的区域,它会以一个红色色块来提示。
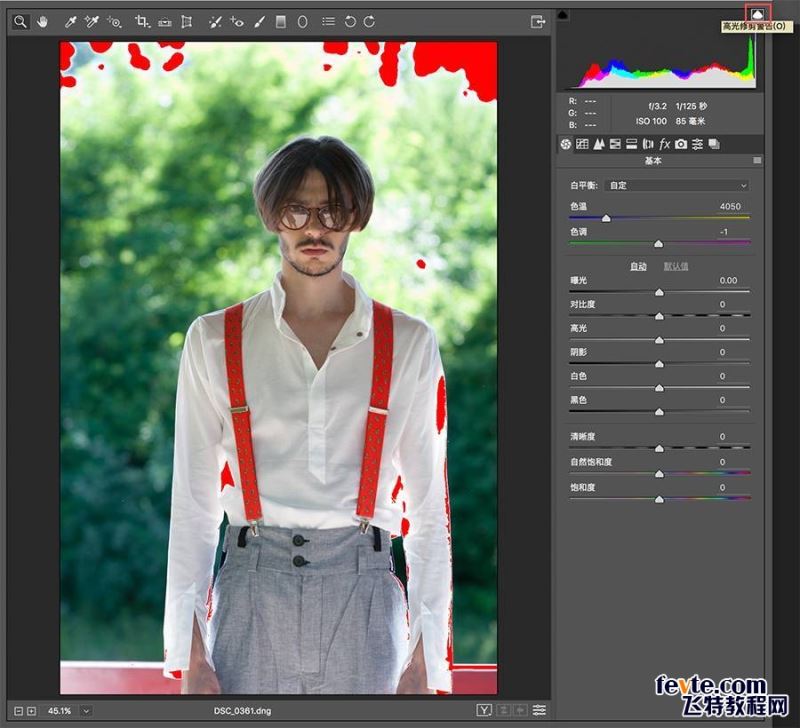
(反之,如果想知道画面中有没有完全黑死的暗部,可以点选左边黑色的箭头,这个警告会用蓝色色块来提示画面中的完全欠曝的黑色区域,不过本示例图并没有,为了演示我将图像的暗部压暗了很多。)
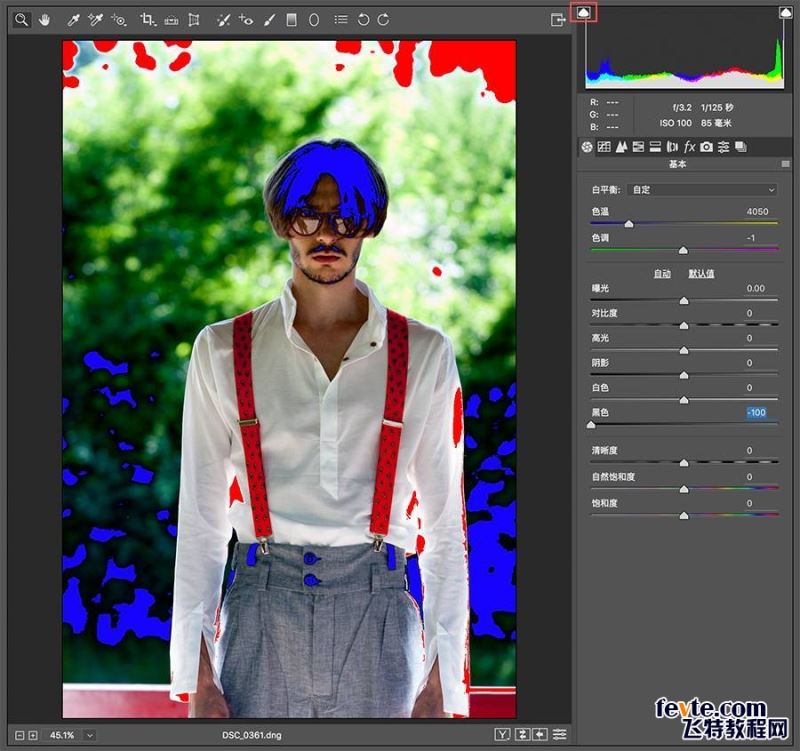
RAW转档的几个原则中,跟明度关系有关的是:暗部不死黑,亮部不过曝。所以放到我们这个例子中,暗部没有任何问题,最暗的地方都还是有层次有细节的,可是却有很多完全过曝的区域。那么这个时候我们就可以来调整「基本」面板中的「高光」选项,我们将高光降低30个数值之后,发现刚才的过曝警告就没有了,直方图中的信息也表示画面整体亮度往中间的的曝光区域靠拢了一些。
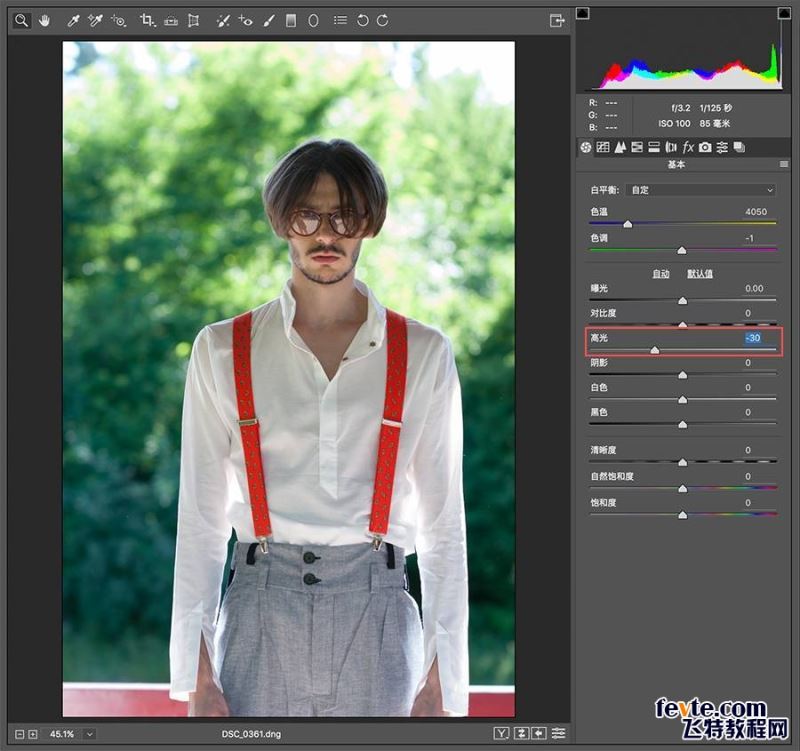
当然很多时候我们需要依据不同的图片风格来做灵活的应变。比如你处理的其他图片偏暗,有明显的欠曝,那么则需要去提高设置中的「阴影」值。再或者处理一张影棚拍摄的纯白色背景的人像,那么白色背景我们就需要它是完全过曝的纯白色,如果你打开图片发现白色背景上并没有出现红色的过曝警告,可能你需要反过来去增加高光的曝光值。
回到我们的案例,在确保画面中没有死黑或者过曝区域,接下来我们需要用双眼来观察一下画面中的主体人物。我感觉目前的画面中,人物还是稍微又些偏暗,那么可以简单的通过增加曝光值来达到一个理想的效果。在增加了0.25的曝光值之后,发现刚才调整的高光区域又显得过于亮了一些,毕竟对于转档处理来说,画面越偏向中间的曝光值越好,所以干脆就将高光值降到了最低。经过这步,我觉得目前画面中的整体明度关系已经调整完毕了。
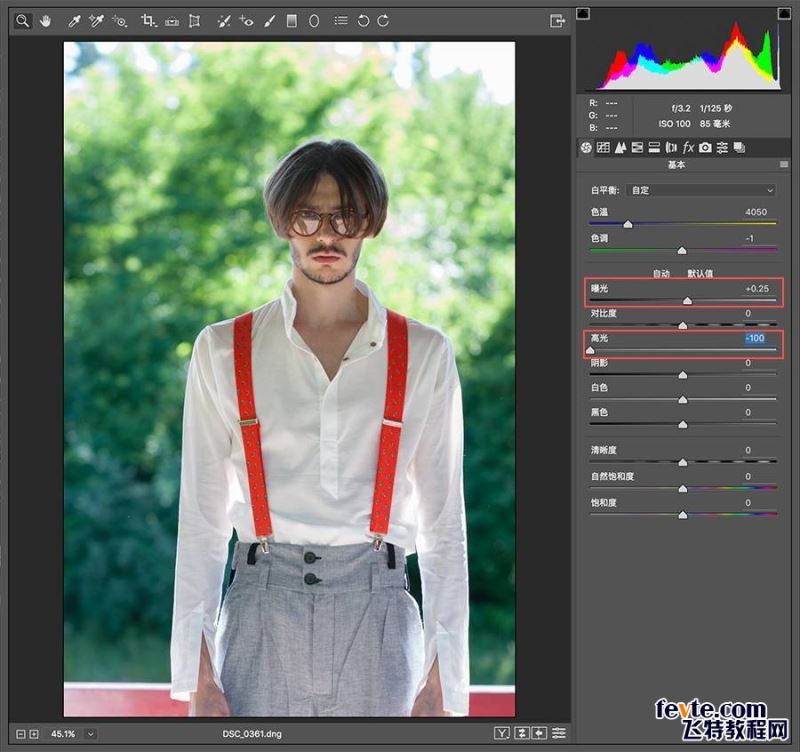
明度关系调整这个步骤的原则是:尽可能的避免出现暗部黑死或者高光过曝,尽可能的将画面的整体亮度集中在中间灰度区间,观察画面主体,让主体曝光尽量准确。
4
步骤四:色彩关系调整:
这个步骤,我们主要在「Camera Raw」中的「HSL/灰度」面板中进行操作。
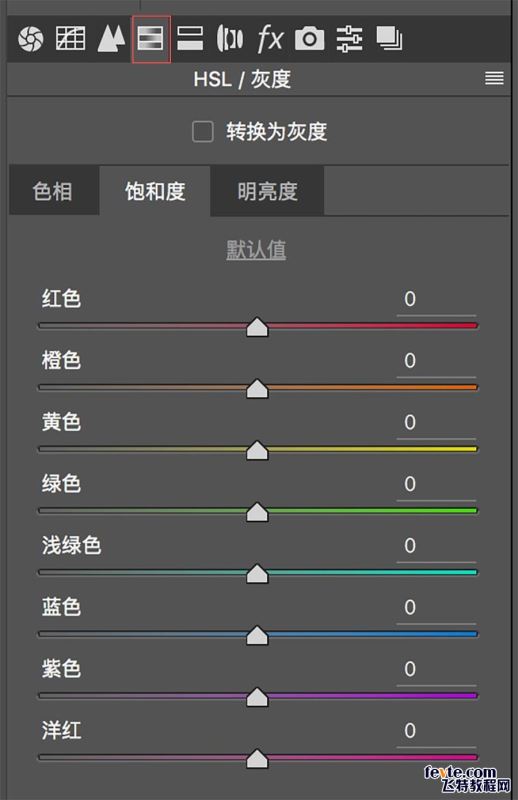
这一步的目的,是通过观察画面,来研究怎么样平衡各个颜色之间的「色相/饱和度/明亮度」,从而让整个画面在色彩上显得更加和谐和平衡。
以我们的例子来说,画面元素比较简单:主要是前景的人物和背景的树丛。从色彩搭配来看,是一张很适合走「对比色」配色风格的图片:人物偏暖的肤色对比背景青绿色的树叶。所以我们需要让图片在这个配色法则下,色彩上的目的性更加明确一些。比如现在背景中的树叶部分,仔细观察的话,你会发现暗部是属于比较正的青绿色,符合我们对于植物色彩上的心理期待,可是在亮度区域,其实它是偏黄色的。所以这个时候我们可以点击面板中的「色相」标签栏,在黄色这个选项中,让黄色的色相偏右一些,也就是让黄色更绿一点。但是呢,调整也不能做的太多,因为人的肤色中,有一部分也属于黄色的范围,调整过大的话是会影响到皮肤的,所以我将黄色的色相值增加了50。
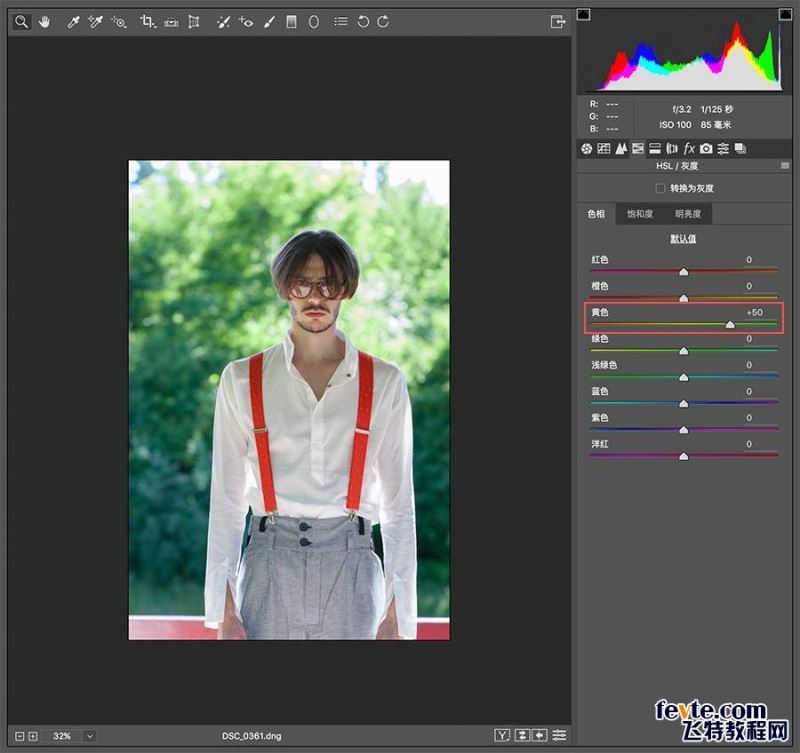
接着我们看整体背景,目前的话,感觉饱和度还是低了一些。所以我们可以点击「饱和度」标签栏,如果你不确定背景中的树叶主要属于哪一个色彩范围,你可以大概的来调整一下试试看。经过我简单的增加几个色彩的饱和度之后,我发现背景的色彩主要集中在绿色以及下面的浅绿色。所以我们可以适当的去增加这两个色彩范围的饱和度,来让背景的绿色更加的饱满一些,从而让整体画面的色彩对比感更加强烈一些。
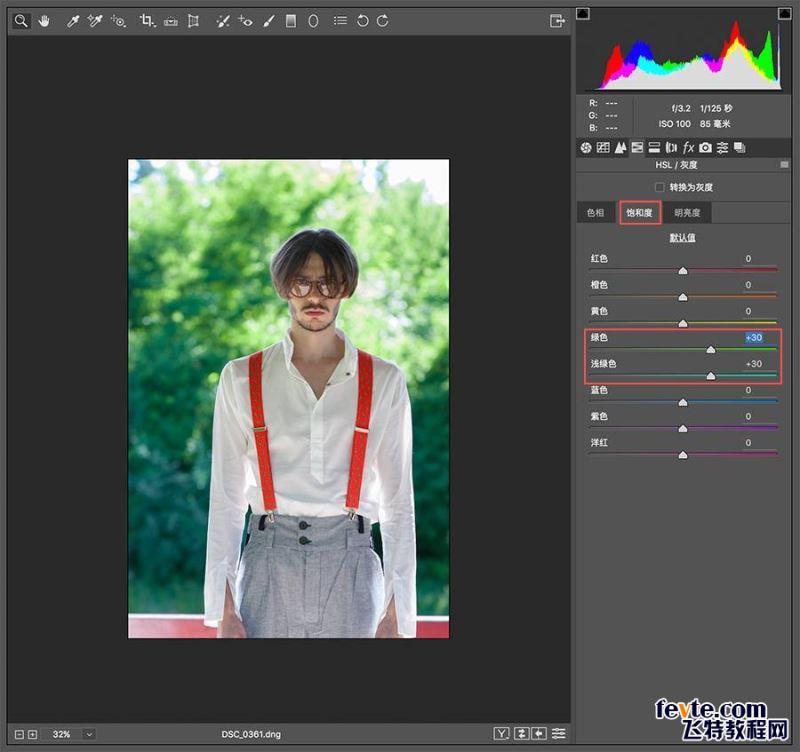
接着我们来看肤色。在你色温设置准确,画面没有明显偏色的情况下,肤色一般都是集中在「橙色」这个色彩区间。而嘴唇一般集中在「红色」这个色彩区间。首先我们可以再次回到「色相」标签栏,先左右的移动一下橙色的色相值,配合眼睛的观察,来得到一个更加舒服的肤色色相。原来的皮肤可能由于环境光的原因,有些偏绿,所以我最后觉得将橙色的色相降低12是一个比较舒服的肤色。
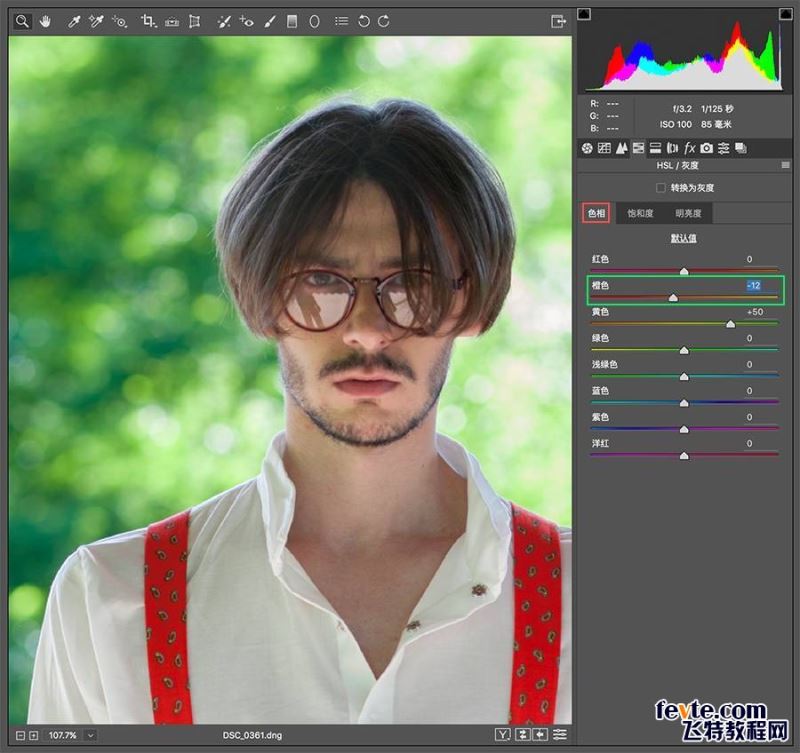
接着还可以尝试一下改变橙色范围的饱和度甚至明亮度,适当的去多多实验一下,只要在橙色这个色相范围,基本调整的就是肤色部分。最后我将橙色的饱和度提高了15,明亮度提高了20之后,感觉这个时候的肤色是我需要的舒服状态。
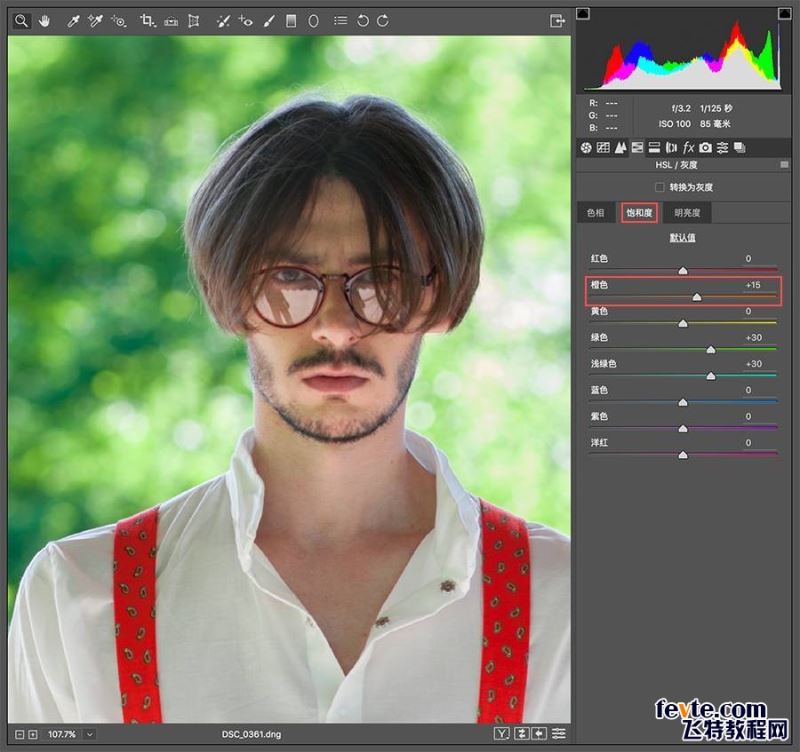
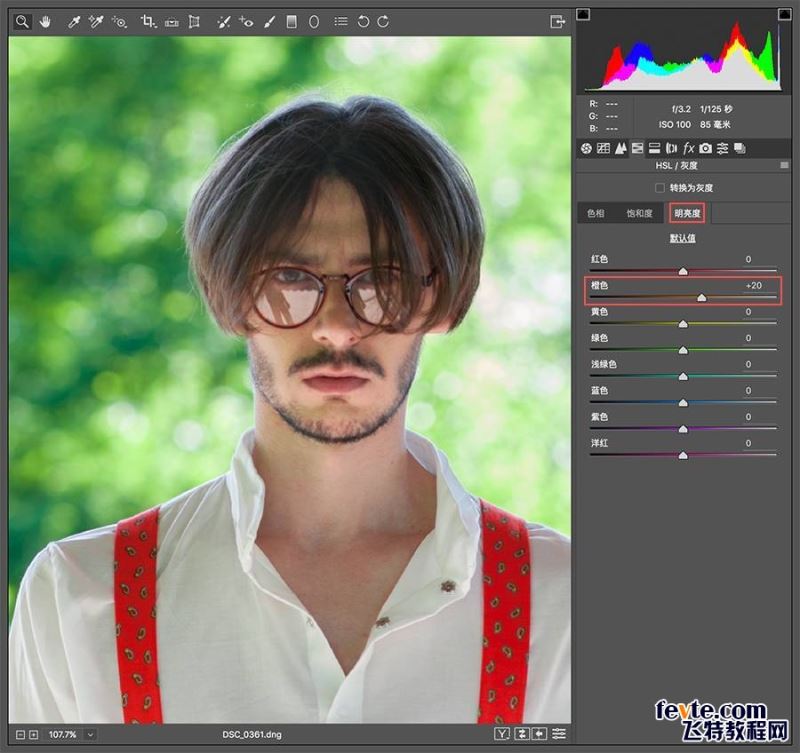
当然,每张图片的风格不同,所以每张图片可能都需要来研究最适合它的色彩关系调整方向。这个例子是一张适合「对比色」配色风格的图片,可能你现在处理的图片适合「类比色」配色风格。可是不管什么风格,你只要知道,在已有的图片基础上,通过调整不同色彩范围的「色相/饱和度/明亮度」,是可以让整张画面的色彩关系变得更加和谐,平衡,而且可以让你的色彩表达变的更加清晰明确。而这个步骤,是我们RAW转档流程中的最后一步。
结语
经过这四个主要流程,我们就完成了整个RAW转档的全部工作。

对比一下左边的最原始图片,你会发现经过调整后,整张图片变得更有细节,没有明显偏色,而且整体的色彩关系在表达方向上更加明确了。不过你可能会说,感觉还是喜欢左边的原图,暖暖的更有风格。还是那句话,风格我们可以留到「Photoshop」中再去建立,这一步我们就是要得到一张「新鲜好用」的原片,有了这个好的基础之后,在后续的「Photoshop」修图中我们才可以更加自如的去做各种风格和效果,而且可以方便的作出各种效果的修改。
文章结束,以上就是关于如何做好PS人像修图第一步?使用Camera Raw进行Raw转档的思路和具体流程的全部内容,希望大家看完有所收获!
相关教程推荐:
加载全部内容