Photoshop中保证RAW格式的图片用智能对象可编辑的小技巧
[美] 斯科特 凯尔比 人气:0一、保证RAW格式的图片用智能对象可编辑
当你在Photoshop 中将图片打开为智能对象时,你就能回去重新编辑RAW图像。一旦你这样做,你就可以用Photoshop 中的Camera Raw重新编辑。(顺便说一句,Camera Raw是Lightroom 内置的,Adobe 公司只是给它取了不同的名字:开发模块。滑块是相同的,顺序是相同的,并且功能也是相同的。)
第1步:
要想把图片发送到Photoshop 做为重新编辑的RAW图片,在照片菜单中,选择在应用程序中编辑,并选择在Photoshop 中作为智能对象打开(如图1所示)。它虽然像往常一样出现在Photoshop 中,但通过查看图层面板你可以知道它是一个智能对象—在图层缩略图的右下角有一个小页面图标,你可以在接下来的步骤中看到。我们要使用这种重新编辑能力来做一个很酷的小技巧—把Lightroom3 中原来的补光滑块和阴影滑块结合。
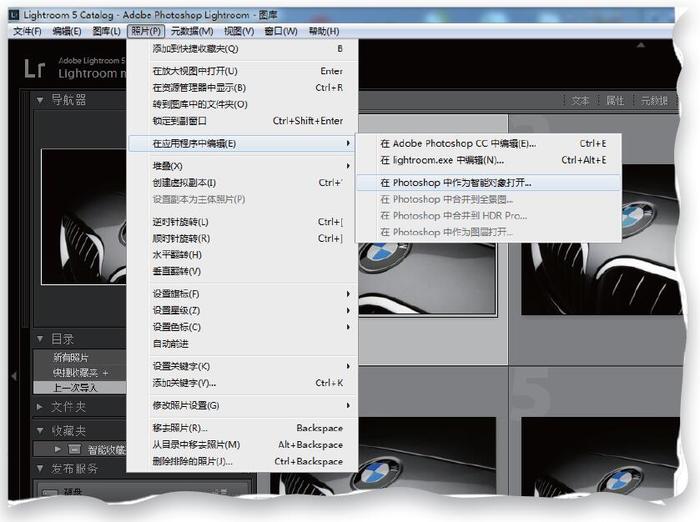
图1
第2步:
要完成这个小技巧,我们需要两个智能对象图层(换句话说,我们需要两个RAW图片完全分开的版本)。但是,我们不能只是通过拖动原图层到新建层的图层图标来复制它(像我们平时那样),因为当你这样做了,这两个智能对象图层将被链接到一起—如果你重新编辑其中一个图层,另一个就会自动更新。因此,复制时,我们需要打破这个图层链接。具体方法如下:在图层面板中,右键单击图层的名称,从出现的弹出菜单里,选择通过拷贝新建智能对象(如图2所示)。它将对你的RAW图层进行复制,但它打破了之间的链接,这样你就可以从原始图片中单独地编辑这个复制层。
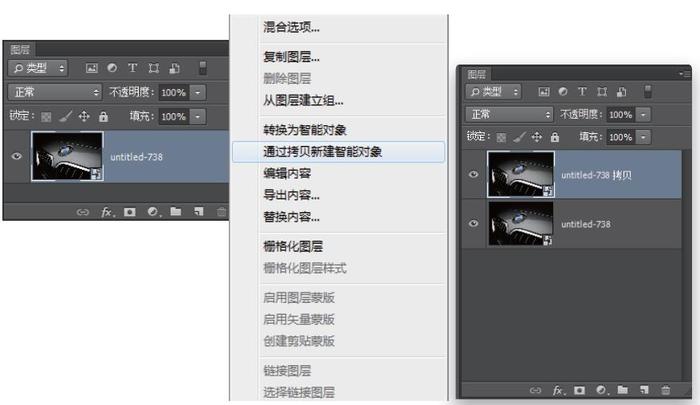
图2
第3步:
现在,双击原始智能对象的图层缩略图,它会在Camera Raw 中打开(如图3所示)。当打开时,你会看到其与Lightroom 开发模块相同的滑块、相同的顺序。事实上的唯一的区别在于,在Lightroom 中,背景色为暗灰色;在Camera Raw中,为浅灰色。现在,整个图像是在阴影区域的黑暗中,所以通过向右拖动阴影滑杆到+50,让图更亮一些。单击确定按钮以保存更改。
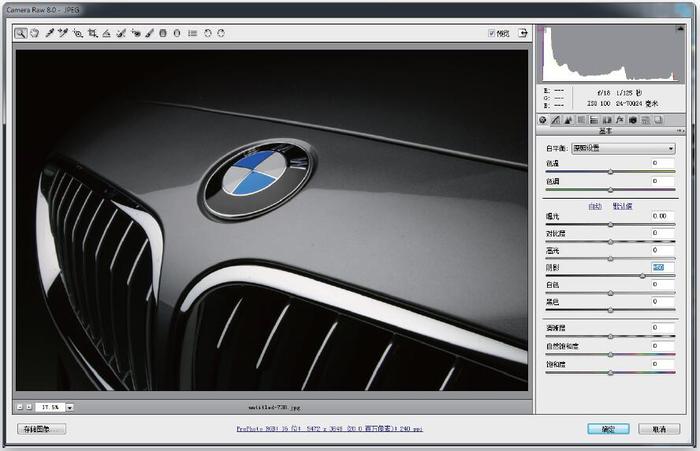
图3
第4步:
接着,双击顶部的智能对象图层,然后单击相机校准图标(右数第三个)在这个面板顶部中,你会看到程序弹出菜单设置为2012(当前)。这意味着你正在使用当前的最新版本,处理你的RAW图像(这是一件好事情)。以前的版本是2010 进阶版(在CS5 中使用)—这个版本有补光灯的滑块。在Photoshop CS6(和Lightroom4)中,这个滑块被替换为阴影滑块,这个效果更为微妙,使图片整体看起来更自然。
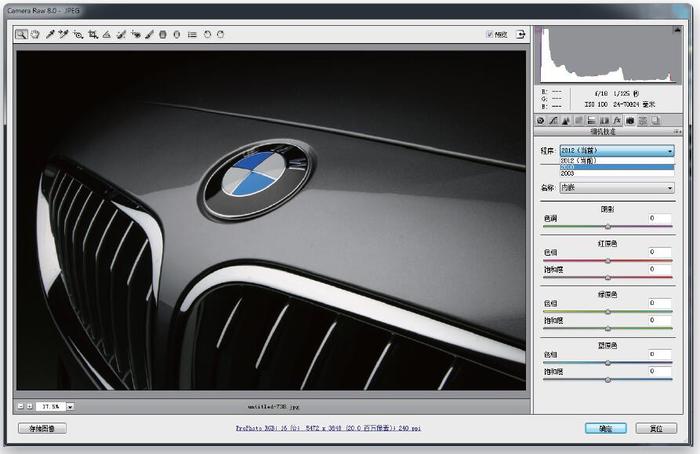
图4
但是,如果你确实需要真正打开那些阴影,老版的补光滑块确实可以做到这些(虽然,不像新的阴影滑块那样真实,但是当你需要大量的亮光时,没有像灯光补偿那样的阴影)。为了使这个滑块重新出现在相机的原始数据中,从程序的弹出菜单中,选择2010。
第5步:
回到基本面板(第一个图标),你会看到补光滑块出现了,阴影滑块消失了。我们要努力增亮这款车的出风口底部纯的黑色区域,所以,将填充亮光滑块一直向右拖曳(如图5所示),它确实增亮了该区域。虽然这部分阴影变亮了,但它也让照片变得苍白,所以稍微向右拖动滑块,直到恢复阴影区域的对比度,然后单击确定按钮。现在阴影整体都有些太亮了(毕竟,我们只是想提亮出风口的底部),我们可以在接下来的步骤中修复这点。
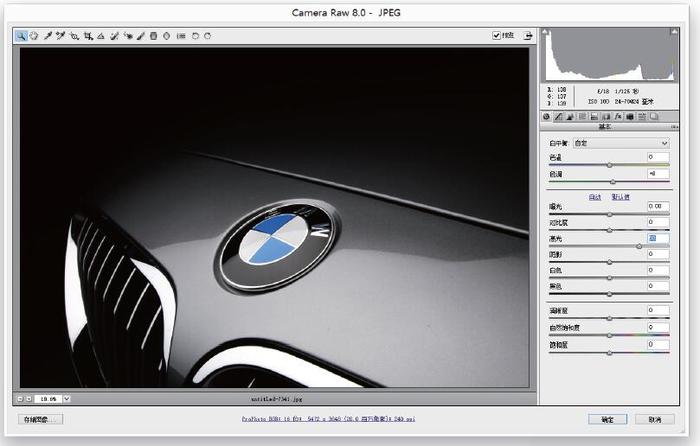
图5
第6步:
我们只想让出风口的底部有这种提亮阴影的效果,所以按住Option(PC:Alt)键单击在图层面板底部的添加图层蒙版图标(如图6中红圆圈所示),将这个增亮的智能对象图层隐藏在黑色的图层蒙版后面。现在你的图片看起来就像我们移动补光滑块之前时一样,但是这是因为顶层的图层隐藏在这个黑色的蒙版下。我们的任务是让这个图层的出风口底部展示出来。要做到这一点,我们要用画笔工具涂抹出风口的那个部分。因此,从工具栏中找到画笔工具(B)并确保你的前景色被设定为白色。现在,喷涂出风口的底部。当你这样做的时候,就会把出风口涂成更亮的版本(现在你看到补光的图层只通过你涂画过的部分展示出来)。

图6
第7步:
美妙之处在于,如果你现在想转回到Camera Raw 并调整补光效果,你只需双击顶层图层的缩略图,保留你最后设置的RAW图片就会在Camera Raw中重新打开。现在,让我们继续降低填充高光到80(如图8所示),,降低曝光到-0.50。单击确定按钮,Camera Raw会自动更新你的智能对象图层(你可能会看到一个进度条在屏幕上,显示“准备智能对象。”这就是它在更新图层)。

图7

图8
第8步:
现在,让我们调整底部图层。在图层面板中,单击底部图层,然后直接双击它缩略图并从Lightroom 中发送过来,在Camera Raw 中打开原始图片,你会看到标准滑块就像Lightroom 中的一样。这一次,让我们增加一些对比度(我把它拖到+1 8 ),然后拖动清晰度滑块到+48 以增加中间色调的对比度(当我想提升图像中的纹理效果时,就增加清晰度,),然后拖动阴影滑块返回到0。单击确定按钮并保存设置,这样你就可以得到图9中的最终图像。

图9
保持RAW图片可以重新编辑在某些情况下是非常方便的(比如你拍摄风景的地方,地面曝光合适,但是前景曝光合适造成天空太亮,这时你就可以使用这个智能对象技巧复制原始的RAW图片,通过降低曝光度将天空调暗,然后使用你刚学的图层蒙版技巧,使调暗的天空在有正确曝光前景的照片中显现出来)。
以上内容节选自人民邮电出版社《Photoshop+Lightroom摄影师必备后期处理技法》
教程结束,以上就是ps中保证RAW格式的图片用智能对象可编辑的小技巧的全部内容,小伙伴们你学会了吗?
相关教程推荐:
加载全部内容