Photoshop快速给欧美美女人脸照片去斑点和磨皮美容教程
昀恒 人气:0最终效果:

原图:

主要过程:
1、分析原图。打开原图素材,可以看出人物脸部的斑点是比较多的,同时脸部有点模糊,细节不是很好。按Ctrl + J 把背景图层复制一层,并命名为“去斑”,如下图。

2、在工具箱中选择“修复画笔工具”,属性设置如下图。
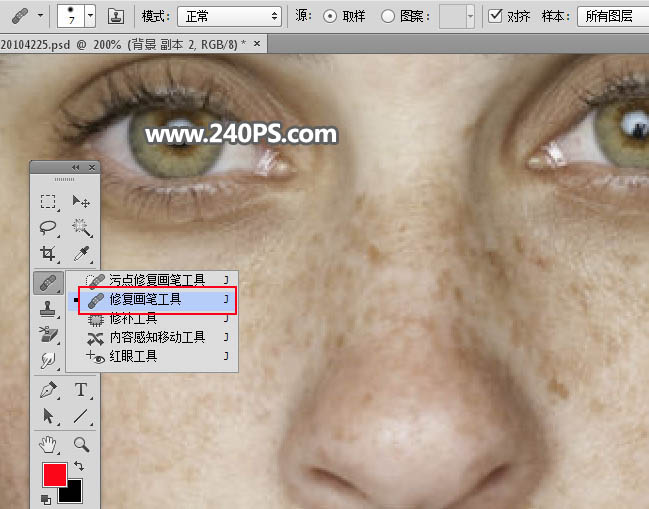
3、按住Alt键 + 鼠标左键点击斑点附近的正常肤色取样。
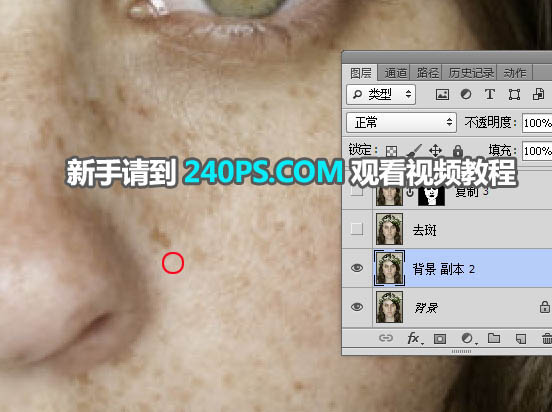
4、松开Alt键,然后把鼠标移到斑点上面,调节好笔触大小,在鼠标左键单击一下就可以消除相应的斑点,如下图。

5、下图中的红圈位置就是需要祛斑的区域,小斑点不用去除。
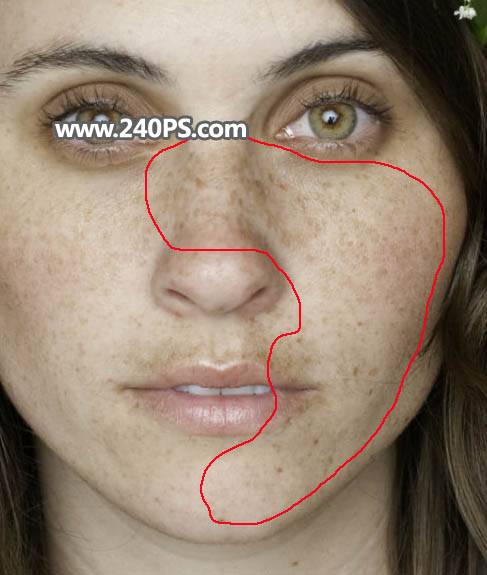
6、这是祛斑后的效果。
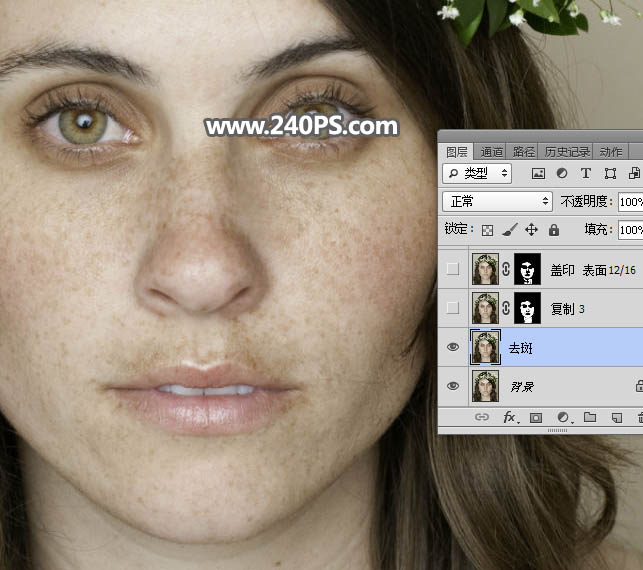
7、按Ctrl + J 把当前图层复制一层。
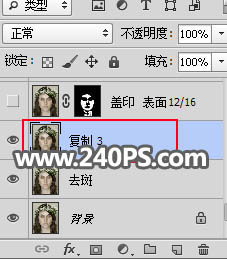
8、选择菜单:滤镜 > 模糊 > 高斯模糊,半径设置为3。
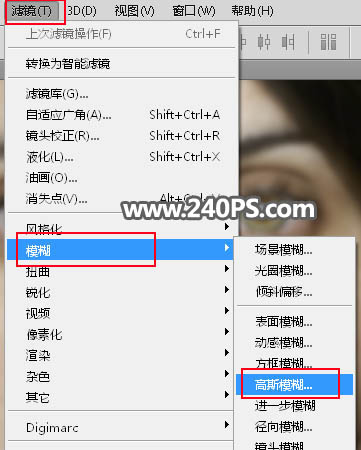
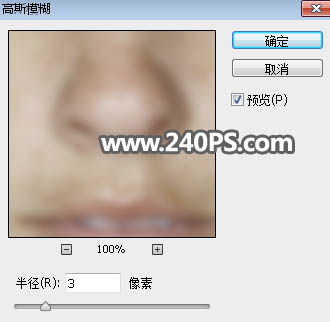
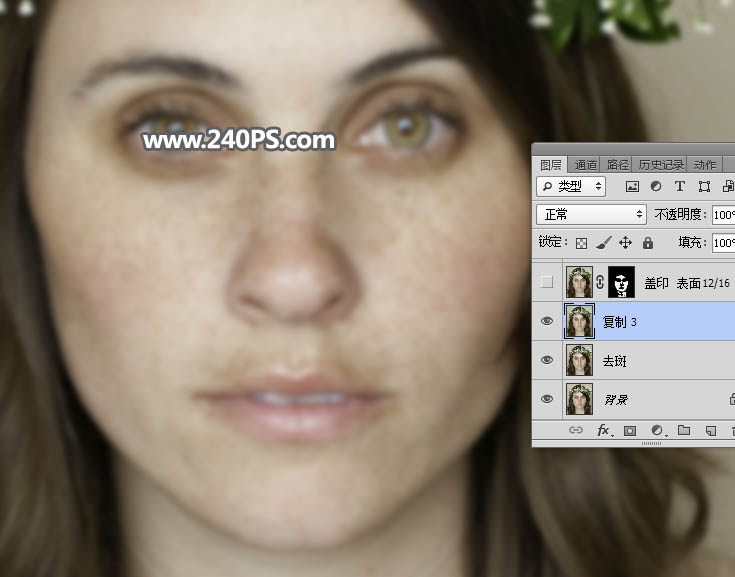
9、给当前图层添加图层蒙版,然后把蒙版填充黑色,如下图。
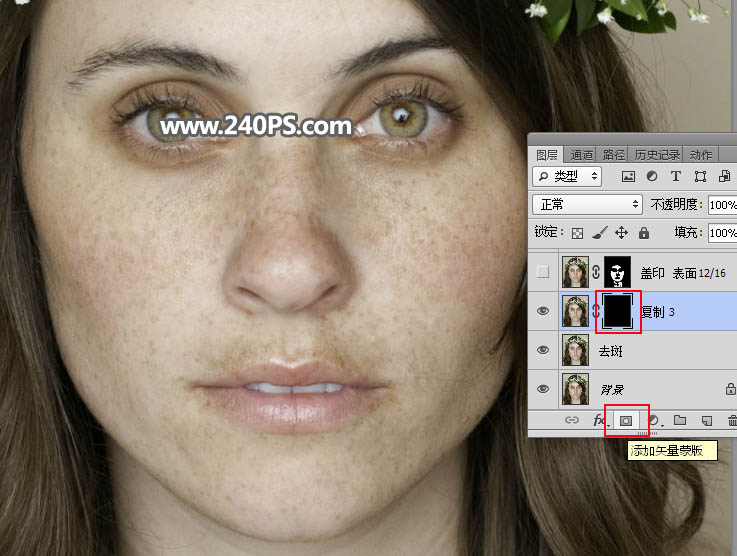
17、用白色画笔把肤色主要区域涂出来,如下图。
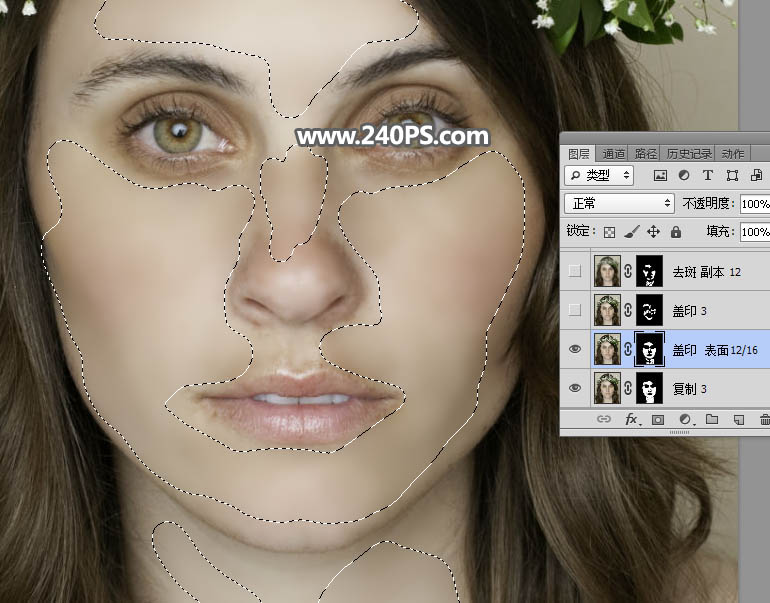
18、这是现在的效果。
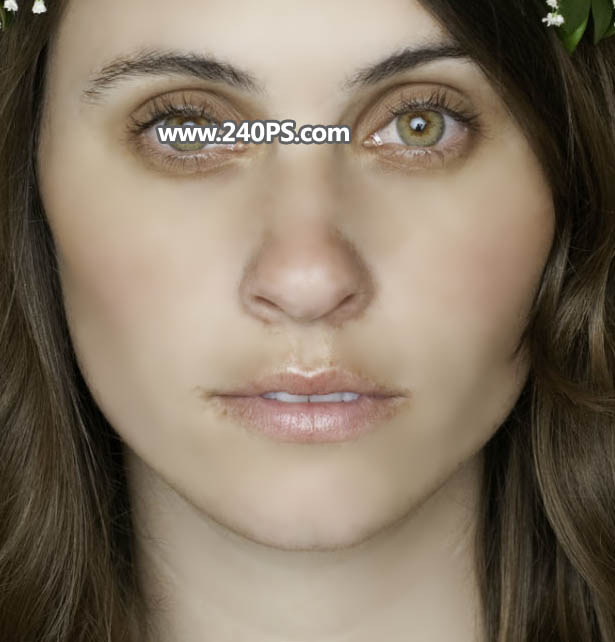
19、新建一个图层,盖印图层。
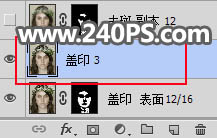
20、选择菜单:滤镜 > 模糊 > 高斯模糊,半径为3,确定后添加蒙版,并把蒙版填充黑色;再用柔边白色画笔把下图选区部分擦出来。
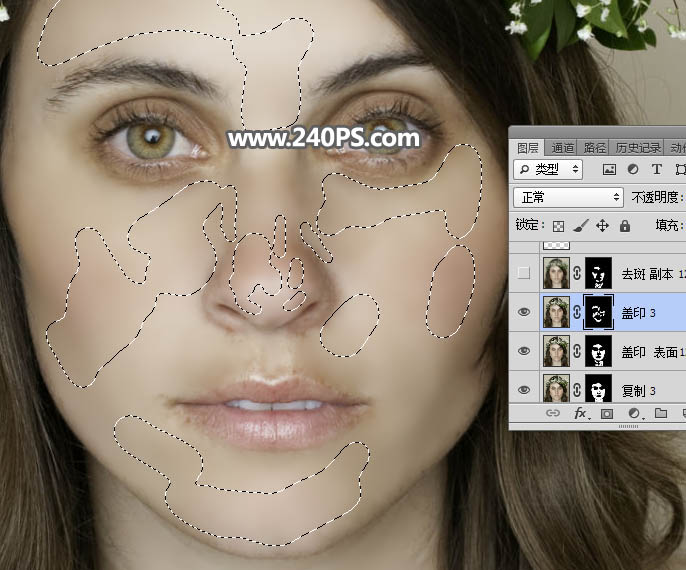

21、把“去斑”图层复制一层,按Ctrl + Shift + ] 置顶。
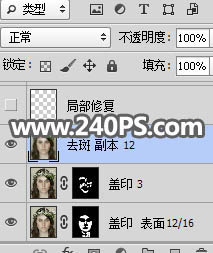
22、选择菜单:滤镜 > 模糊 > 高斯模糊,半径设置为12,确定后添加蒙版,并把蒙版填充黑色;然后用柔边白色画笔把脸部主要肤色区域涂出来,如下图。
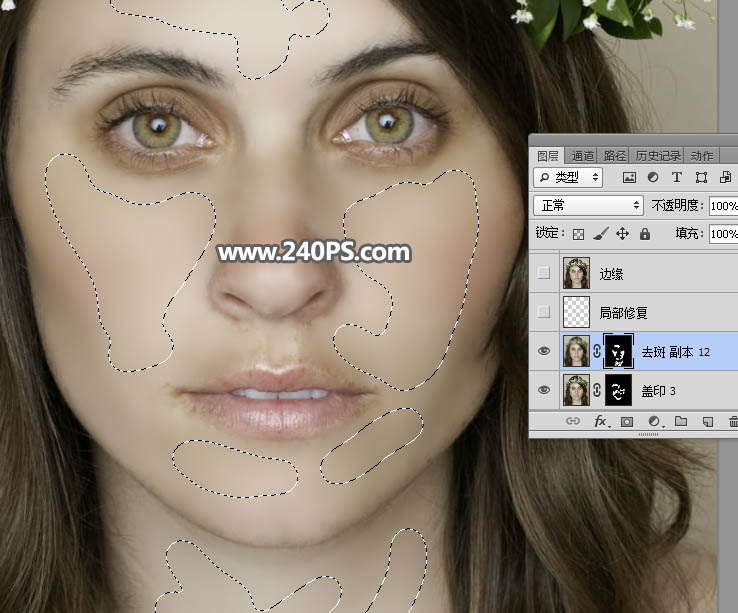

23、新建一个图层,命名为“局部修复”。
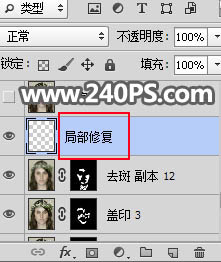
24、修复鼻子两边的暗部。选择画笔工具,按住Alt键在正常肤色区域鼠标左键点击一下吸取前景色;然后把画笔的不透明度设置为5%;在较暗的区域轻轻涂抹。
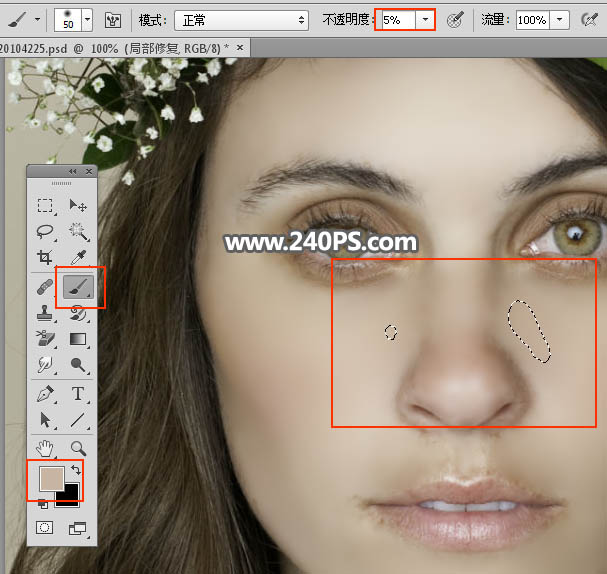
25、这是涂好后的前后对比图。

26、新建一个图层,盖印图层。用钢笔勾出鼻子、嘴巴、脸部的轮廓选区,然后用涂抹工具涂抹一下轮廓边缘有杂色的区域。
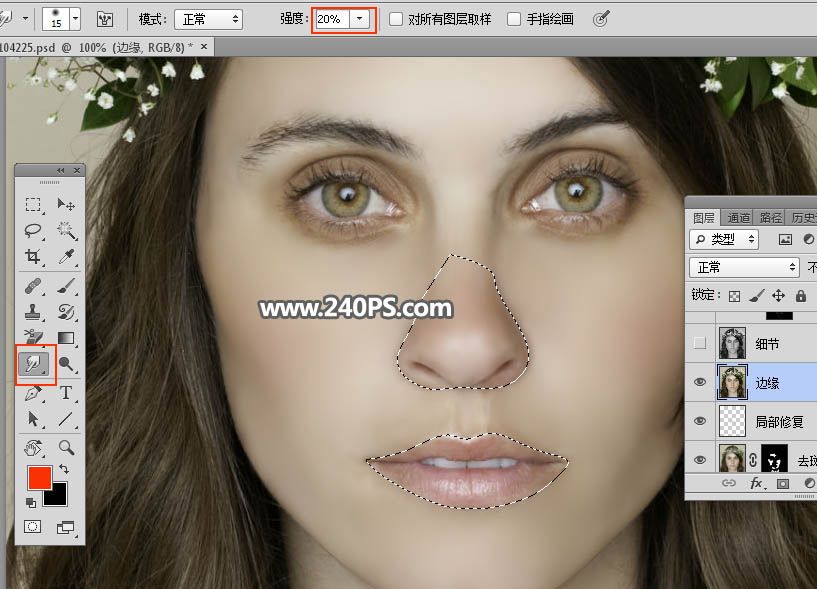

27、关键一步,增加肤色的细节,如下图。
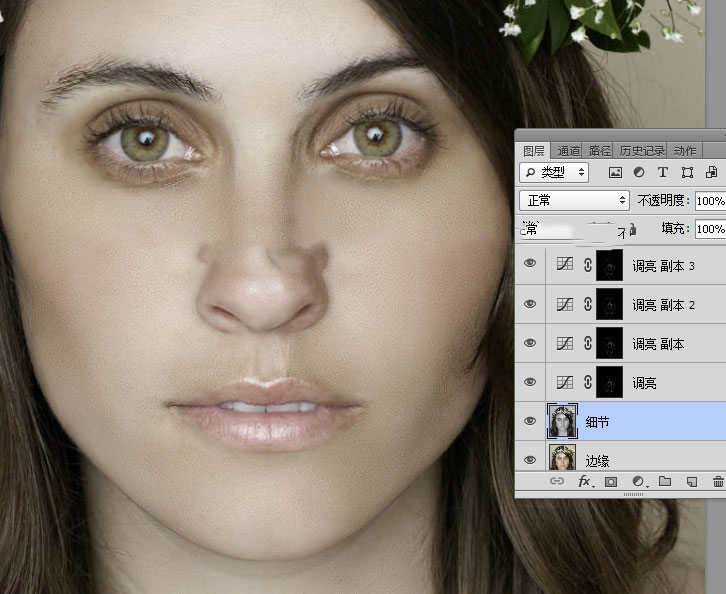
最终效果:

教程结束,以上就是PS快速给欧美美女人脸照片去斑点和磨皮美容教程的全部内容,希望大家喜欢!
相关教程推荐:
加载全部内容
 爱之家商城
爱之家商城 氢松练
氢松练 Face甜美相机
Face甜美相机 花汇通
花汇通 走路宝正式版
走路宝正式版 天天运动有宝
天天运动有宝 深圳plus
深圳plus 热门免费小说
热门免费小说