Ps打造纯美的淡调蓝紫色外景人物图片
软件云 人气:0
蓝紫色最快的调色方法就是用通道替换,这样可以快速得到较为单一的颜色,后期只需要把颜色转为喜好的颜色,再把整体渲染柔和即可。原图
5、创建曲线调整图层,对RGB、红、绿、蓝通道进行调整,参数设置如图7 - 10,效果如图11。这一步给图片增加蓝色和亮度。
7、创建色彩平衡调整图层,对阴影进行调整,参数及效果如下图。这一步微调图片暗部颜色。



<图1>

<图2>
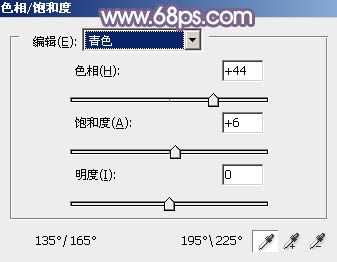
<图3>

<图4>
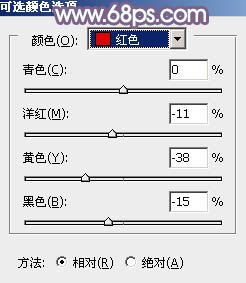
<图5>

<图6>
5、创建曲线调整图层,对RGB、红、绿、蓝通道进行调整,参数设置如图7 - 10,效果如图11。这一步给图片增加蓝色和亮度。
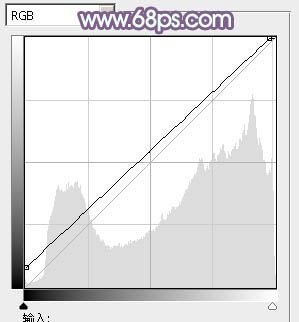
<图7>
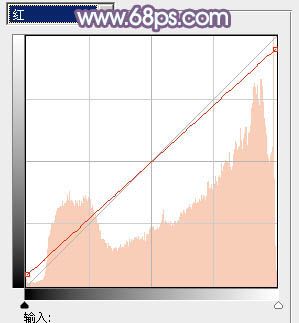
<图8>
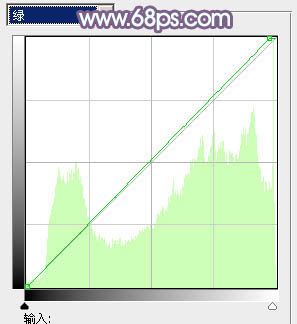
<图9>
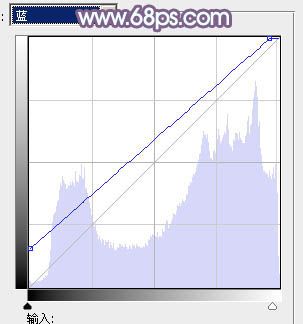
<图10>

<图11>
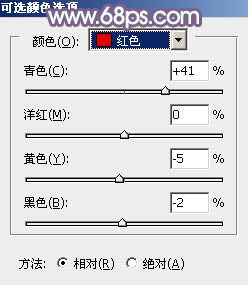
<图12>
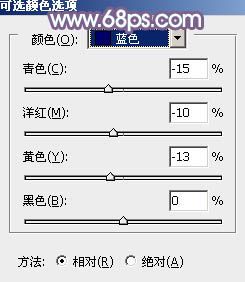
<图13>
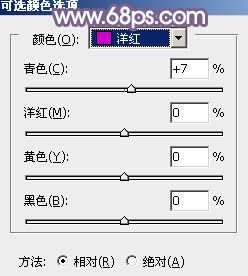
<图14>
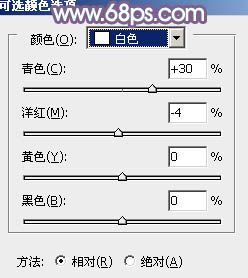
<图15>
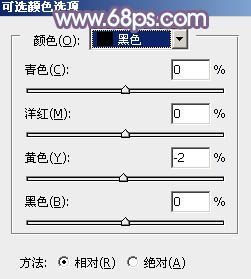
<图16>

<图17>
7、创建色彩平衡调整图层,对阴影进行调整,参数及效果如下图。这一步微调图片暗部颜色。
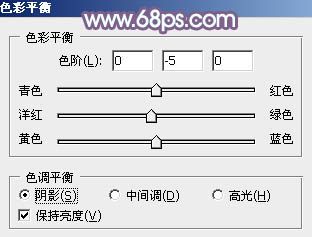
<图18>

<图19>
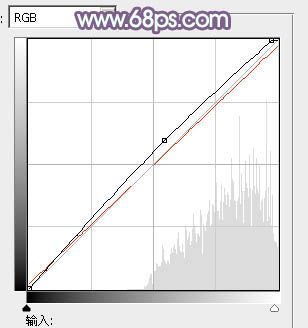
<图20>

<图21>
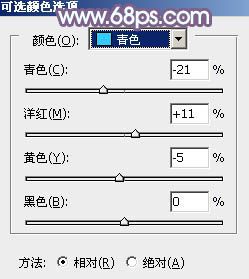
<图22>
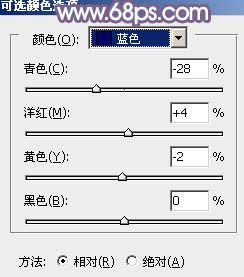
<图23>
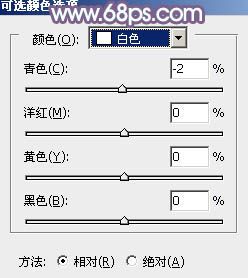
<图24>

<图25>
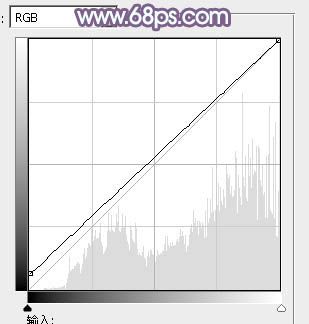
<图26>
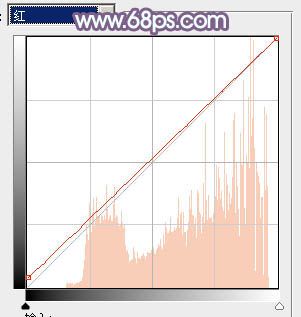
<图27>
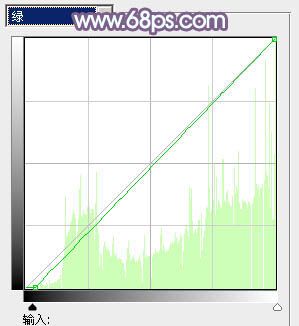
<图28>

<图29>

<图30>

<图31>

加载全部内容