Photoshop将树林婚片调制出唯美浪漫的蓝紫色
Sener 人气:0
原图

最终效果

1、打开素材图片,创建曲线调整图层,对RGB通道进行调整,把暗部稍微调亮一点,参数及效果如下图。
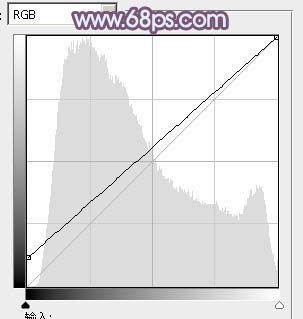
<图1>

<图2>
2、创建可选颜色调整图层,对黄色进行调整,参数及效果如下图。这一步把背景部分的黄色转为橙黄色。
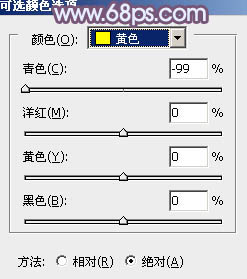
<图3>

<图4>
3、按Ctrl + J 把当前可选颜色调整图层复制一层,增加背景部分的暖色,效果如下图。

<图5>
4、新建一个图层,按Ctrl + Alt + Shift + E 盖印图层,进入通道面板,选择绿色通道,按Ctrl + A 全选,按Ctrl + C 复制,选择蓝色通道,按Ctrl + V 粘贴,点RGB通道返回图层面板,效果如下图。

<图6>
5、创建可选颜色调整图层,对青色进行调整,参数及效果如下图。这一步把图片中的青色稍微调淡。
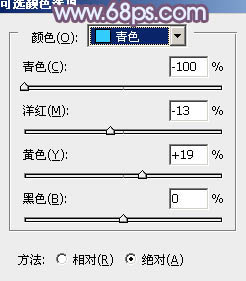
<图7>

<图8>
6、创建曲线调整图层,对RGB、绿、蓝通道进行调整,参数及效果如下图。这一步适当给图片增加蓝色,暗部增加亮度。
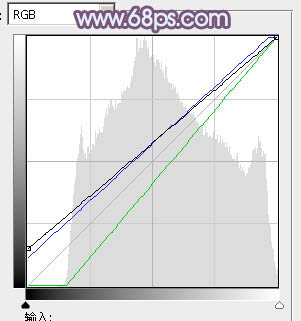
<图9>

<图10>
7、创建可选颜色调整图层,对红、青、白进行调整,参数设置如图11 - 13,效果如图14。这一步微调图片主色,给高光部分增加淡蓝色。
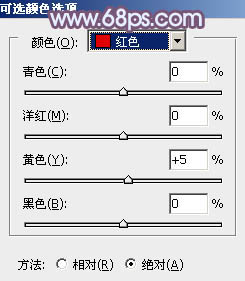
<图11>

<图12>
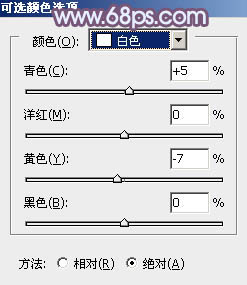
<图13>

<图14>
8、创建色彩平衡调整图层,对阴影、中间调、高光进行调整,参数设置如图15 - 17,效果如图18。这一步给图片增加暖色。
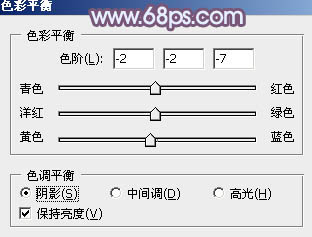
<图15>
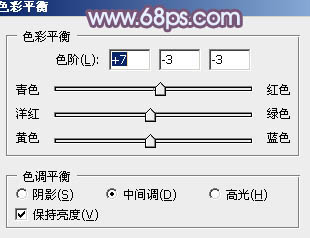
<图16>
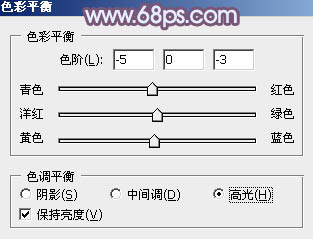
<图17>

<图18>
9、经过前面的处理,人物肤色部分有点偏色,需要修复一下。把背景图层复制一层,按Ctrl + Shift + ] 置顶,按住Alt键添加图层蒙版,用白色画笔把人物脸部及肤色部分擦出来,如下图。

<图19>
10、用曲线、色彩平衡,可选颜色等调整一下人物肤色,数值自定,大致跟背景融合即可。

<图20>
11、新建一个图层,盖印图层。执行:滤镜 > 模糊 > 动感模糊,角度设置为-45度,距离设置为200,确定后把图层混合模式改为“柔光”,不透明度改为:70%,效果如下图。

<图21>
12、创建可选颜色调整图层,对红、蓝、洋红、白进行调整,参数设置如图22 - 25,效果如图26。这一步主要加强图片高光部分的颜色。
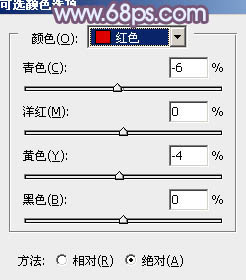
<图22>
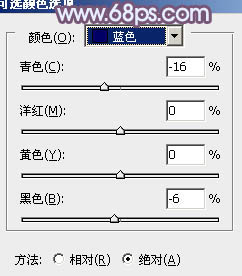
<图23>
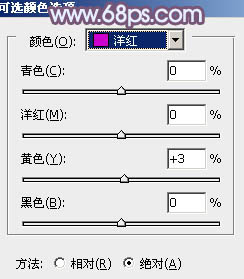
<图24>
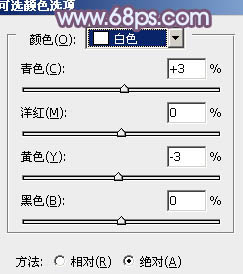
<图25>

<图26>
13、新建一个图层,盖印图层,混合模式改为“柔光”,按住Alt键添加图层蒙版,用白色画笔把背景需要变亮的部分擦出来,效果如下图。

<图27>
14、新建一个图层,给图片局部增加一点高光,底部增加一点暗角,再把整体调暗一点,如下图。

<图28>

<图29>
最后微调一下颜色,完成最终效果。


最终效果

1、打开素材图片,创建曲线调整图层,对RGB通道进行调整,把暗部稍微调亮一点,参数及效果如下图。
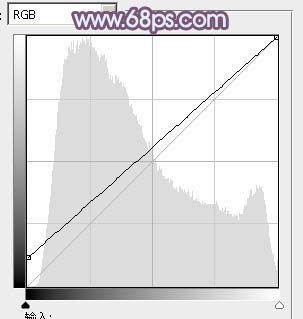
<图1>

<图2>
2、创建可选颜色调整图层,对黄色进行调整,参数及效果如下图。这一步把背景部分的黄色转为橙黄色。
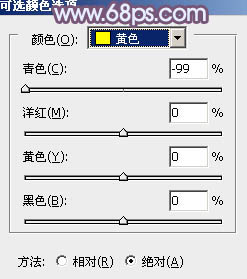
<图3>

<图4>
3、按Ctrl + J 把当前可选颜色调整图层复制一层,增加背景部分的暖色,效果如下图。

<图5>
4、新建一个图层,按Ctrl + Alt + Shift + E 盖印图层,进入通道面板,选择绿色通道,按Ctrl + A 全选,按Ctrl + C 复制,选择蓝色通道,按Ctrl + V 粘贴,点RGB通道返回图层面板,效果如下图。

<图6>
5、创建可选颜色调整图层,对青色进行调整,参数及效果如下图。这一步把图片中的青色稍微调淡。
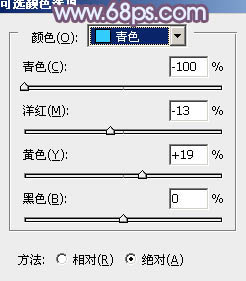
<图7>

<图8>
6、创建曲线调整图层,对RGB、绿、蓝通道进行调整,参数及效果如下图。这一步适当给图片增加蓝色,暗部增加亮度。
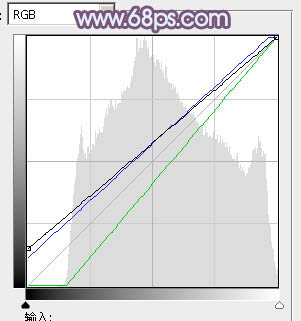
<图9>

<图10>
7、创建可选颜色调整图层,对红、青、白进行调整,参数设置如图11 - 13,效果如图14。这一步微调图片主色,给高光部分增加淡蓝色。
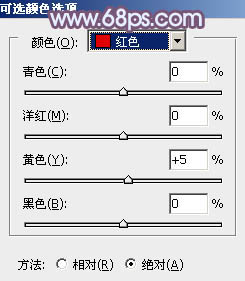
<图11>

<图12>
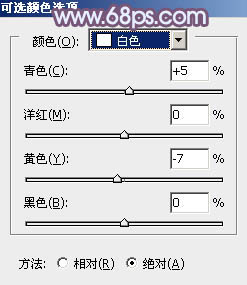
<图13>

<图14>
8、创建色彩平衡调整图层,对阴影、中间调、高光进行调整,参数设置如图15 - 17,效果如图18。这一步给图片增加暖色。
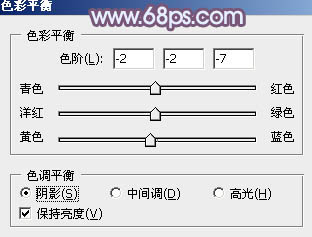
<图15>
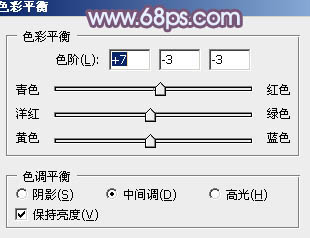
<图16>
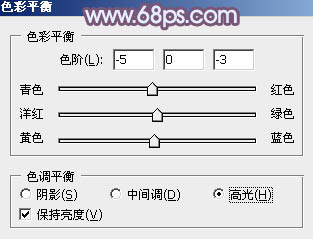
<图17>

<图18>
9、经过前面的处理,人物肤色部分有点偏色,需要修复一下。把背景图层复制一层,按Ctrl + Shift + ] 置顶,按住Alt键添加图层蒙版,用白色画笔把人物脸部及肤色部分擦出来,如下图。

<图19>
10、用曲线、色彩平衡,可选颜色等调整一下人物肤色,数值自定,大致跟背景融合即可。

<图20>
11、新建一个图层,盖印图层。执行:滤镜 > 模糊 > 动感模糊,角度设置为-45度,距离设置为200,确定后把图层混合模式改为“柔光”,不透明度改为:70%,效果如下图。

<图21>
12、创建可选颜色调整图层,对红、蓝、洋红、白进行调整,参数设置如图22 - 25,效果如图26。这一步主要加强图片高光部分的颜色。
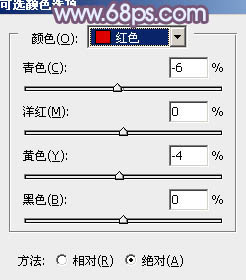
<图22>
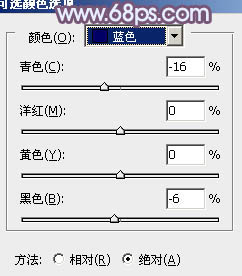
<图23>
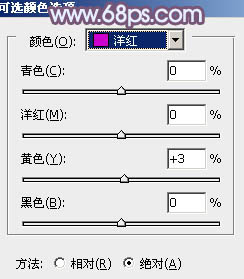
<图24>
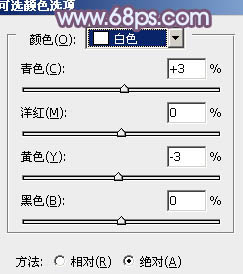
<图25>

<图26>
13、新建一个图层,盖印图层,混合模式改为“柔光”,按住Alt键添加图层蒙版,用白色画笔把背景需要变亮的部分擦出来,效果如下图。

<图27>
14、新建一个图层,给图片局部增加一点高光,底部增加一点暗角,再把整体调暗一点,如下图。

<图28>

<图29>
最后微调一下颜色,完成最终效果。

加载全部内容