Photoshop为树林中人物图片增加鲜丽的橙褐色
Sener 人气:0本文主要使用Photoshop的通道替换及调色工具将树林中人物图片增加鲜丽的橙褐色,教程挺简单的,喜欢的朋友可以一起来学习。
用颜色或渐变叠加可以快速得到单色图片,不过颜色层次有点缺失。用通道替换及调色工具慢慢细调会好很多,尤其是颜色过渡部分更有层次感。
原图
最终效果
1、打开素材,按Ctrl + J 把背景图层复制一层,进入通道面板,选择绿色通道,按Ctrl + A 全选,按Ctrl + C 复制,选择蓝色通道,按Ctrl + V 粘贴,点RGB通道返回图层面板,效果如下图。
<图1>
2、创建色相/饱和度调整图层,对青色进行调整,参数及效果如下图。这一步把背景中的青色转为红色。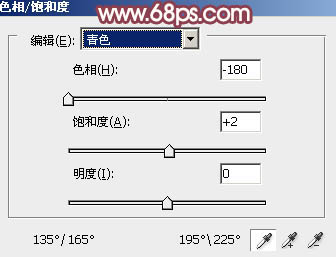
<图2> 
<图3>
3、创建可选颜色调整图层,对红,黑进行调整,参数设置如图4,5,效果如图6。这样微调图片中的红色及暗部颜色。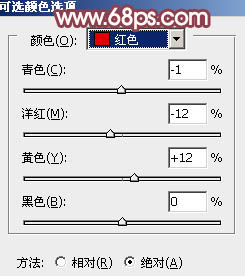
<图4> 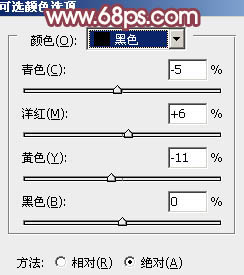
<图5> 
<图6>
4、创建曲线调整图层,对红、绿、蓝通道进行调整,参数设置如图7 - 9,效果如图10。这一步给图片增加红色,高光部分增加淡黄色。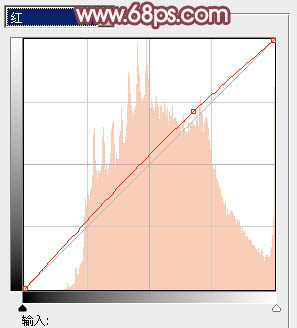
<图7> 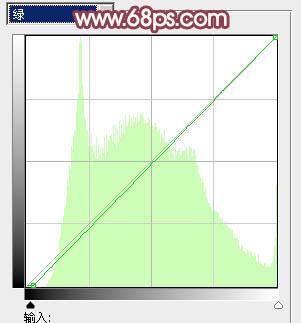
<图8> 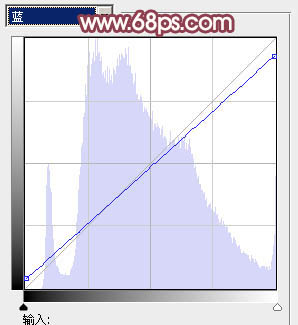
<图9> 
<图10>
5、创建可选颜色调整图层,对红、黄、白、黑进行调整,参数设置如图11 - 14,效果如图15。这一步把红色转为橙黄色,高光部分增加淡黄色。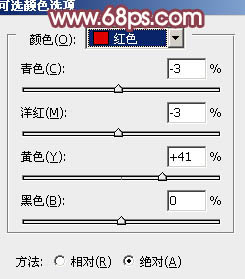
<图11> 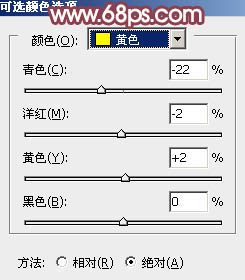
<图12> 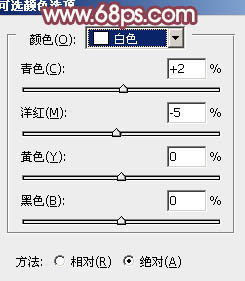
<图13> 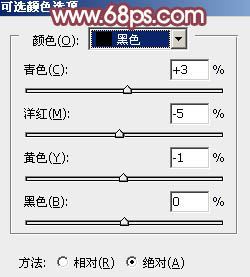
<图14> 
<图15>
6、创建色彩平衡调整图层,对阴影,高光进行调整,参数设置如图16,17,效果如图18。这一步加强图片暗部及高光部分的颜色。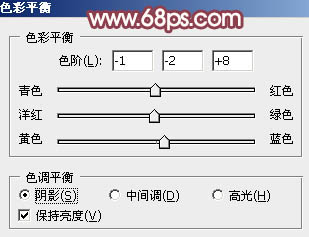
<图16> 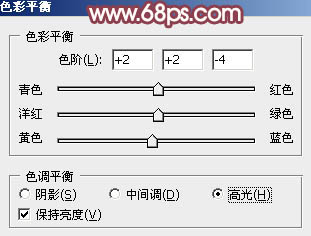
<图17> 
<图18>
7、创建可选颜色调整图层,对红、黄、白、黑进行调整,参数设置如图19 - 22,效果如图23。这一步给图片增加橙黄色,高光部分增加淡青色。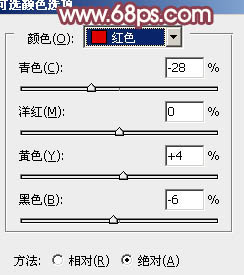
<图19> 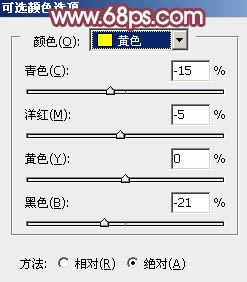
<图20>
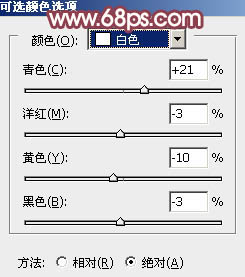
<图21> 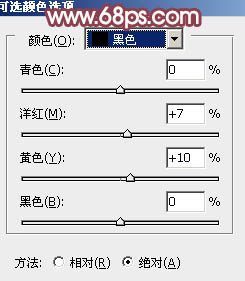
<图22> 
<图23>
8、创建曲线调整图层,对RGB、红、蓝通道进行调整,参数设置如图24 - 26,效果如图27。这一步主要增加图片亮度。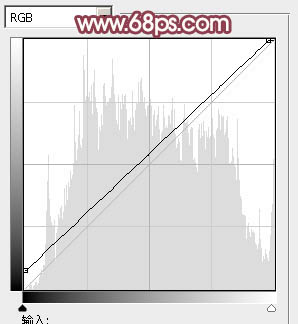
<图24> 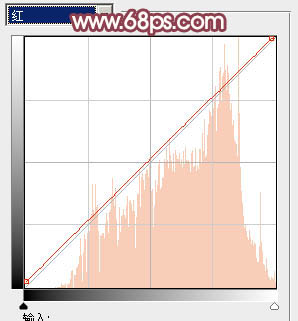
<图25> 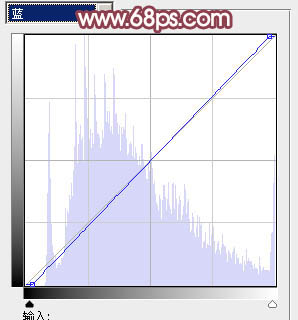
<图26> 
<图27>
9、创建可选颜色调整图层,对红,黄进行调整,参数设置如图28,29,效果如图30。这一步给图片增加橙黄色。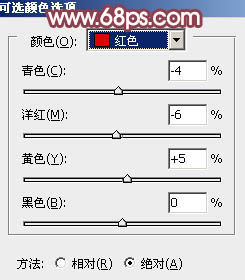
<图28> 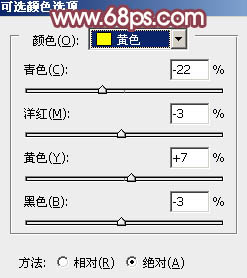
<图29> 
<图30>
10、按Ctrl + J 把当前可选颜色调整图层复制一层,不透明度改为:50%,效果如下图。
<图31>
11、把底部背景副本图层复制一层,按Ctrl + Shift + ] 置顶,按住Alt键添加图层蒙版,用白色画笔把人物脸部及肤色部分擦出来,如下图。
<图32>
12、微调一下人物肤色,效果如下图。
<图33>
13、创建色彩平衡调整图层,对中间调,高光进行调整,参数设置如图34,35,效果如图36。这一步给图片增加橙黄色。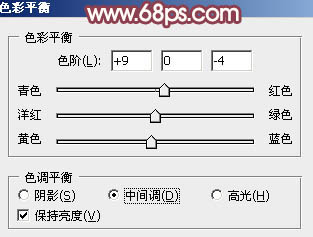
<图34> 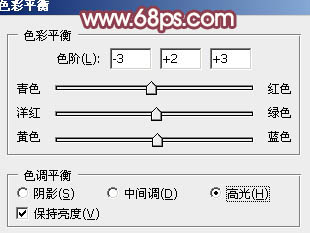
<图35> 
<图36>
14、创建可选颜色调整图层,对红,白进行调整,参数设置如图37,38,效果如图39。这一步给图片增加红褐色。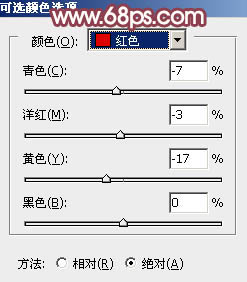
<图37> 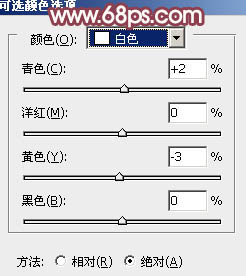
<图38> 
<图39>
15、创建亮度/对比度调整图层,适当增加亮度及对比度,参数设置如图40,确定后把不透明度改为:50%,效果如图41。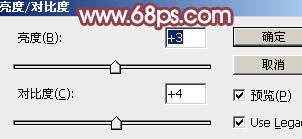
<图40> 
<图41>
16、创建曲线调整图层,对蓝色通道进行调整,参数及效果如下图。这一步给图片暗部增加蓝色。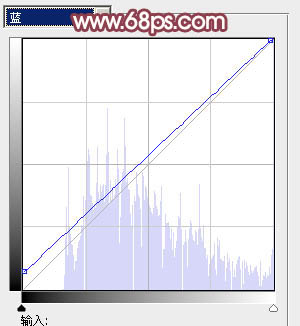
<图42> 
<图43>
最后微调一下颜色,局部渲染一些高光,完成最终效果。
加载全部内容