Photoshop简单快速制作电视故障艺术效果的人物照片教程
你们的三先生 人气:0效果图:

练习素材:

主要过程:
1、首先我们将素材拖拽进PS,CTRL+J复制一层
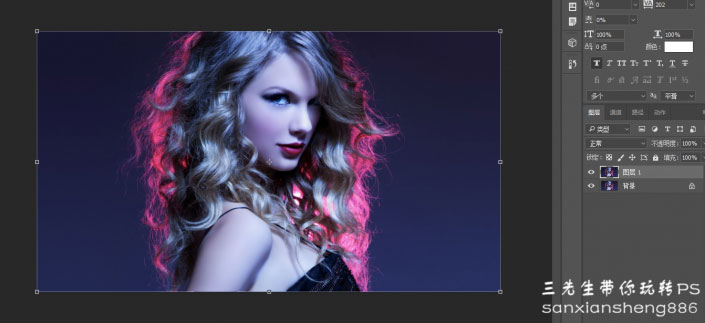
2、选择此图层,右键混合选项,将R通道小对勾去掉。点击确定,然后选择该图层CTRL+J复制一层。
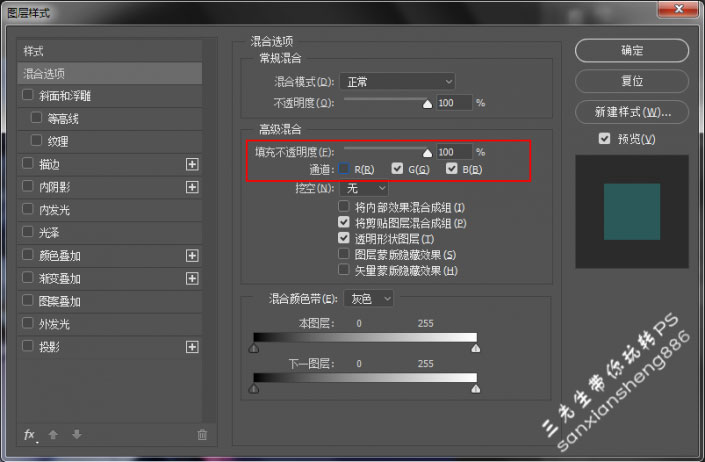
3、我们选择第二个图层向左上进行移动,移动的尺寸根据图片大小而定,太大太小都不好(三先生这里是移动了5像素)。选择第一个图层,同理向右下移动。
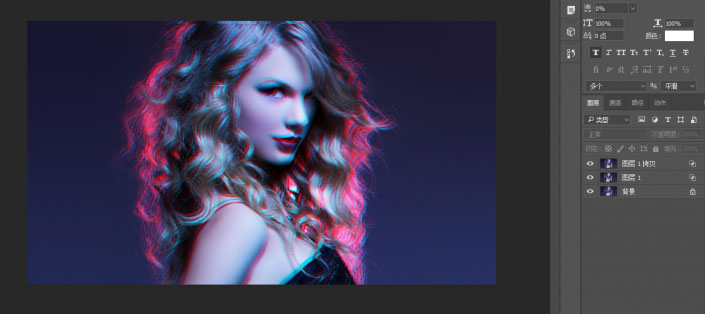
4、好的接下来我们来做特效(比较关键)我们选择第一个图层,点击矩形选框工具,在图层上绘制出你想让其出现特效的位置.执行CTRL+J将选取复制。
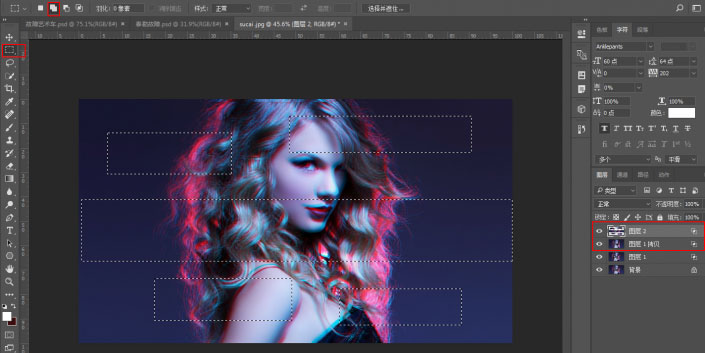
5、选择最上方图层,点击滤镜-风格化-风。
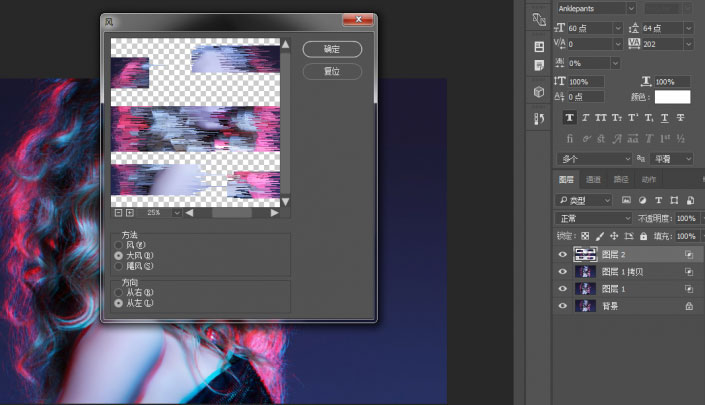
6、接下来我们来调整画面,新建一个图层,填充黑色,为其创建蒙版,选择蒙版,点击渐变,为其拉一个对称渐变。
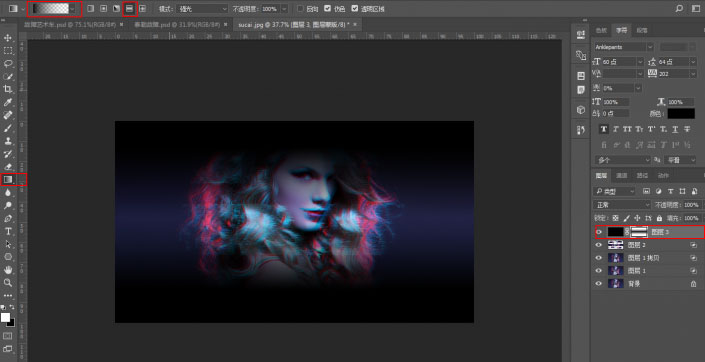
7、选择此图层,将图层模式修改为叠加,不透明度修改为45%
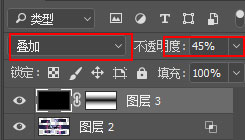
8、新建图层,填充白色,右键混合选项,图案叠加。选择如下。
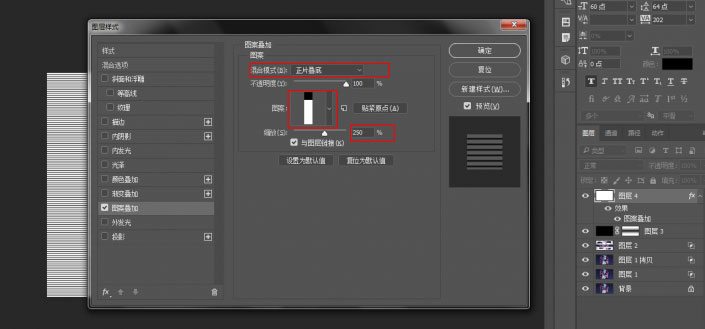
9、选择该图层,修改其填充值和不透明度值如下。
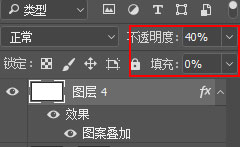
10、新建图层填充颜色6a0000,设置图层混合模式为深色,不透明度为30%
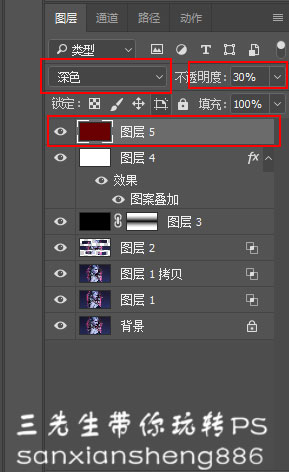
11、在图层中间新建一个矩形,填充粉颜色,属性蒙版修改羽化值为200,图层叠加模式为线性减淡,不透明度为40%。
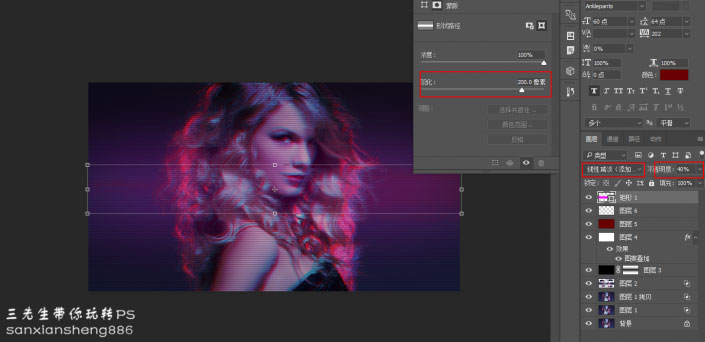
12、好的,接下来我们来为其添加文字,选择白色添加文字,将文字图层CTRL+J复制两个,选择第一个,右键混合选项,在通道处,只把R通道勾选,选择第二个,只把G通道勾选,选择第三个,只把G和B通道勾选,然后像最开始一样移动图层来实现效果。
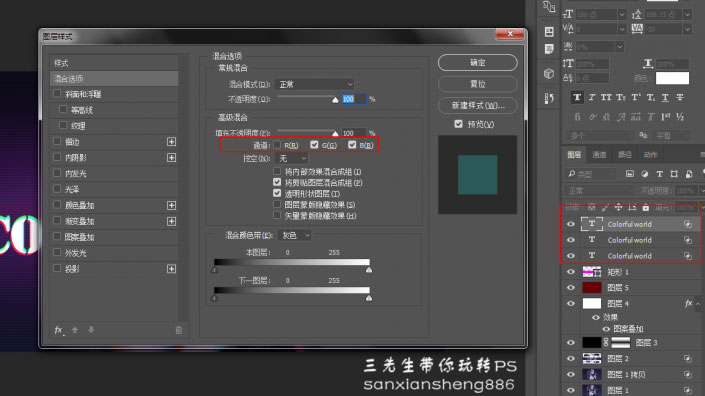
13、同理我们可以将自己的LOGO和一些图案添加上去,来丰富图片。
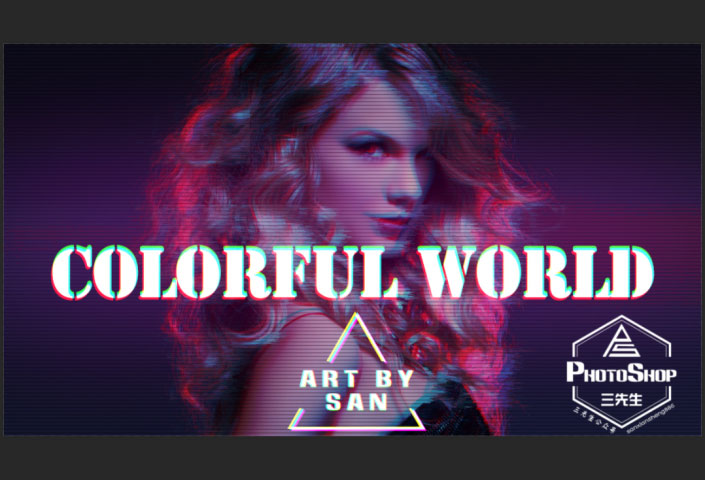
14、最后我们可以选择红绿蓝颜色的线条填充上去来为其增加艺术效果。
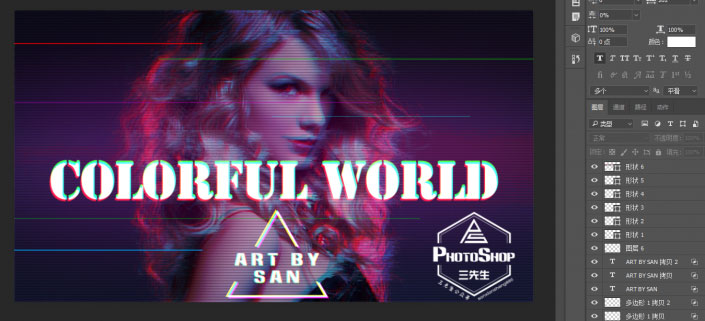

以上就是ps简单快速制作电视故障艺术效果的人物照片教程的全部内容,希望大家喜欢。
相关教程推荐:
加载全部内容