Photoshop利用快速选择及背景橡皮擦工具抠出背景简单的人物
三金 人气:0
背景比较简单的图片用背景橡皮擦工具抠图是非常快的,尤其是发丝部分,可以在属性栏直接选择保护发丝颜色,再设置一下容差就可以轻松抠出发丝。
原图

最终效果

1、在颜色界线分明的棚拍人像片,用快速选择作出大概的选区,Ctrl+j 复制选区中的内容。
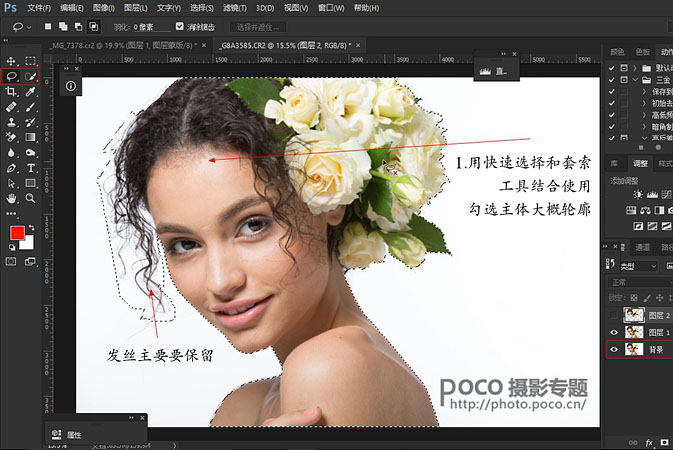
2、在图层1中用 套索工具 (快捷键L)勾选有头发位置的大概轮廓,复制出来。并在该图层下建一个 空白图层 填充你要替换的颜色用于检查抠图精度(一般选择红蓝绿三原色用于检查)。

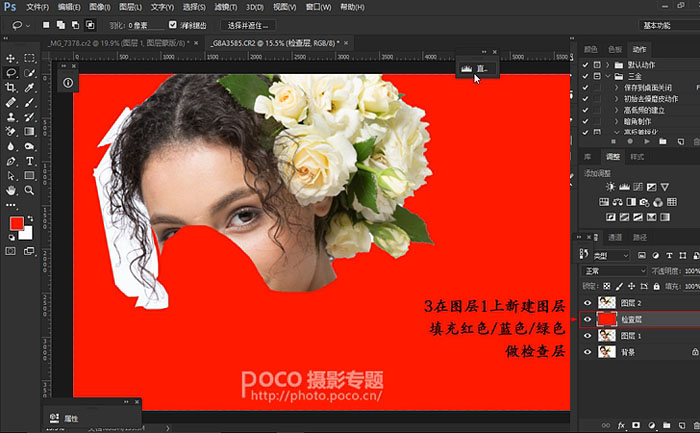
3、左键长按点击橡皮檫工具,选择背景橡皮檫工具,这时候看下属性栏,选择 “取样一次”、限制:不连续 、容差一般在51-90,勾选保护前景色。并将前景色设置为图片中主体的头发颜色。
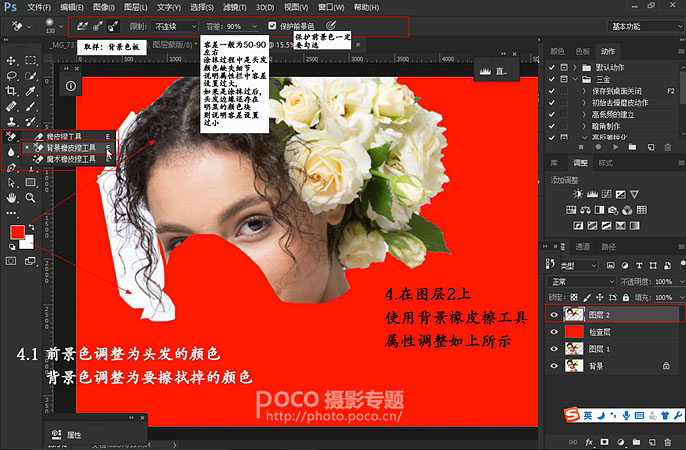
4、用背景橡皮檫工具在头发附近存在的原背景的颜色进行取样,并且按住左键不动,在头发边缘进行涂抹,效果如图。
如果涂抹过程中是头发颜色缺失细节,说明属性栏中容差设置过大,如果是涂抹过后,头发边缘还存在明显的颜色块则说明容差设置过小。
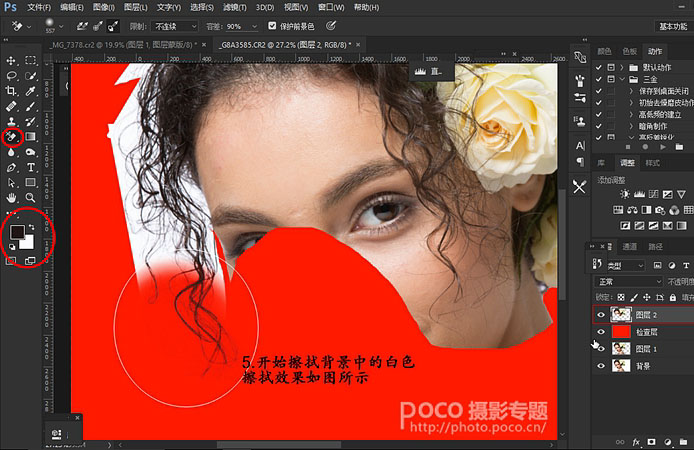
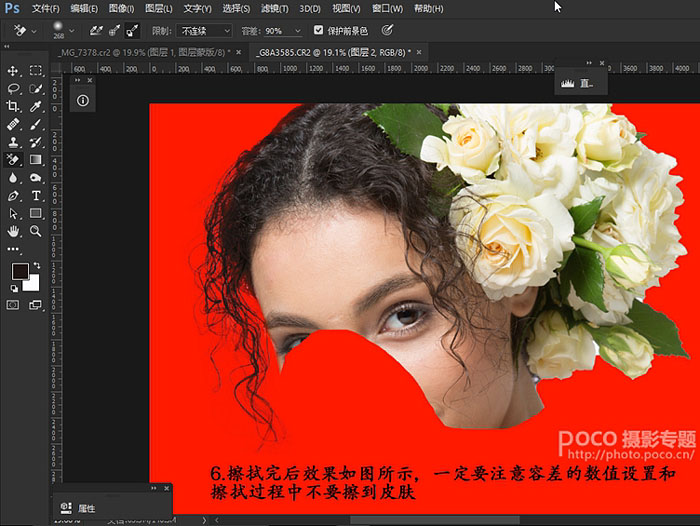
5、涂抹完成后,将图层1移置图层最上面,建立蒙版,擦除头发边缘的颜色块。
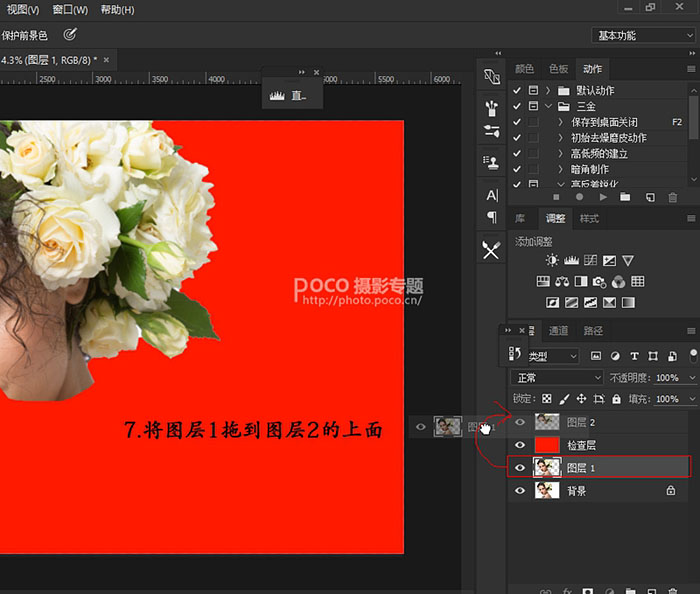
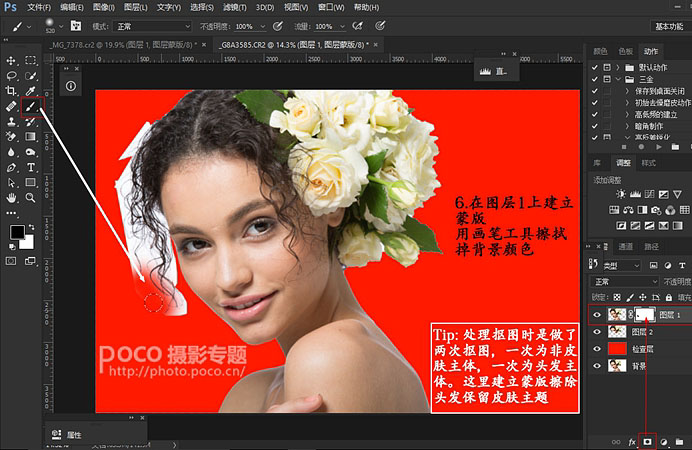
6、合并图层,可新建空白图层任意更换背景颜色。
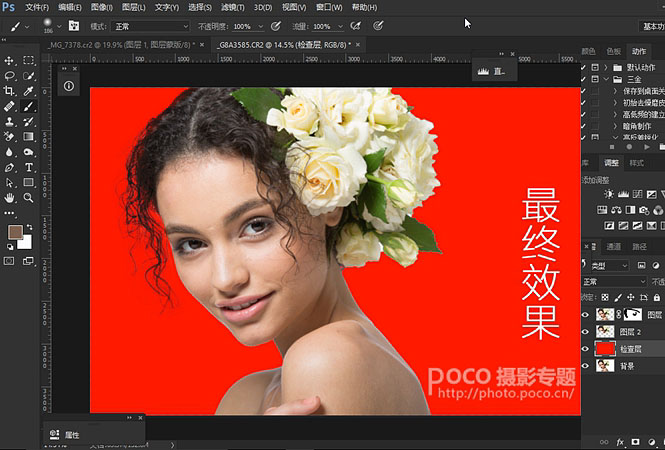
最终效果:

原图

最终效果

1、在颜色界线分明的棚拍人像片,用快速选择作出大概的选区,Ctrl+j 复制选区中的内容。
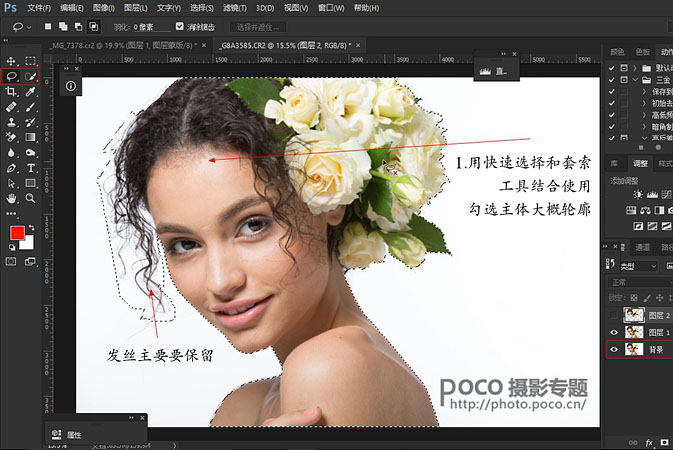
2、在图层1中用 套索工具 (快捷键L)勾选有头发位置的大概轮廓,复制出来。并在该图层下建一个 空白图层 填充你要替换的颜色用于检查抠图精度(一般选择红蓝绿三原色用于检查)。

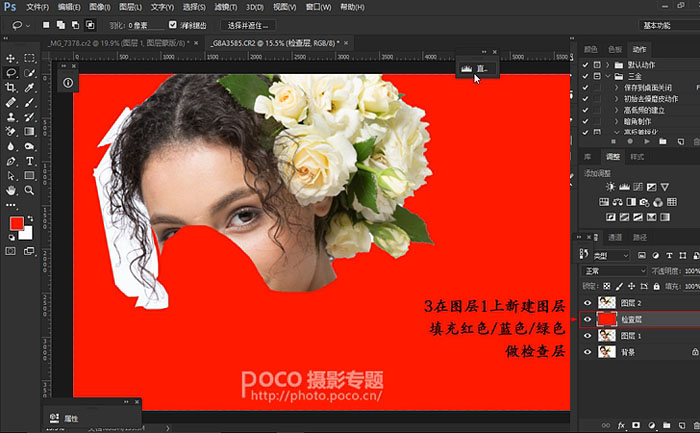
3、左键长按点击橡皮檫工具,选择背景橡皮檫工具,这时候看下属性栏,选择 “取样一次”、限制:不连续 、容差一般在51-90,勾选保护前景色。并将前景色设置为图片中主体的头发颜色。
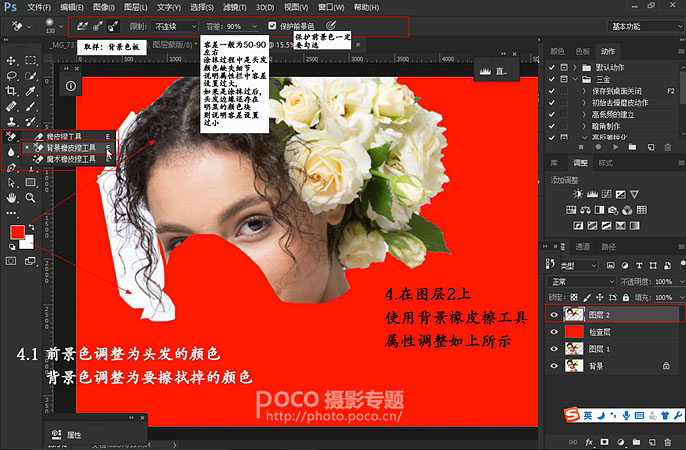
4、用背景橡皮檫工具在头发附近存在的原背景的颜色进行取样,并且按住左键不动,在头发边缘进行涂抹,效果如图。
如果涂抹过程中是头发颜色缺失细节,说明属性栏中容差设置过大,如果是涂抹过后,头发边缘还存在明显的颜色块则说明容差设置过小。
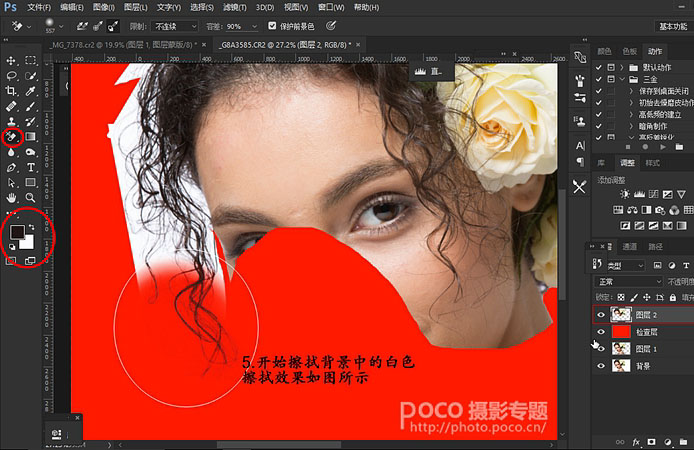
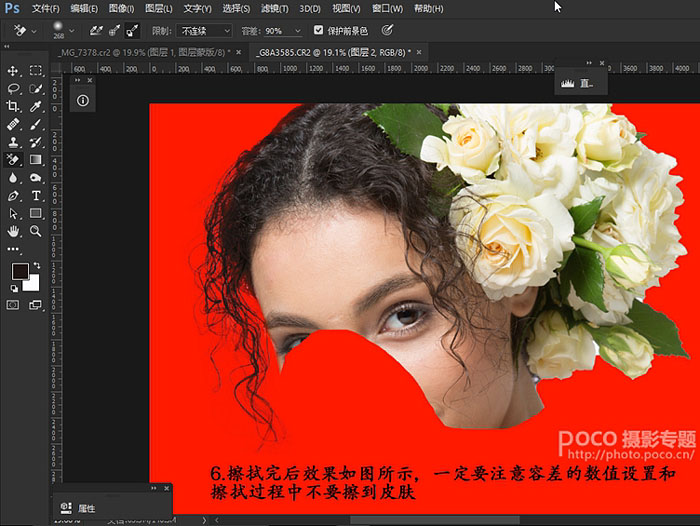
5、涂抹完成后,将图层1移置图层最上面,建立蒙版,擦除头发边缘的颜色块。
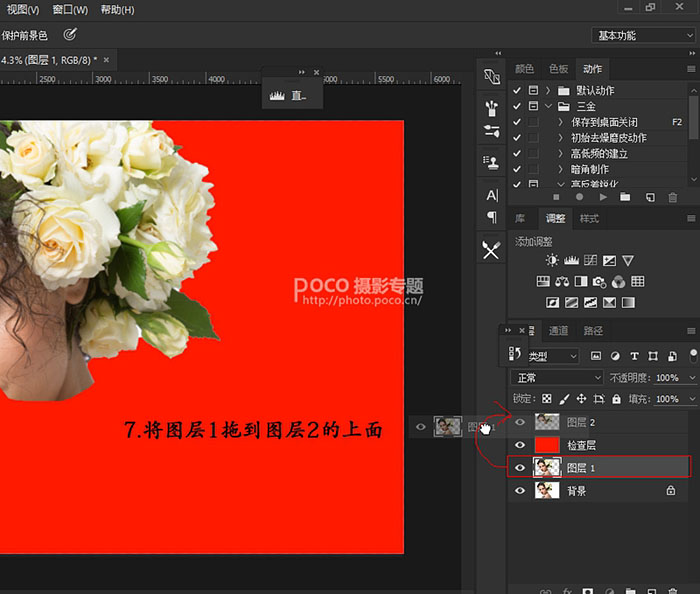
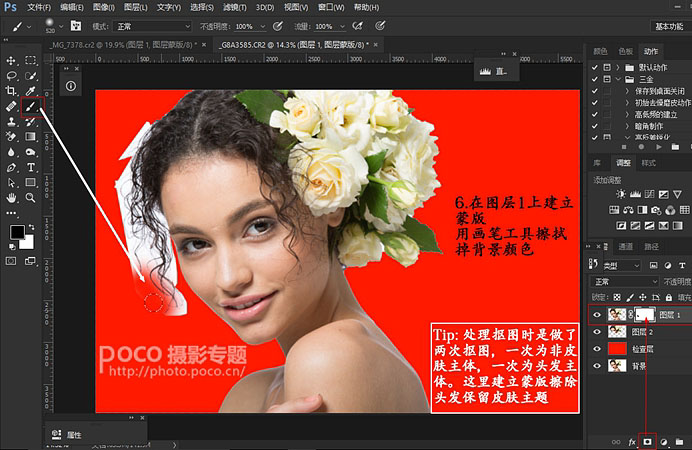
6、合并图层,可新建空白图层任意更换背景颜色。
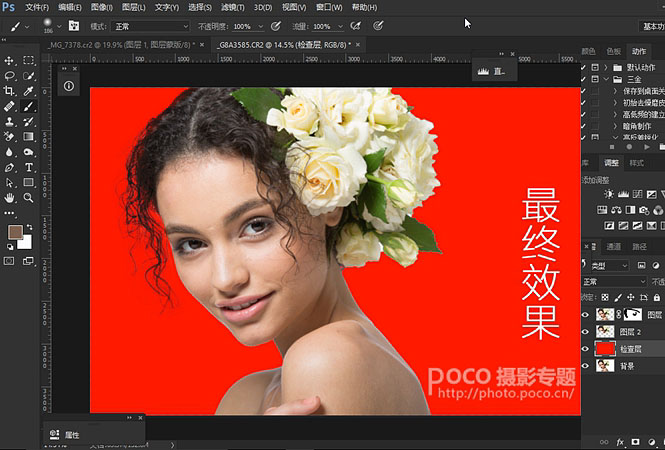
最终效果:

加载全部内容