Photoshop中怎么给照片中的人物消除眼袋?
lsr403 人气:0处理眼袋是人物精修过程中必须考虑的,很多人用修补工具进行消除。但在商业修图中这种方法是不行的,因为修补工具会对它原有的结构纹理进行覆盖,搞不好还会修花。因此,精修过程中通常要用到中性灰或者双曲线进行加深或者减淡,接下来就讲解如何用中性灰消除眼袋。下图是修完前后的对比图

1、在ps中打开图片,首先,该图中的眼袋并不是很严重(如下图箭头所指),明度上比周围相对暗一些,这种情况最适合使用中性灰进行减淡。

2、按“ctrl+shift+N”,新建图层(如下图),模式选择“柔光”(红色框),填充柔光中性色的复选框勾上(椭圆红框),其实这里填充空白图层也是可以的,关键是“柔光”模式要选上。
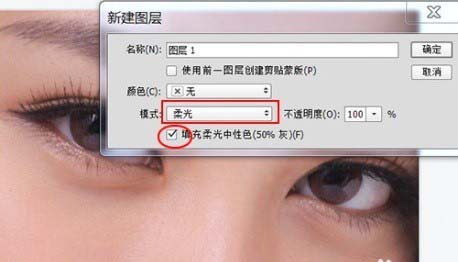
3、紧接着选择“画笔工具”,这里最重要的是要控制好“不透明度”和“流量”,那么到底放多少比较适合呢?这里主要看眼袋和周围皮肤在明度上的反差有多大,反差大就要把量放大一些,反差小就把量放小一些,像这幅图“不透明度”和“流量”放到10%就行了,暗一些的地方多擦几次。修的时候要注意结构上的变化,为什么眼袋的地方会有鼓起来的感觉,原因就是有明暗变化,所以这里只要做加深或减淡就行了。(另外,要注意前景色的选择,这里主要用到白色画笔!)
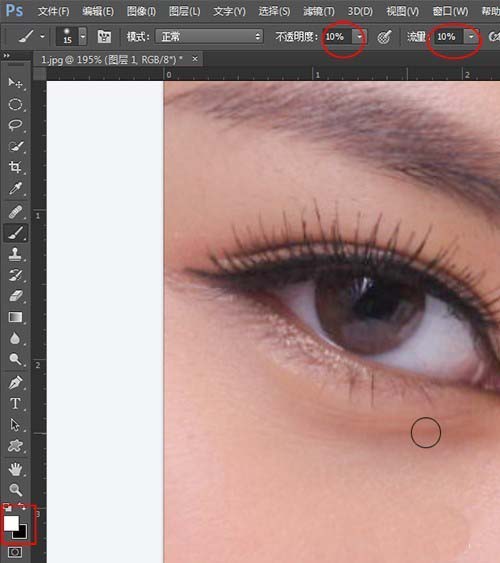
4、用中性灰修完以后(如下图),仔细观察我们会发现修过的地方会有点灰,

5、此时要用“可选颜色”加点红(如下图)
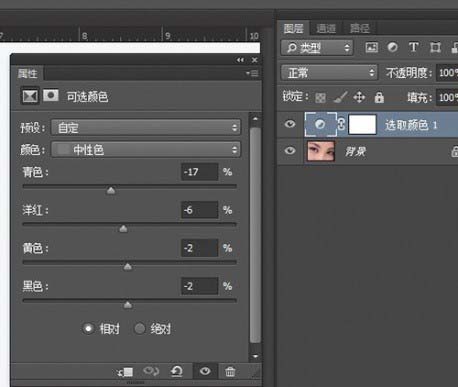
6、因为我们只要把灰的地方加点红就行,其它地方不用加红,所以要把调整层的蒙版反向(ctrl+i),再用白色画笔把流量调小慢慢的擦出来就行了(如下图)。
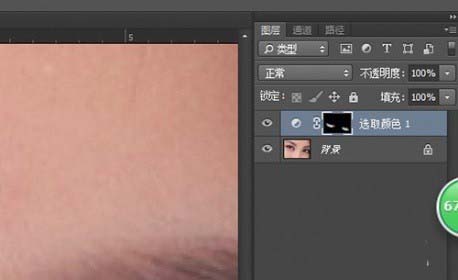
7、最后效果如下图:

加载全部内容