Photoshop在CMYK模式下做非主流的暗青色图片
wangjinling117 人气:0
现在我们在网上经常能够看见一些很是好看的暗青色色调的图片,这种色调,我们称为“非主流色调”。那么我们肯定会想,这些图片是怎么做成的呢?这里我就给大家讲一下 如何用PS在CMYK模式下做非主流的暗青色图片。我们先看一下效果图~~

步骤
1、首先我们准备一张图片

2、用PS打开图片,将模式调为CMYK模式
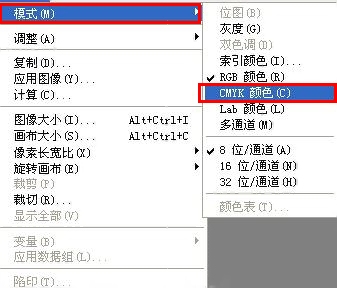
3、调整通道混合器,依次是:青色-----黄色------黑色
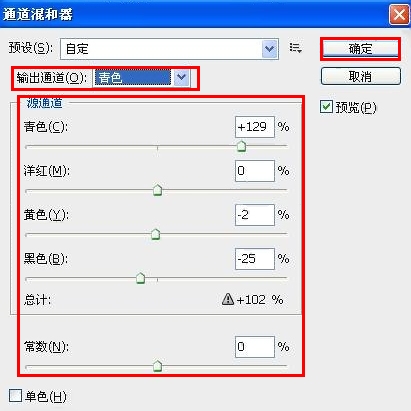
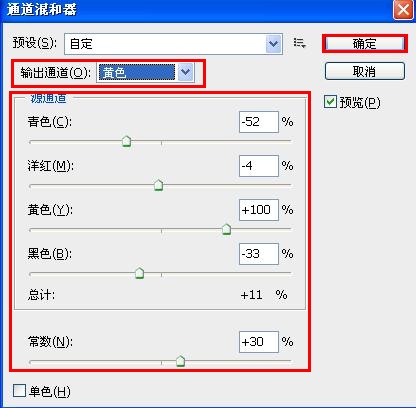
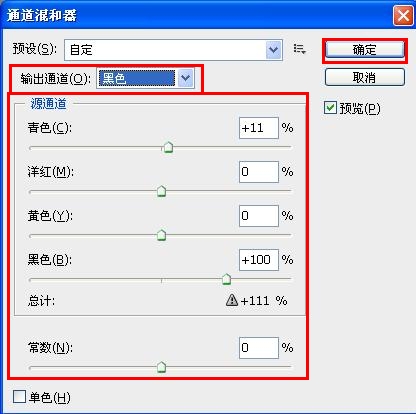
4、调整可选颜色,依次是:黄色-------白色
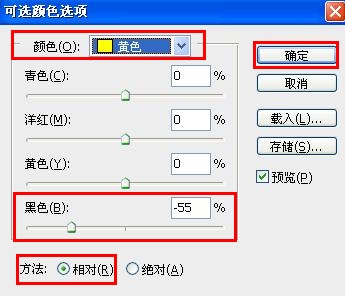
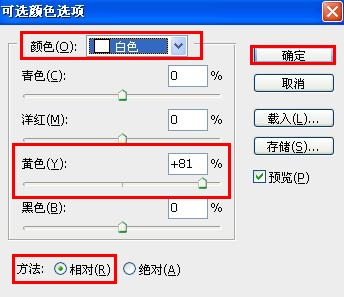
5、根据图片的实际情况,调整亮度对比度。
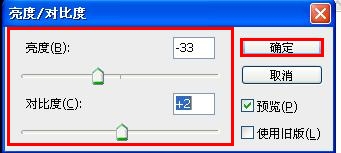
6、设置光照效果(滤镜------ 渲染 ------光照效果)。

7、OK,我们大功告成了~~~是不是很有feeling啊~~~~

注意事项
图中图片上下的黑色边框是自己添加的,如果读者想做,方法有很多,你可以新建一个图层,然后矩形框选中间大部分,然后反选,填充黑色即可。
以上就是PS在CMYK模式下做非主流的暗青色图片过程,怎么样,大家学会了吗?希望这篇文章能对大家有所帮助!
加载全部内容
 爱之家商城
爱之家商城 氢松练
氢松练 Face甜美相机
Face甜美相机 花汇通
花汇通 走路宝正式版
走路宝正式版 天天运动有宝
天天运动有宝 深圳plus
深圳plus 热门免费小说
热门免费小说