Photoshop怎么快速修改图片背景颜色?
水pan雅居 人气:0工作和生活中我们经常会遇到需要简单处理一下图片,比如证件照换个底色,自拍照换个背景等等。当下美图软件比较多,今天我们一起来看一下怎样用photoshop软件改变照片的背景颜色呢?

1、打开我们想要修改背景的图片(即:背景),点击右键【复制图层】(即:背景副本);这么做是为了保证原图的完整性,我们在背景副本进行操作;
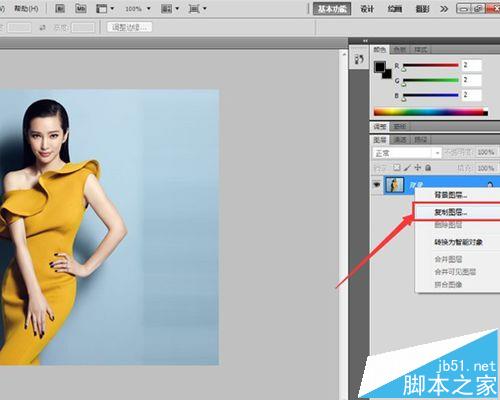
2、点击左侧菜单【快速选择工具】,选出人物部分(即下图中蚂蚁线范围内部分);
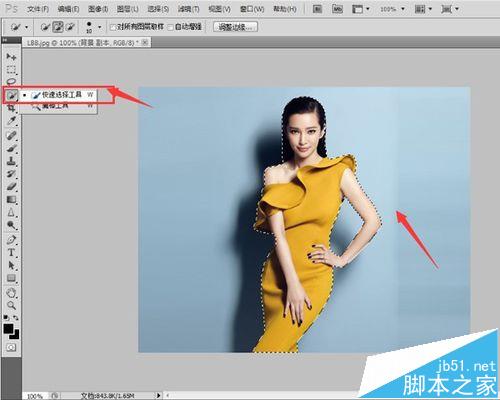
3、点击菜单栏【选择】下拉框【修改】【收缩】【羽化】,对所选图形进行收缩和羽化,收缩量可选择1像素,羽化半径1像素,【确定】;
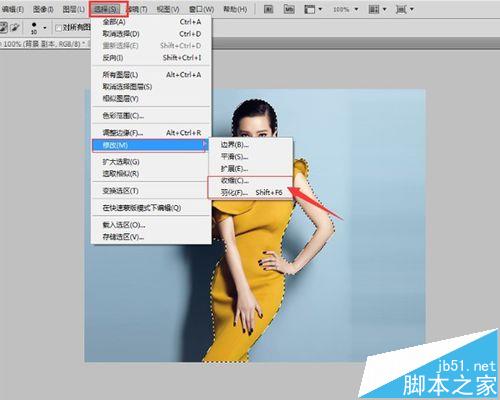
4、输入【ctrl+j】命令,得到如图图层一;
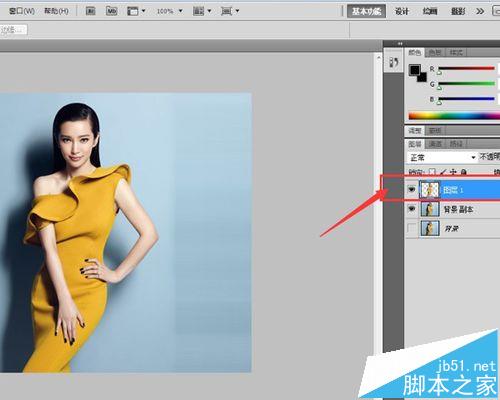
5、【文件】【新建】图层,置于图层一下层,即图层二;下面我们对图层二进行编辑;

6、点击菜单栏【编辑】下拉框【填充】,弹出【填充】对话框,点击黑色小三角,【颜色】弹出【选取一种颜色】,这时选择我们想要的颜色(如果要求精确的情况下,可填写RGB数值);

7、这时得到的背景色就是我们步骤选取的颜色了,【文件】下拉框【存储为】,选择想要存储的位置,文件类型选择【JPEG】,填写文件名;
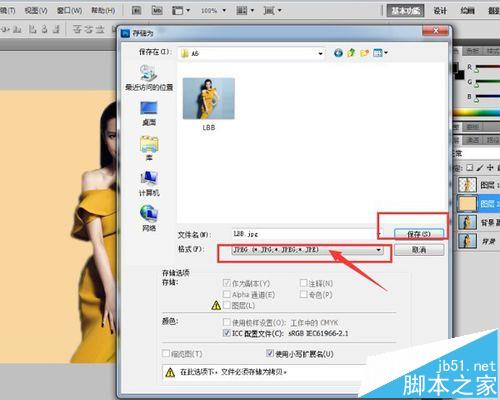
8、我们一起来看一下,新的背景颜色吧!

注意事项:
一定记得保留原图层,复制出一个图层练习;
对哪个图层操作,就要选中哪个图层;
PS软件有无网络均可使用。
加载全部内容
 爱之家商城
爱之家商城 氢松练
氢松练 Face甜美相机
Face甜美相机 花汇通
花汇通 走路宝正式版
走路宝正式版 天天运动有宝
天天运动有宝 深圳plus
深圳plus 热门免费小说
热门免费小说