Photoshop怎么图片添加一个石头背景墙效果图?
软件云 人气:0我们知道利用ps的滤镜功能可以制作出很多意想不到的效果,今天在此就利用ps制作石头背景墙效果,现在就把制作的过程和截图分享给大家,希望对你有所帮助和启发。

1、启动photoshop cs5,执行文件-新建命令,新建一个大小为800*600,背景颜色为白色的文档。
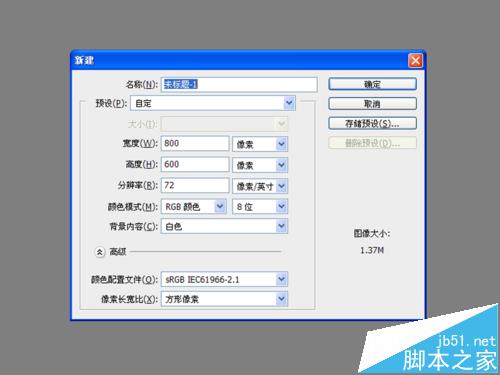
2、执行滤镜-渲染-云彩命令,此时整个画布就变成了黑白相间的云彩效果,如果效果不佳的话,执行ctrl+f组合键进行加强。

3、执行滤镜-渲染-分层云彩命令,接着按ctrl+f进行变换,直到找到一个合适的效果为止。

4、执行滤镜-风格化-浮雕效果命令,在弹出的对话框架中设置角度为45,高度为1,数量为500%,点击确定按钮。
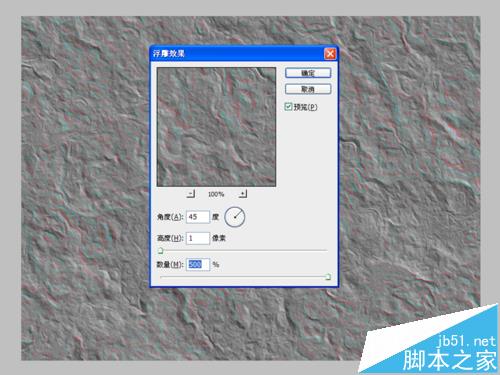
5、执行滤镜-模糊-高斯模糊命令,在弹出的对话框中设置半径为5个像素,点击确定按钮。
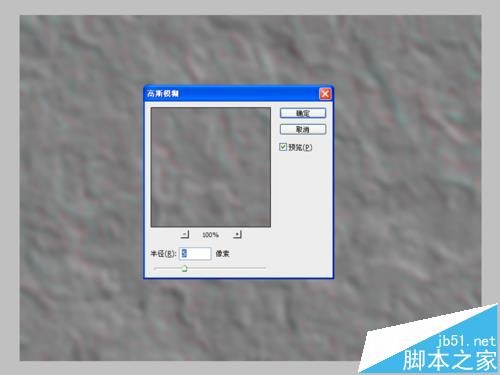
6、执行文件-存储命令,在弹出的对话框中输入名称为“效果”,找到一个合适的位置保存。
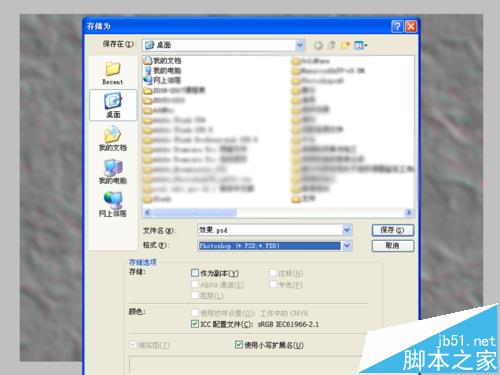
7、执行ctrl+z+alt撤销一步,在桌面上找到一副事先准备好的图片,拖拽到photoshop里形成一个新图层1。

8、执行滤镜-扭曲-置换命令,在打开的置换对话框中设置水平比例为11,其他参数选择默认即可。
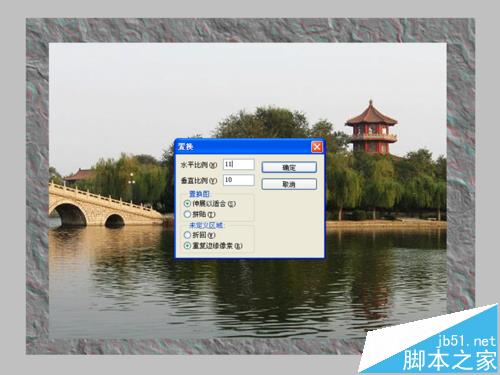
9、打开选取一个置换图对话框,选择刚才保存过的“效果.psd”图片,点击确定按钮,你会看到图层1的周边轮廓变褶皱了。

10、选择图层1,修改该图层的混合模式为叠加,选择背景图层,执行图像-调整-色阶命令,在弹出的色阶对话框中设置输入为0,1.05,255,输出为0、217点击确定

11、按住鼠标左键点击图层1进行载入选区,执行ctrl+j组合键进行复制图层,选择背景图层,按ctrl+delete填充黑色。

12、双击图层1打开图层样式对话框,在该对话框中勾选投影,设置大小为30,其他选择默认点击确定按钮。

13、执行图层-拼合图像命令,将所有的图层进行合并成一个图层,即背景图层。
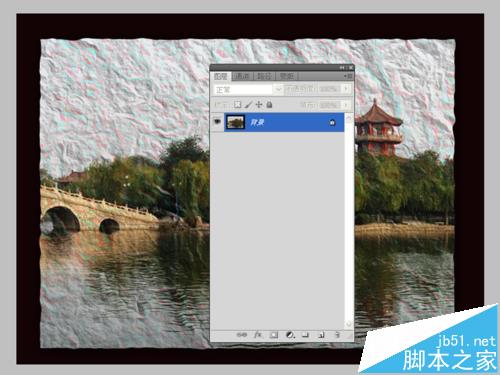
14、执行文件-存储为命令,在弹出的对话框中输入名称,然后找一个合适 的位置进行保存即可。
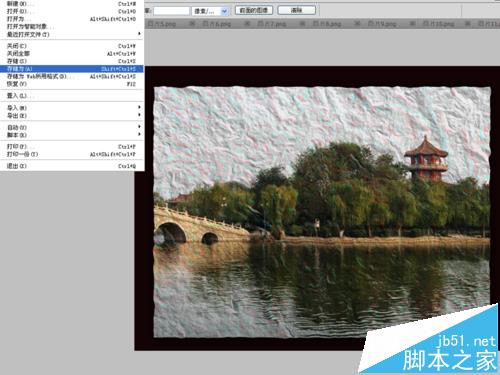
加载全部内容