Photoshop怎么将照片制作成铅笔画效果?
软件云 人气:0铅笔画效果从视觉上给人一种很强的冲击力,今天在此就利用photoshop来打造一款铅笔绘画的效果,同时分享制作的步骤和截图,希望对你的创作有所帮助和启发,也希望你能够分享更多的好作品,期待中。

1、启动photoshop cs5,执行文件-打开命令,在弹出的对话框中找到事先准备好的图片将其打开。

2、选择背景图层执行ctrl+j组合键复制一个图层1,执行图像-调整-去色命令,将其颜色去除。
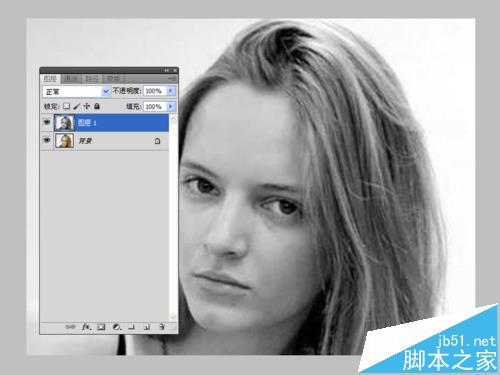
3、选择图层面板中的图层1执行ctrl+j组合键复制一个新图层1副本,选择该图层执行图像-调整-反相命令。
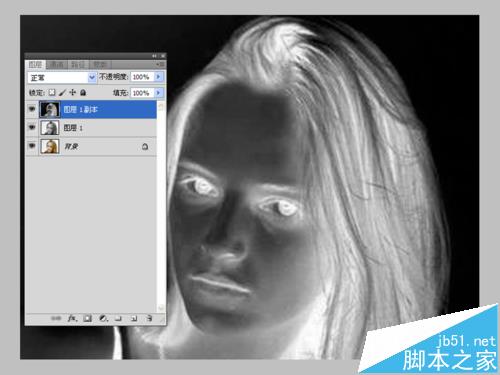
4、执行滤镜-其他-最小值命令,在弹出的最小值对话框中设置半径为1,点击确定按钮。

5、修改图层1副本的图层模式为颜色减淡,双击该图层调出图层样式对话框,找到混合颜色带,按住alt键拖动下一图层上的三角,往右拖动进行调节。
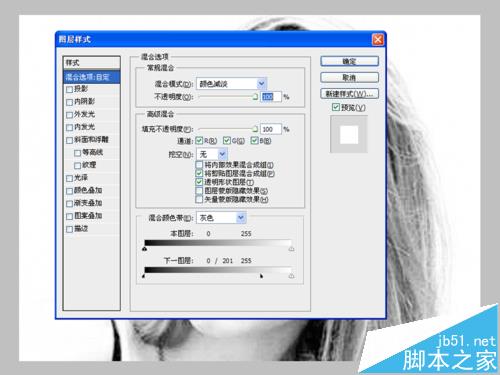
6、执行ctrl+alt+shift组合键进行盖印图层,得到图层2,执行图像-调整-反相命令。
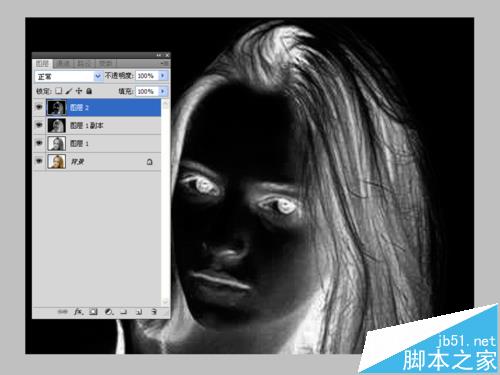
7、接着执行滤镜-模糊-高斯模糊命令,在弹出的高斯模糊对话框中设置半径为10,点击确定按钮。

8、执行滤镜-杂色-添加杂色命令,在弹出的添加杂色对话框中勾选单色选项,设置数量为10,点击确定按钮。
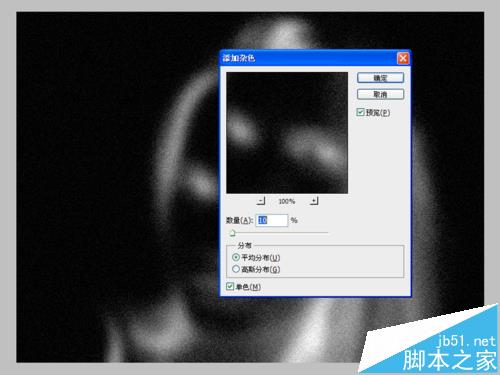
9、执行滤镜-滤镜库命令,在弹出的对话框中选择成角的线条,设置方向平衡为50,描边长度为10,锐化程度为10点击确定按钮。
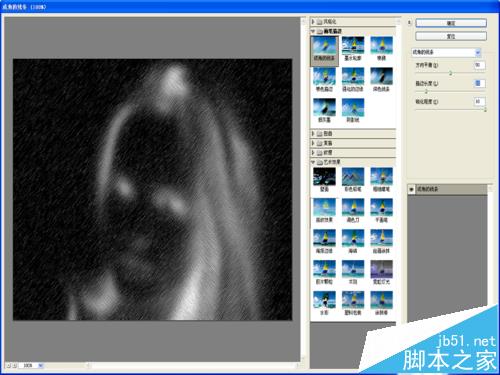
10、修改图层的混合模式为叠加,执行图像-调整-色阶命令,调整输出色阶为70,点击确定按钮。
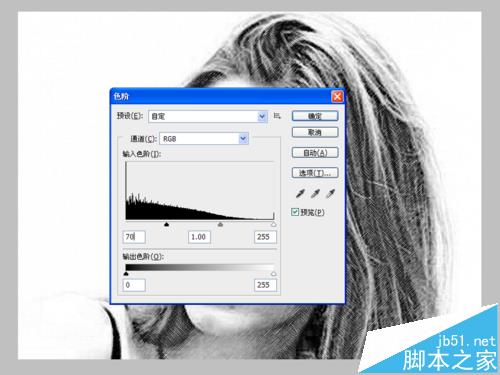
11、点击图层面板中的创建新的填充或调整图层按钮从下拉菜单中选择纯色,选择偏黄色,点击确定,并修改该图层的混合模式为正片叠底。

12、接着选择工具箱里的文本工具输入日期,设置字体Coronet,字号为20点,点击确定按钮。

13、执行文件-存储为命令,在弹出的对话框中输入名称为“铅笔画效果”,找一个合适的位置进行保存即可。

加载全部内容