Photoshop怎么扣出带阴影的鞋子? Photoshop抠图的技巧
软件云 人气:0在电子商铺的产品,在处理是,需要处理和抠图,而在抠图时,头发丝和阴影是最难的,也是左右技术含量的,下面来看。
1、打开一个商品图

2、鞋子的白色部分和背景区别不明显,不利于抠图,所以复制当前图层,更改混合模式为正片叠体。图像变暗了。

3、用钢笔工具抠出来,转为选区

4、CTRL+J复制,删除下面的一个图层,因为有两个是一样的吗。

5、在抠出的球鞋图层下,新建一个图层,填白色

6、关闭白色图层,选中背景
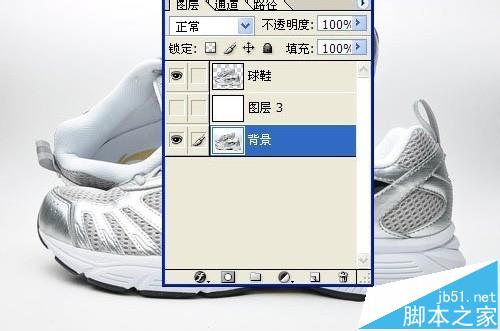
7、点击背景图层,按CTRL+ALT+~,这时选取的是图像的高两部分,反选一下啊,就是阴影了

8、CTRL+J,复制出阴影图层

9、换一个明显一些的背景颜色,好观察阴影的效果

10、载入阴影图层的选区(按CTRL键,点图层即可),再添加一个图层蒙板,阴影效果一下子就出来了哦,这一步很重要的,

11、最终效果如下

加载全部内容