Photoshop为美女添上亮丽的彩妆
lj60235300 人气:0平时的生活中,我们拍摄的照片经常过于平淡,下面为大家讲解一下,如何为人像加彩妆,使人物更加亮丽的方法。
方法/步骤
首先,打开一张人物图片,根据图片现有颜色,决定需要添加的彩妆 。

之后,新建一个图层;再点击吸管工具,吸取衣服颜色的中间调,如图。
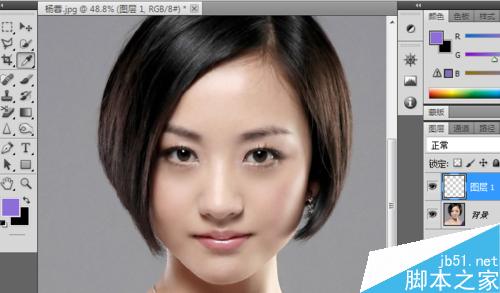
之后,点击画笔工具,选择一个柔软的笔刷;设置不透明度和流量在30左右。
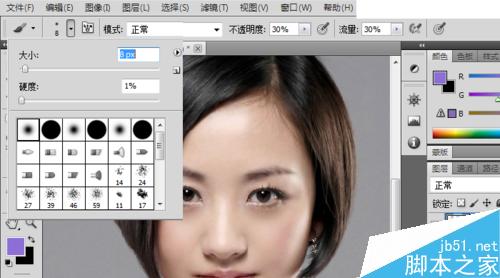
之后,使用画笔进行涂抹,期间可以根据需要调节不透明度和流量。
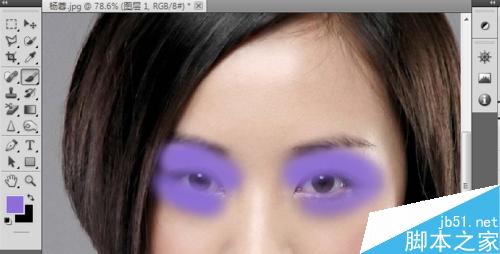
涂抹完毕后,将图层的混合模式更改为“颜色”,不透明度适当调节,使眼影不过于明亮。

之后,用橡皮擦工具将周边多余的颜色去除;并将眼影图层复制一层,混合模式设置为叠加,按Ctrl+Shift+U执行去色。
再执行滤镜---杂色---添加杂色。

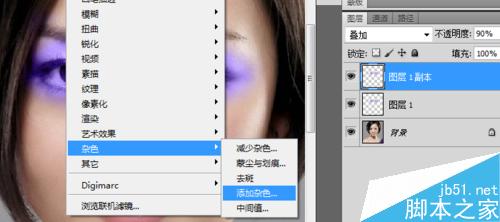
杂色数量为10,高斯分布,单色。之后调节一下不透明度,使杂色更加真实。

之后,按上面的方法新建一层,用画笔在嘴唇部位涂抹淡红色,设置为“颜色”,更改不透明度为85左右。
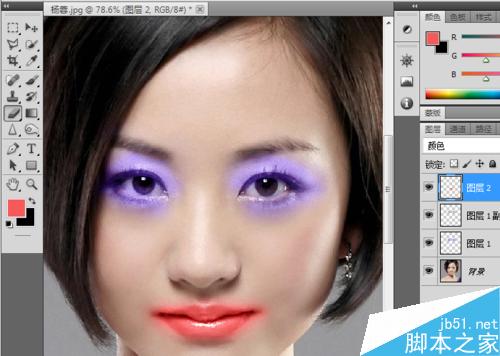
完成后效果图。

注意事项
注意设置颜色后,要对局部进行擦除处理,设置好不透明度。
以上就是Photoshop为美女添上亮丽的彩妆方法介绍,操作很简单的,新手朋友可以参考本文思路,希望能给大家带来一定的启发。
加载全部内容