Photoshop提亮色彩暗淡的照片
hengjun104 人气:0我们在拍照的过程中,时长由于天气、光照、遮挡物等原因,拍出来的照片会出现色彩暗淡,缺乏光亮的感觉,如果重拍,不仅麻烦,可能还拍不出当时的效果,这时我们可以通过Photoshop进行调整,以达到我们心中预期的光照效果。方法很多,下面笔者介绍一种自己常用的方法。下图是未经处理的照片。

步骤
选择需要编辑的图片,鼠标右键点击图片,依次选择“打开方式”→“Adobe Photoshop CS4”,即可在Photoshop中打开需要编辑的图片。
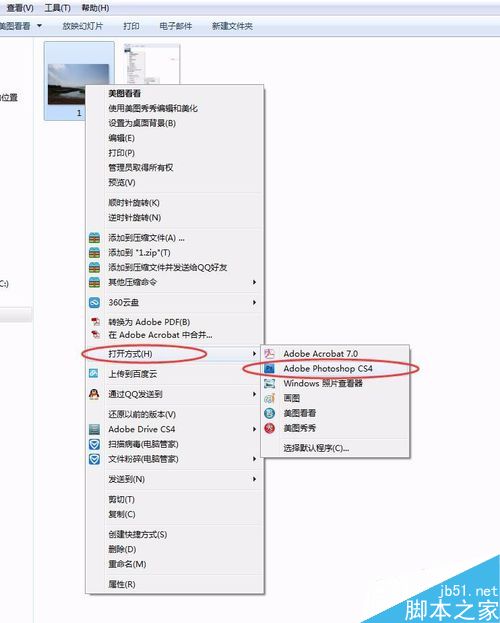
在图层面板中,单击创建新的图层调整按钮,选中“色相/饱和度”。
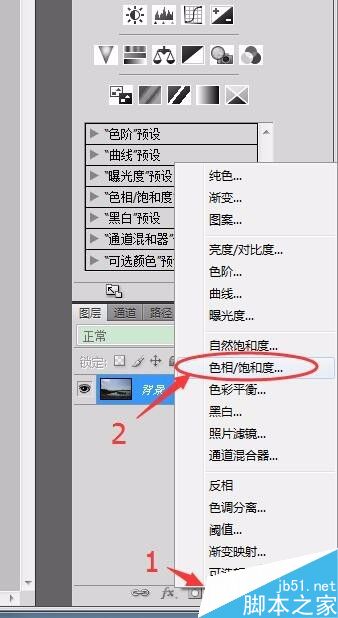
弹出如下图所示面板,可以在此对色相、饱和度、亮度(调亮)等处理,也可以选择是对全图还是某一个颜色进行处理。
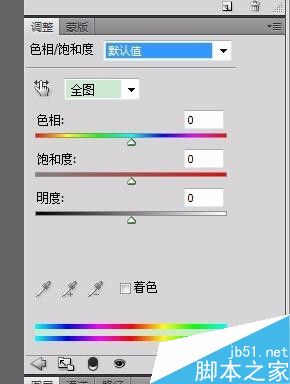
我们在此是要调整全图的亮度,首先将饱和度进行一定的调高,然后根据需要调整图片的亮度,一般,处理暗淡的图片,色相就不用调整了。笔者的设置如下图所示。
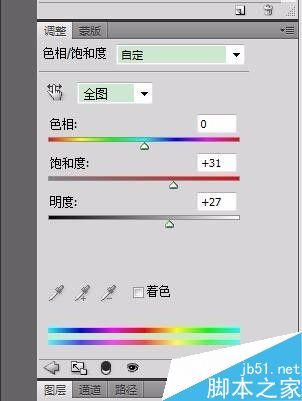
如果对调整的结果不满意,我们可以直接一键复位到图片原始状态,点击如下图所示按钮,然后重新调整。
当然,也可以删除此图片,然后重新创建。
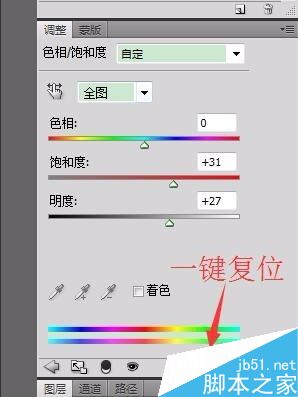
保存的时候,选择菜单栏“文件”→“存储为”,然后选择一个存储的位置。
关键一点:在格式中选择“JPEG(*.JPG;*.JPEG;*.JPE)”。
然后命名好,进行保存,就可以存在常用的图片了。
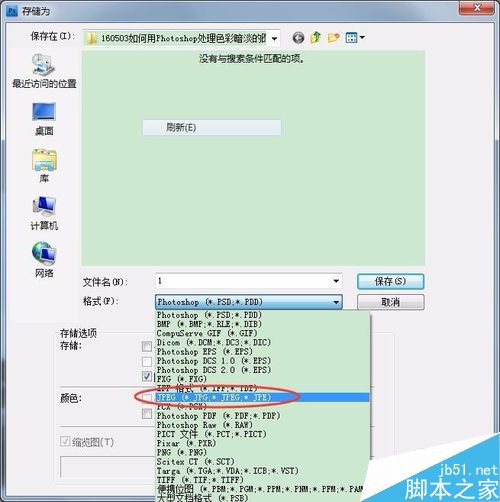
下面我们来看看处理后的照片,可以和处理前的对比一下,看看效果。

此方法较为简单,方便进行快速处理。当然要想获得更好的效果,可以进行一系列精细化处理。
加载全部内容