Photoshop教大家使用高低频修图实例
软件云 人气:2
作者对高低频摸索的非常透彻,很多细节的处理都是值得学习的。
高低频其实很早国外就有人在用,后来本人经过多年的改良有了更好的方式。高低频不是用来磨皮而是混合颜色光影.高低频原理把一个图像分成两个图层。一个是颜色光影亮度层 第二个是纹理层,这样的话我们就能修颜色亮度光影而不影响纹理.修纹理而不改变颜色。
原图

最终效果

1、在原图上拷贝两层快捷键ctrl+j.对第一层命名为颜色层(这个图层保留颜色亮度光影)对第二个层命名为纹理层(此图层保留纹理)。
2、对颜色层进行高斯模糊,模糊到看不见毛孔为止(注意:模糊的越多出来的质感比较粗糙。模糊的少,容易细。模糊的很少修出来就糊了)。
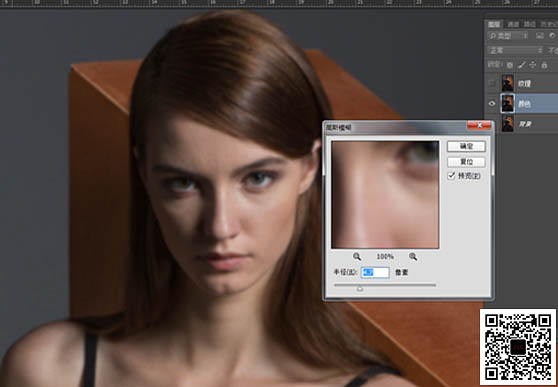
3、第三步对纹理层应用图像图层选择你刚才模糊的那个图层 混合为减去 缩放2 补偿值为128。
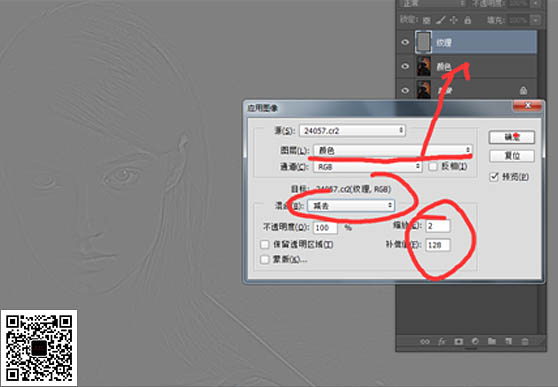
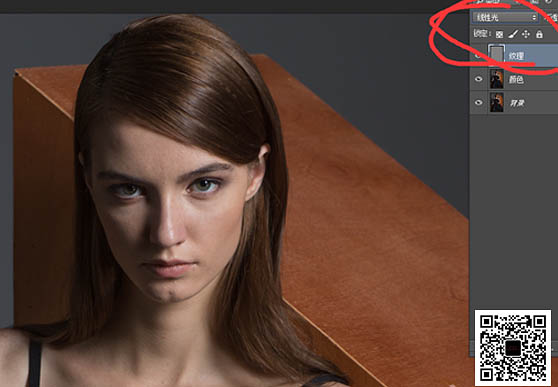
5、在颜色层上新建空白图层。我们将在这里修图。选择混合器画笔。画笔参数如图所示。(混合器画笔于画笔不同的是混合器能更好的融合杂色)。

6、接下来我们要用到混合器画笔加色相轮。色相轮的快捷键是shift+alt+鼠标左键。要点:这个是用来融合修补替换色彩从而达到肤色统一。
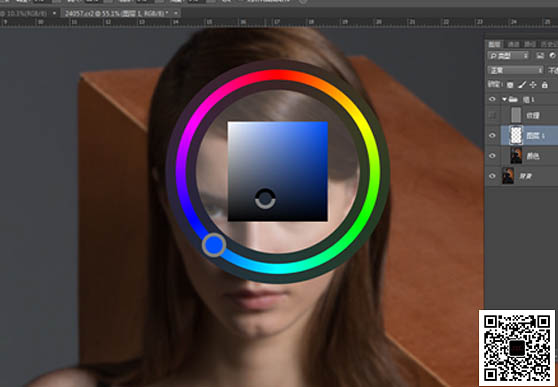
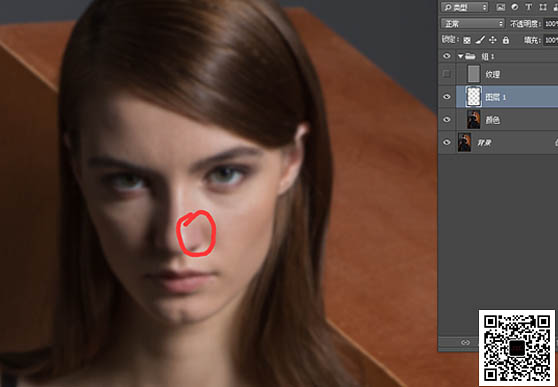
效果如图。

8、融合光影 颜色亮度。
这个方法比加深减淡更难掌握需要你的色感和细节感 骨感理解到一定程度的时候才能修的很好。因为加深减淡调整明暗修细节可以。但是这个对明暗颜色亮度一起调整。用的好的话时间会省去很多。也能修出很好的图片。我个人觉得后期最重要的是理解和美感。方法只是一部分。

最终效果:

加载全部内容