Photoshop打造高原唯美古风雪景人像照片(拍摄和后期修图流程)
SilentGary 人气:1这篇教程主要是向软件云的朋友介绍PS打造高原唯美古风雪景人像照片,主要是向大家介绍拍摄和后期修图流程,教程真的很不错,推荐过来,一起来学习吧!

1.6.拍摄建议:
1.6.1镜头推荐大家选择比较广的镜头,比如16-35MM、24-70MM,或者24MM、35MM,主要目的是为表现更多的自然环境,体现场景的广阔壮丽,当然近景及特写拍摄也可以用50MM以上的焦段,样图中是用35MM定焦拍摄的,所以一些大场景还是需要通过后期拓展画布来表现得更加宏大。
1.6.2高原阳光直射强烈,在光照比较厉害的前提下建议用侧逆光的方法进行拍摄,可以避免顺光时的皮肤过爆及逆光时的皮肤过暗;样图中由于空中有较多云层,所以顺光、逆光、侧逆光等都不受影响,因为光线还是比较柔和的。1.6.3光圈一般设置在F2.8以上,可以使画面更加锐利,同时把环境的细节表现得更加清楚,这么美的环境下,大光圈的虚化效果并不一定是最好选择哦!当然如果拍些人物特写及近景之类表现情绪的还是可以用大光圈,摄影还是要灵活变通的。1.6.4雪在阳光下比较容易过爆,建议拍摄比正常曝光略微欠爆一点。
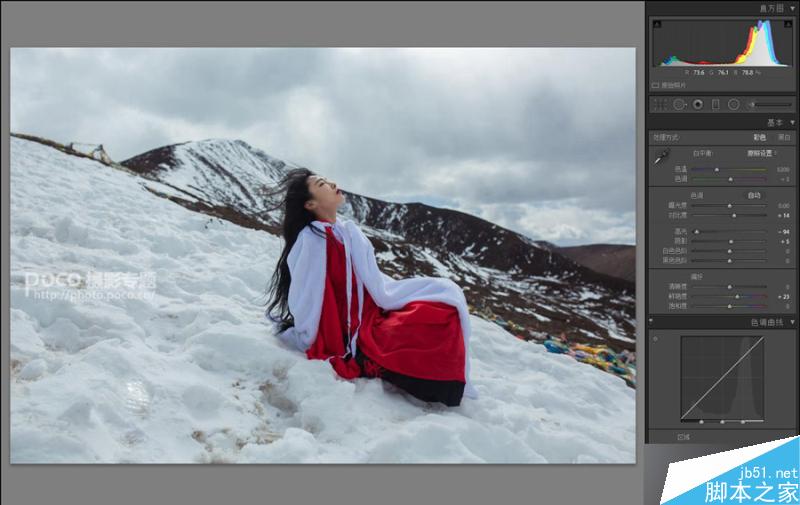
原片
2.后期流程:
2.1LR调色及明暗关系调整基本的曝光及颜色参数,样片中的数值为:色温5200,色调+5,对比度+5,高光-94(雪容易过爆,需压高光),阴影+5,鲜艳度+23,红色饱和度+11,蓝色饱和度+13,红色明亮度+32,橙色明亮度+80,蓝色明亮度-11,色调分离高光色相155饱和度4,色调分离阴影色相0饱和度4,其他参数未动。此参数仅供参考,掌握方法和原理、思路才是最重要的。

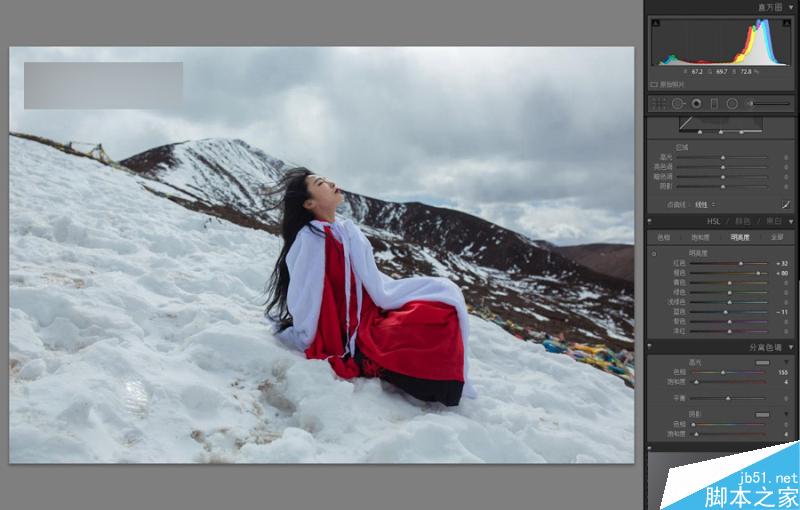

2.2导入PS进行精修,进行裁剪及画布拓展,目的是让画面显得更加大气2.2.1按16:9的比例对原图进行裁剪,裁剪后效果如下:

2.2.2用矩形选择工具选择下图红色区域

2.2.3执行Ctrl+c、Ctrl+v、Ctrl+t,进行画布拓展,效果如下:

2.3执行液化、磨皮,在此不再具体讲解(磨皮详解点这里),效果如下:
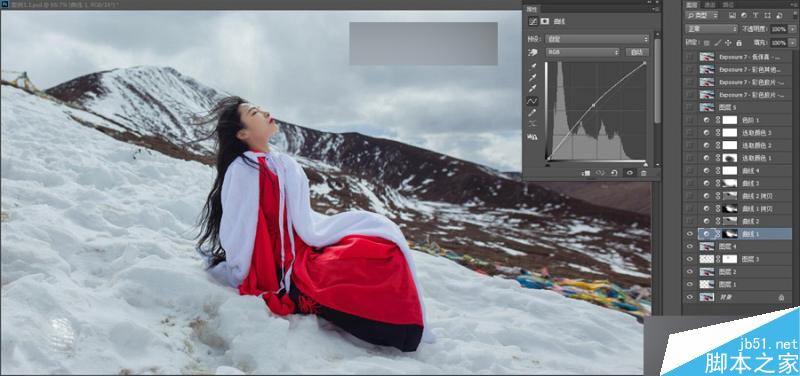
2.4处理明暗关系2.4.1用曲线提亮人物,黑色蒙版还原环境,效果如下:
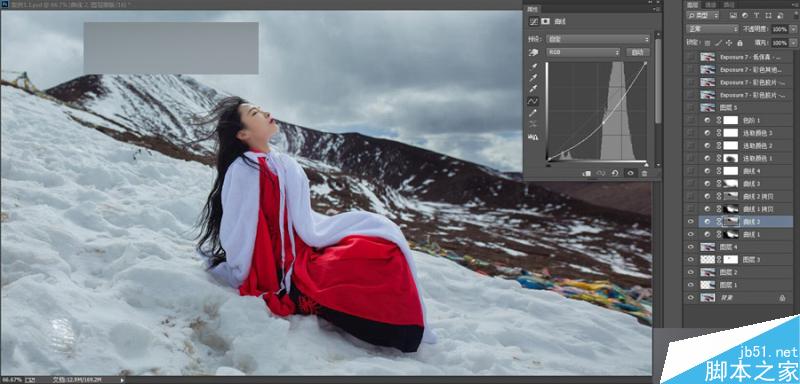
2.4.2用曲线压暗云层及白雪,还原人物,使云朵及环境层次更加清楚,效果如下:

2.4.3如果2.4.1及2.4.2两个步骤效果不明显可以再复制这两个图层一次,同时可以通过调整透明度达到自己想要的效果,效果如下:

2.5调色2.5.1用曲线进行整体调色,暗处加青、加蓝,高光加黄,目的是增加阴影及高光的冷暖对比,效果如下:
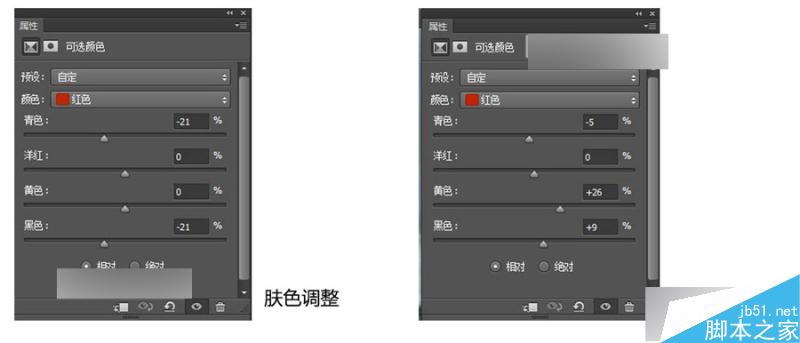
2.5.2用可选颜色对各个色块进行单独调色,各个参数如下:

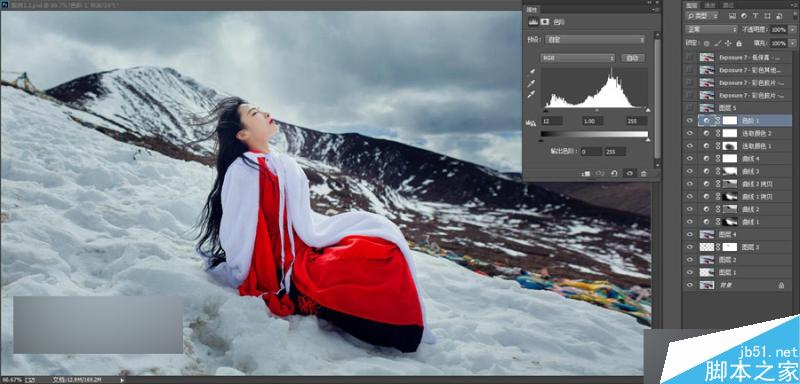
调整后效果
2.5.3用色阶调整灰度,使画面层次更清晰,效果如下:

到这一步,调色基本完成。
2.6ALIEN SKIN颜色调整:如果想要其他颜色效果,可以在ALIEN SKIN里进行再次调色,滤镜是给你一个大致的色彩,里面参数还是需要根据明暗及色彩关系来具体调整的。2.6.1 Exposure 7 - 彩色胶片 - 印刷 - 富士 Pro 800Z (修改),效果如下:

2.6.2 Exposure 7 - 彩色胶片 - 印刷 - 富士 Superia X-TRA 800(修改),效果如下:

2.6.3 Exposure 7 - 低保真 - 富士 Pro 800Z (过期),效果如下:

其他色彩效果,可以再尝试哦!
3后期思路要点:
3.1如果拍摄受到镜头等因素影响,可以通过裁剪16:9的比例及进行画布拓展,让画面环境显得更加大气。
3.2调色前先调整明暗及层次关系。
3.3调色应先统一整张图片的基本色调,确定是整体偏冷还是暖,最好根据原片的颜色色性进行加强,样图为冷色调,后期思路上也可以加强这种整体偏冷的基调;人物可以和环境做冷暖的对比,以便人物从环境中分离出来;阴影和高光也可以进行冷暖的对比,增加环境的层次感。
3.4调色当然也可以改变原图的颜色色性,如样图为冷色调,通过增加色温,调整各个色块的色相,从而达到自己想要的效果,如下图就是一种暖色调的效果:

教程结束,以上就是PS打造高原唯美古风雪景人像照片教程,大家在看完了教程,要跟着做一遍才能更好地掌握相关操作哦!
加载全部内容