Photoshop快速蒙版对照片进行美容祛斑处理
软件云 人气:0小编今天在这里教大家怎么用PS快速蒙版工具美容祛斑,让你在皮肤更加光滑细致,下面小编就为大家介绍一下,来看看吧!
方法/步骤
在PS里面打开你要处理的图片
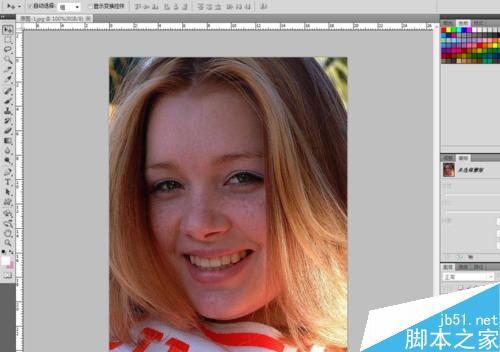
找到工具栏最后一个工具 快速蒙版工具快捷键Q 点完快速蒙版工具后要确保前景色黑色,背景色是白色。
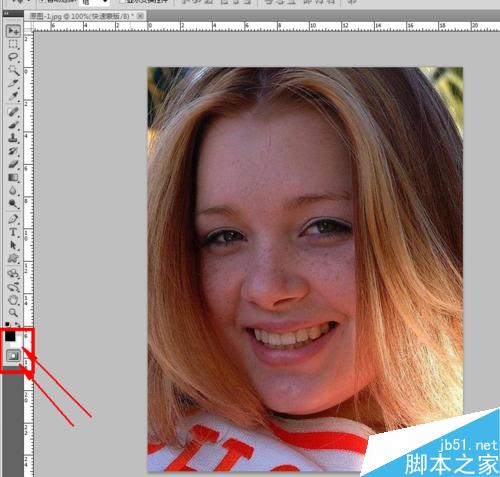
确定颜色后就找画笔工具涂整个面部(尽量不要涂到头发)如图
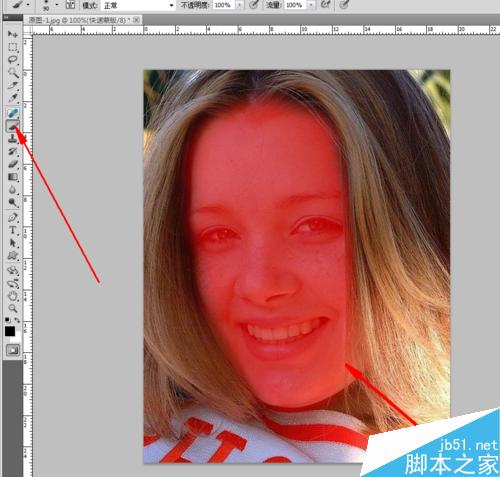
涂完面部后找橡皮擦擦出五官。如图
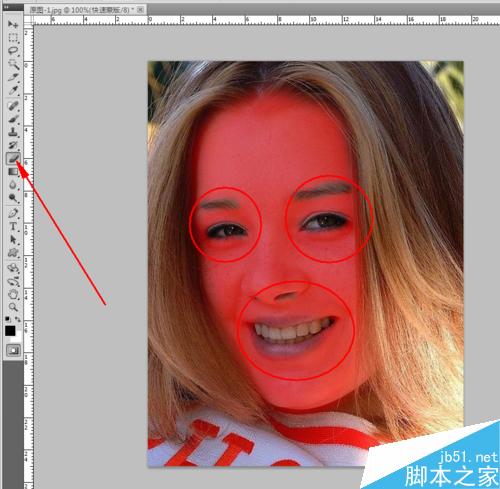
擦出五官后,按键盘上面的Q键,或者再次点击快速蒙版工具,按完后进行反向选择ctrl+shift+i 变为选区
变选区后,找到菜单栏——滤镜——模糊——高斯模糊 模糊值调为4就可以了
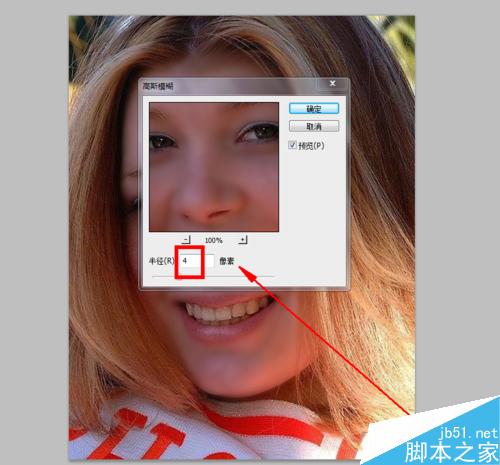
调好值后,就按ctrl+D取消选区 如图:其实现在皮肤已经很细腻了,但亮度不够,需要我们进一步调色

接下来按ctrl+m(把通道调为红)用鼠标在曲线上面往上拖动 调下图片的红润度 点确定
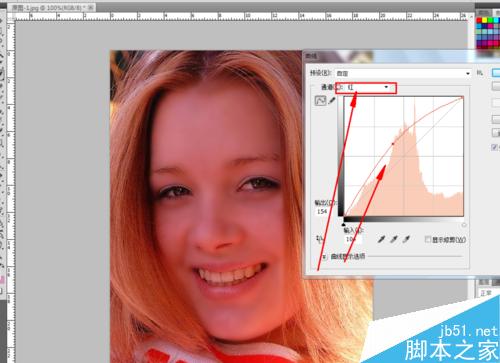
调完ctrl+m后你会发现图片颜色偏红了,,这时候再次按ctrl+m进行调整(第二次就不用调通道,直接拖动鼠标调亮度即可
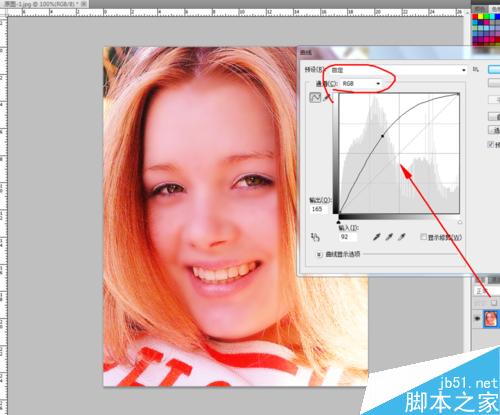
完工。OK的图片

注意事项
用快速蒙版的时候要确保前景色与背景色是否是黑白色
在调模糊值的时候根据图片来定数值的,值越大越模糊
以上就是PS快速蒙版对照片进行美容祛斑处理方法介绍,教程真的很不错,希望能对大家有所帮助!
加载全部内容