Photoshop使用笔刷工具制作艺术化的梦幻唯美的美女
xinyi2009 人气:0本教程主要使用Photoshop使用笔刷工具制作艺术化的梦幻唯美的美女,结合颜色和画笔工具来制作背景,利用图层蒙版来调整来调整细节部分,然后根据画面颜色进行调色,增强艺术化的梦幻美女。下面就让我们一起来学习吧。
效果图:

第一步,打开我们的素材然后解锁,然后利用图像裁剪工具,对图像画布进行扩展处理,而后执行“选择—色彩范围”命令,修改颜色容差(20),然后按住shift键点击除人物之外的背景部分,而后做反相选区处理。

步骤拆分如下:
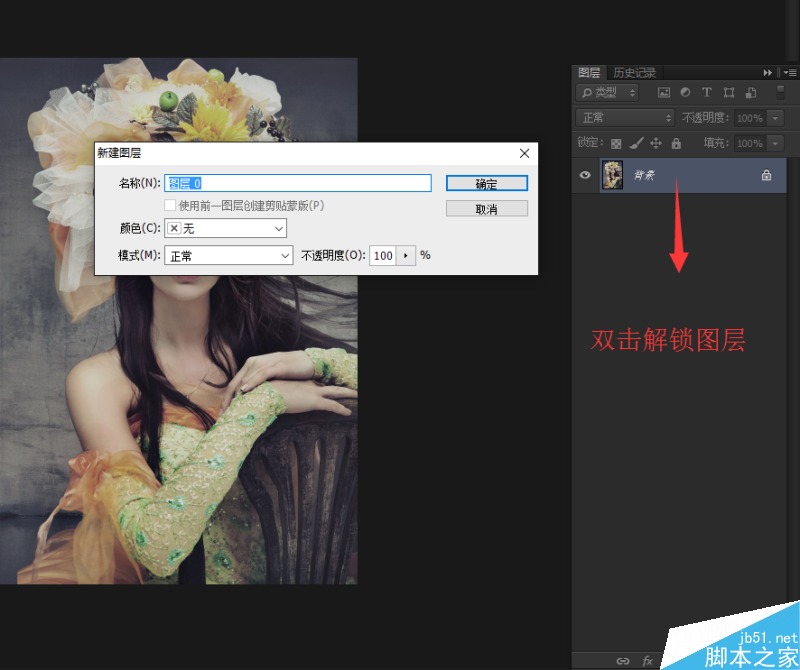
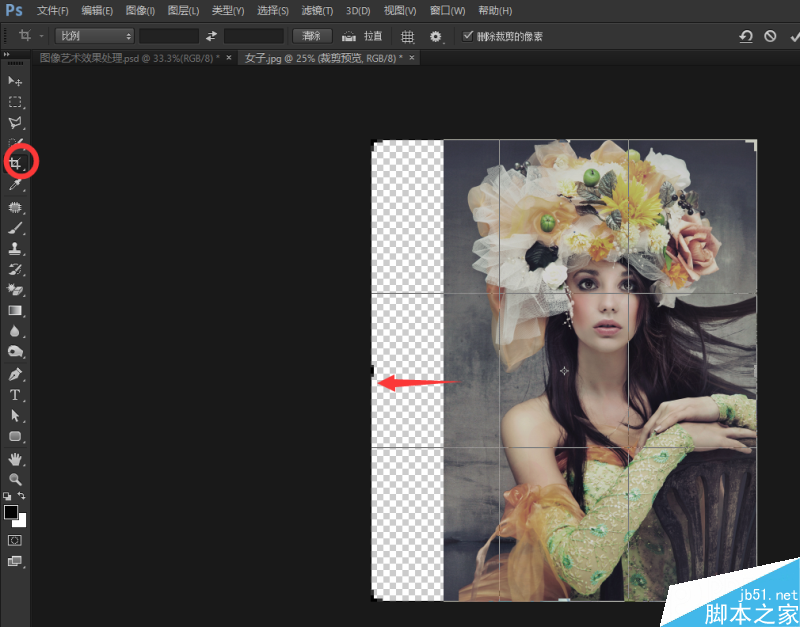
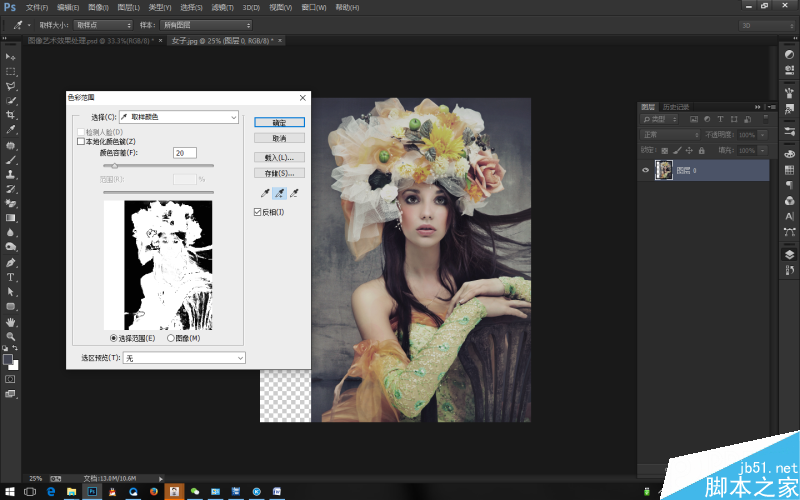
第二步,进行以上操作之后,载入选区后点击“快速蒙版模式编辑”,使用画笔工具在人物部分涂抹白色,在背景部分涂抹黑色,完美之后,点击“以标准模式编辑”,CTRL+J复制人物图层,并命名为女子图层。
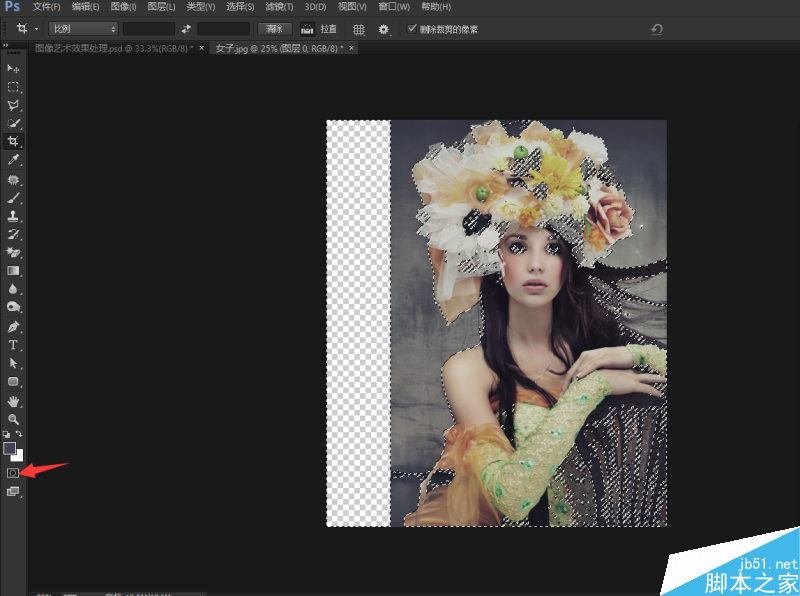
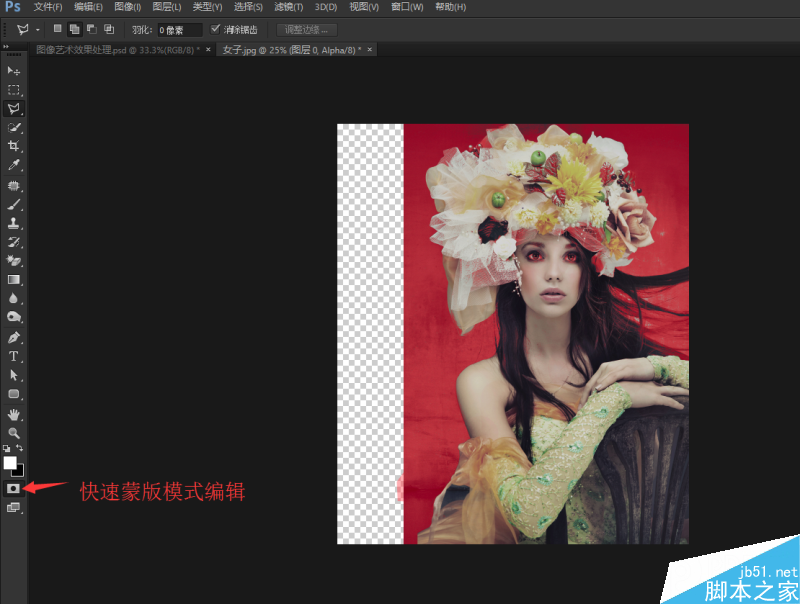
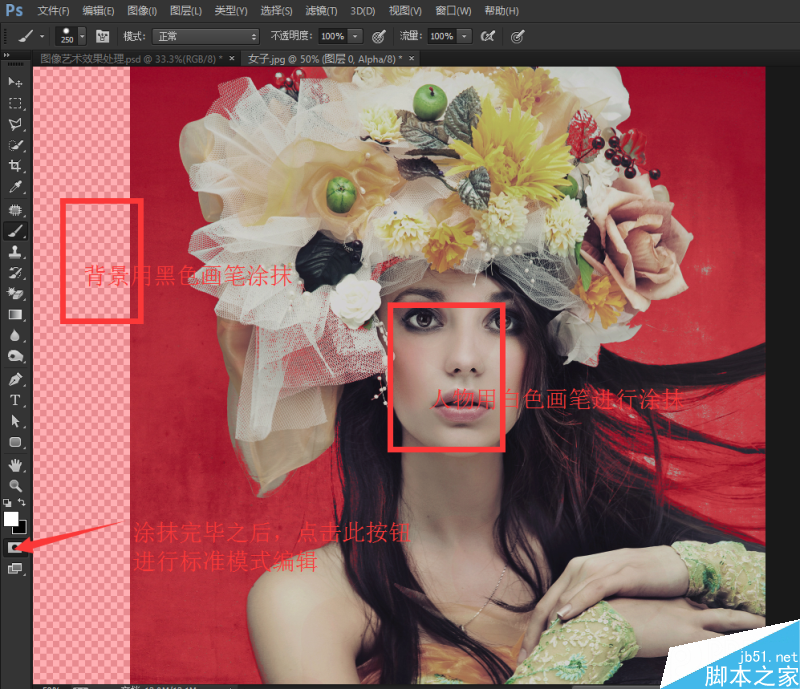
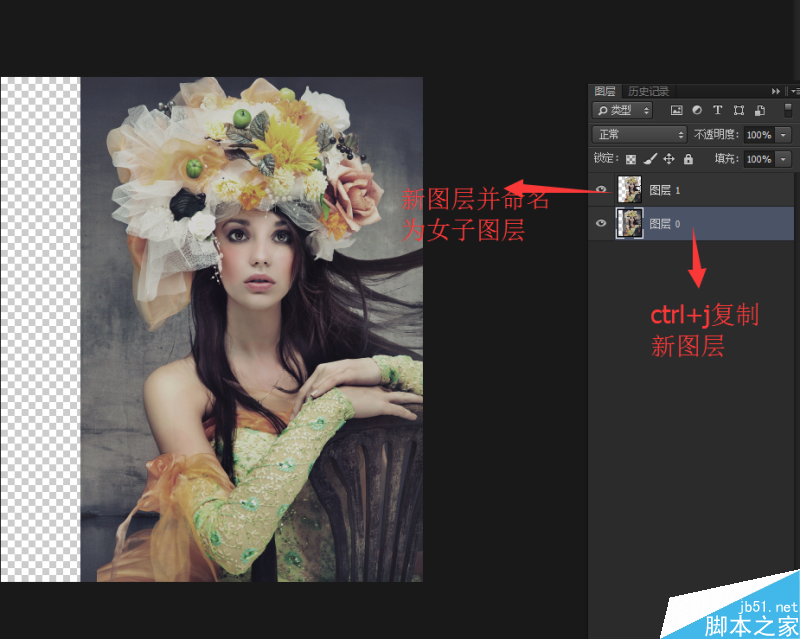
第三步,在人物图层下方新建图层,并填充颜色(R224 G215 B207 ),为女子图层添加蒙版,并用软画笔在人物边缘涂抹,使其边缘更加柔和,而后执行“滤镜—模糊-高斯模糊”(半径10个像素),完成后选择智能滤镜的蒙版,用画笔工具在人物身上进行涂抹。恢复其中细节。
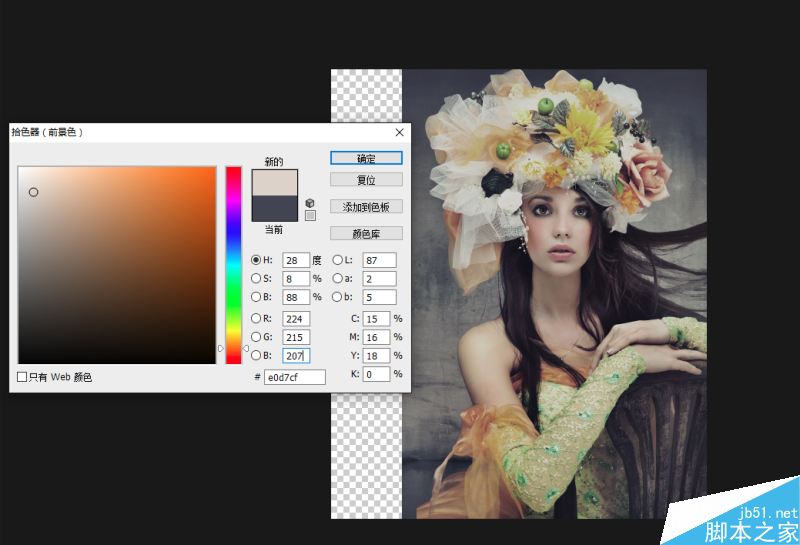
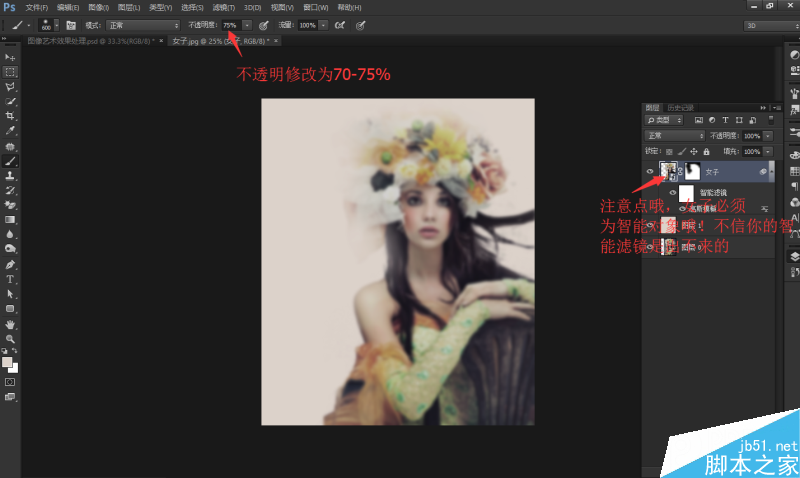
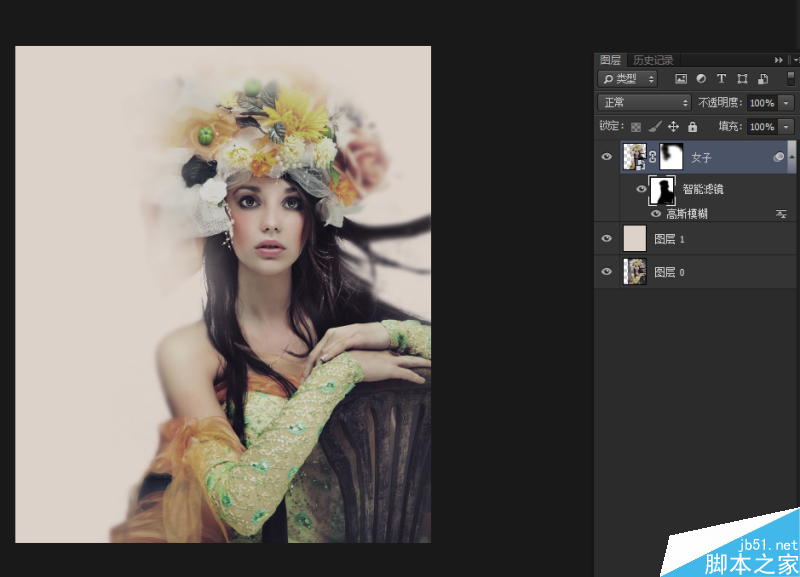
第四步 新建新图层,设置前景色(R187 G174 B163),载入云朵.abr笔刷,选择合适的云朵笔刷(云朵笔刷在本文的附件中),更改笔刷不透明度参数,在背景边缘添加一些纹理效果。
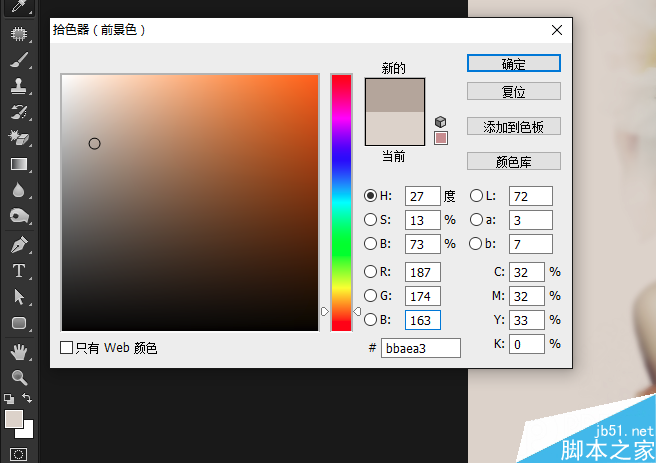
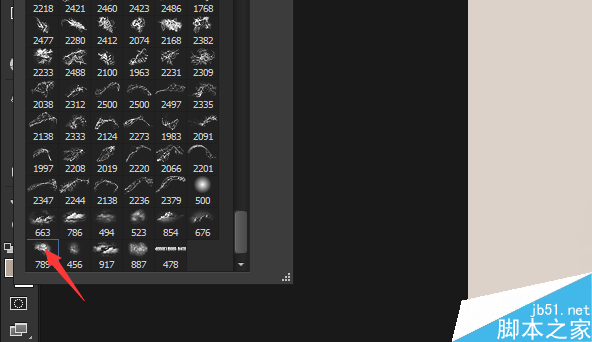
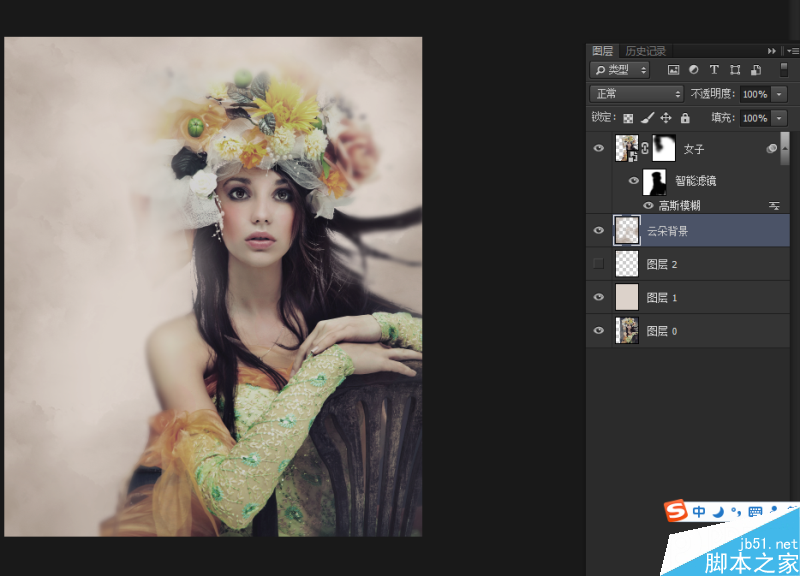
选择女子图层,进行“可选颜色的调整”,调整白色,使其人物的皮肤光泽有质感。
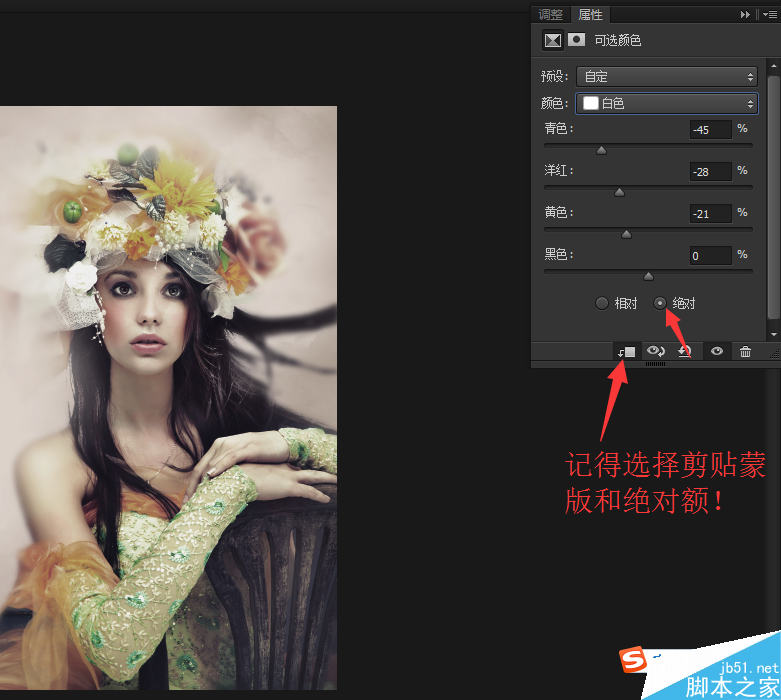
而后对整个图层进行调色
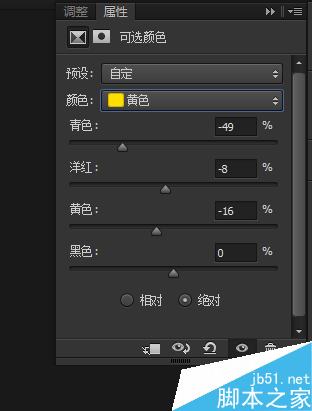
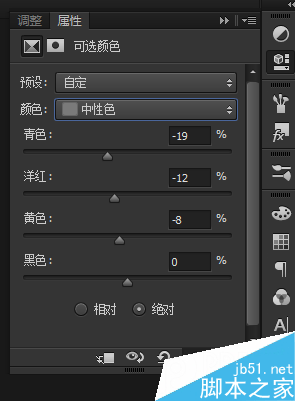
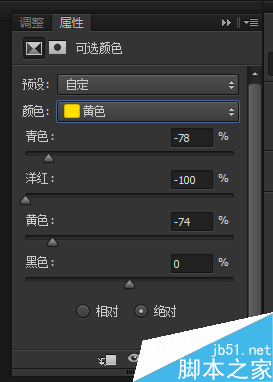
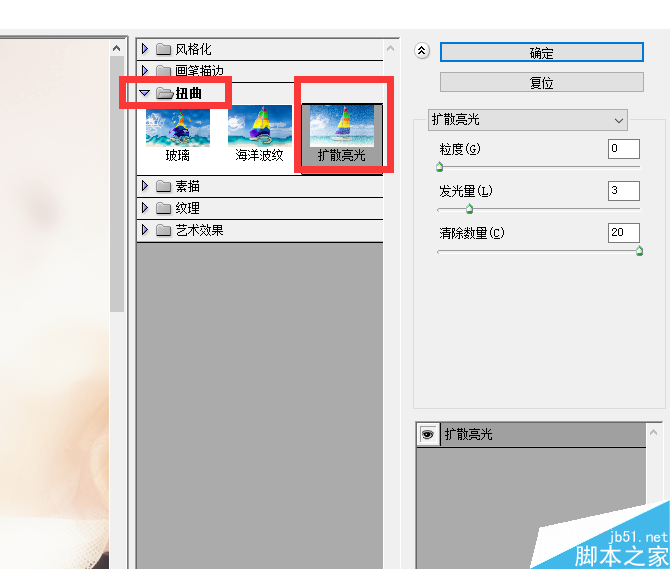
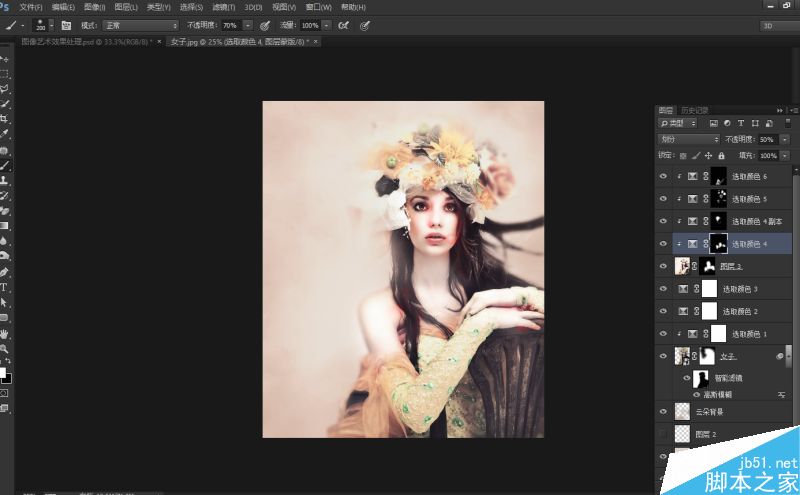
第五步,ctrl+shift+alt+e盖印图层,命名为图层3,设置背景色为白色,执行“滤镜-滤镜库”,选择“扭曲-扩散亮光”并设置参数,以增加人物光泽感,然后创建蒙版恢复除人物皮肤以外的区域,增加人物效果
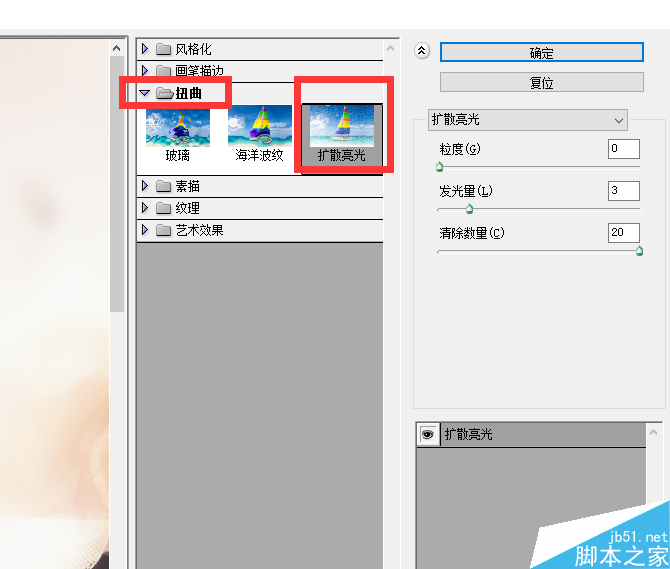
而后对盖印的图层进行调色处理,结合调整图层的蒙版分别对人物的头发、面部皮肤、头饰及衣服部分进行颜色调整,以增加人物图像的艺术化效果。
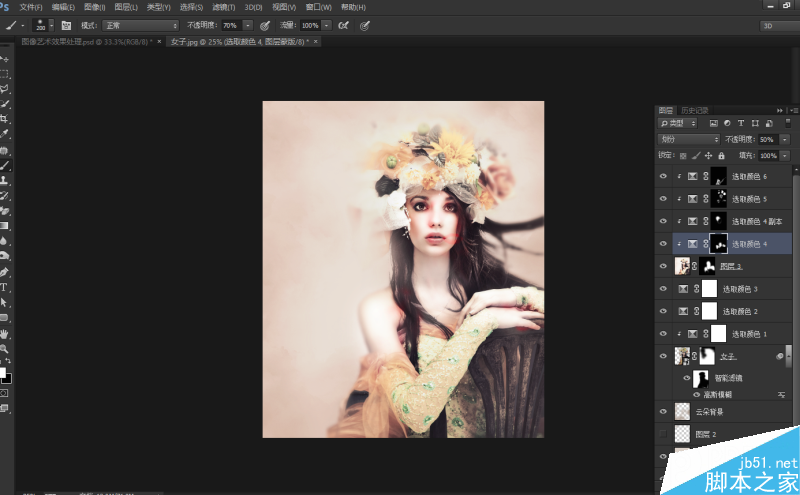
第六步,盖印图层,执行滤镜-油画命令,并设置参数
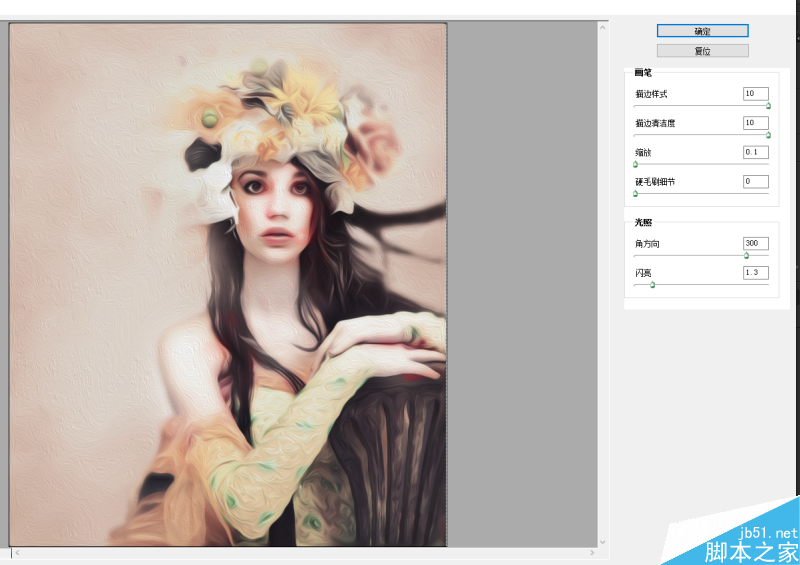
添加图层蒙版,对脸部的细节部分进行擦除
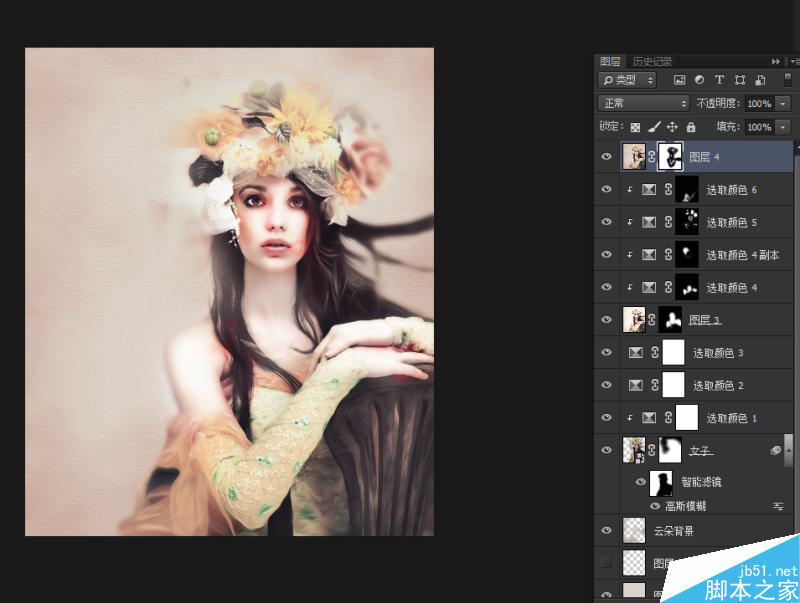
第七步,把蝴蝶1.jpg拖进来,放在合适的的位置,进行抠图处理,并对其进行调色处理,蝴蝶2.jpg也是同理!

蝴蝶1.jpg

蝴蝶2.jpg
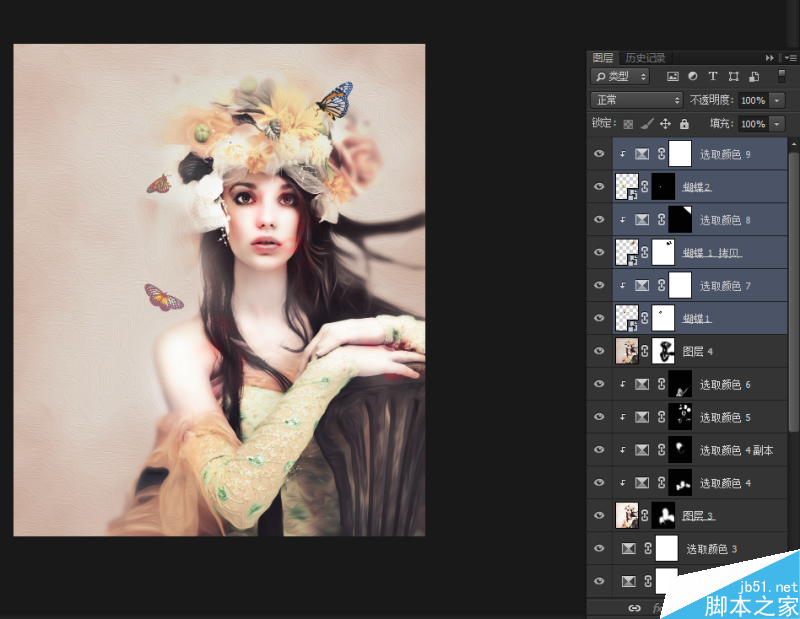
第八步,在蝴蝶的下方,新建图层,用画笔工具,随时更改画笔的不透明度创建绘制一些白色的光点和光晕,增加画面色调及细节效果,对于蝴蝶做投影处理。
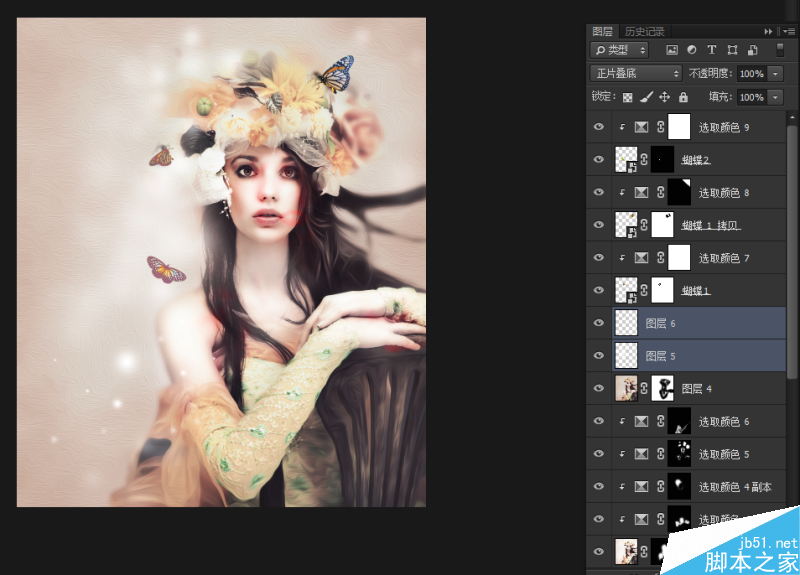
而后添加文字,即可完成,最后的效果为:

教程结束,以上就是Photoshop使用笔刷工具制作艺术化的梦幻唯美的美女方法介绍,操作很简单的,大家学会了吗?希望这篇教程能对大家有所帮助!
加载全部内容