Photoshop修复完美的人物图片
bxzhessg 人气:0今天小编为大家分享Photoshop修复完美的人物图片方法,教程真的很不错,大家可以从本篇教程里学到很多知识,推荐到软件云,大家快快来学习吧!
常常可以看到杂志封面或者是杂志里面的模特都是标识完美极了,有白嫩的皮肤,有完美的五官,其实这些图都在上封面之前都是经过Photoshop后期处理过了的。不排除模特五官体型确实完美,但是人无完人,总有些缺点,比如说皮肤暗黄,有痘,有斑,或者是手臂或者大腿略粗,拍照时光影关系不是很好等等。这些缺点瑕疵我们都看不到,那都是Photoshop强大所给的,那么如何使用Photoshop来修出完美的图呢?

方法/步骤
一:首先在Photoshop中打开要处理的素材,这素材一般是还未经处理的,但是这里我是随便在网上找的一图片,不排除是处理过的,但是我肉眼还是能看到很多瑕疵,比如说脸部皮肤略暗黄,处理得不是很细微,身上肌肤有斑痣,大腿微胖影响美感等。
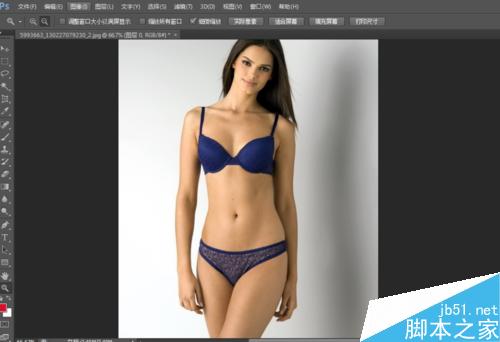
二:仔细观察人物形体后,明确自己要处理的地方,复制背景层,方便我们随时和原图对比或者是防处理错误了也可以找回来。
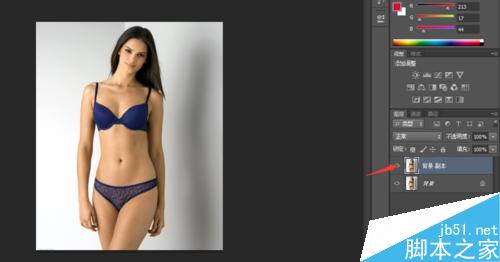
三:复制好图层后首先要做的是去脏,仔细观察很明显背景很干净没有相机产生的脏印脏斑,那么我们就开始正式处理图片,用套锁工具选出我们要处理的部位(大腿部位),先调整羽化值,尽量小一点,这样才不显得不自然,大概10左右。复制新图层(ctrl+j),关掉其他图层可以看到自己选出来的选区。
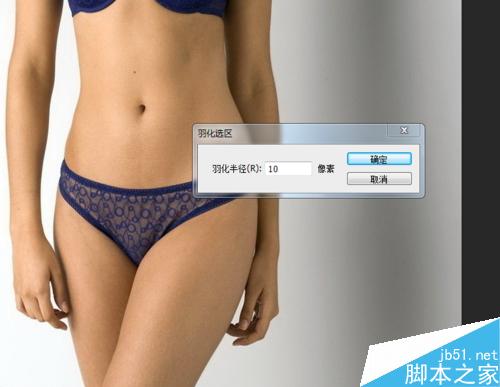
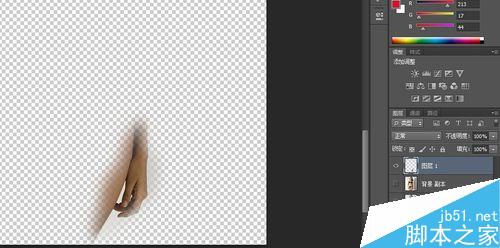
四:使用ctrl+t自由变换,由于我们是要将腿调瘦,这里右击选框,找到下拉菜单中的变形,对选区进行调整,拉动选区,可以将腿往里收,但是要注意不宜拉得过大,否则会出现衔接不好的明显痕迹,所以一般选区尽量选大点。尽量注意整体的曲线衔接,不能调得太过度,调整好后按enter键结束。


五:可以看到上面步骤调整后,有很明显的衔接不上产生的黑影,这时候我们需要给新建的图层增加一蒙版,使用画笔工具,将前景色填充为黑色,画笔的不透明度改小点,画笔大小随时调整,对衔接不上的地方进行涂抹,最后如下第三张图。

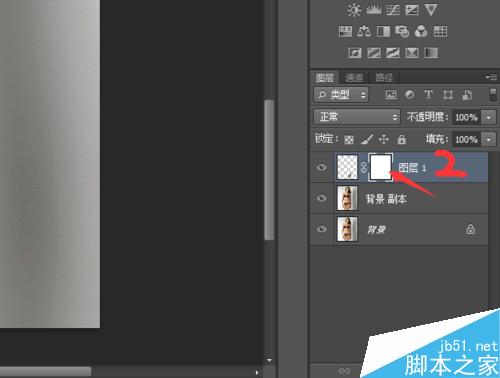


六:对于其他部位要瘦的也可以按上面的步骤对其调整,最后再右击图层对其进行可见图层合并。
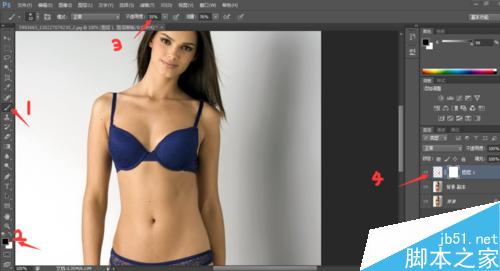
七:肢体大面积的胖瘦调整好后就要调整小面积的,同样需要复制背景层,将其多复制一层,选择滤镜中的液化工具,使用向前变形工具对其他部位做细微的更改变形。随时变化画笔大小与图片的大小来进行细微的操作。
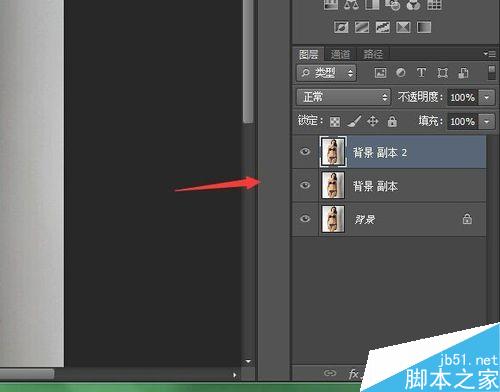
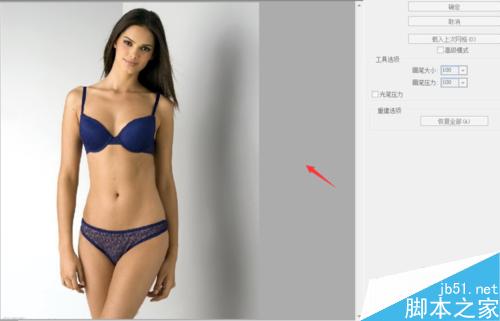
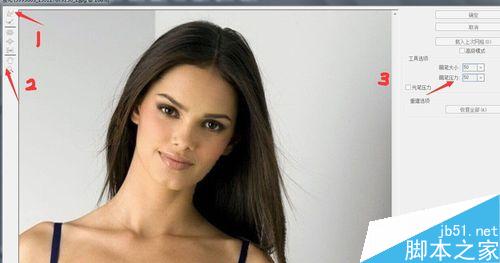
八:其他部位感觉调差不多了,感觉模特的眼睛有点小,尤其是左眼,这候我们可以使用液化工具中的膨胀工具,将画笔调小,显示直到范围和眼睛大小差不多,画笔的正中间对齐瞳孔轻轻点击鼠标。适当地将眼睛放大。
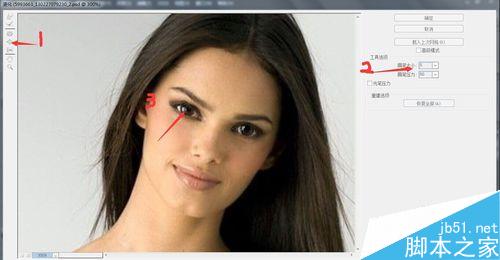
九:接下来我们就给模特美化皮肤,给模特去痘去斑去痣,再复制一层图片,放大图片选择修污点复画笔工具,对图片五点斑点处点击。处理斑点痣后可看到下面的对比图,明显白净多了。
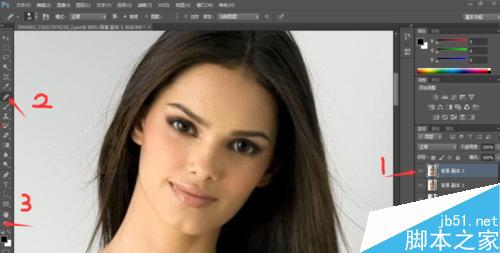
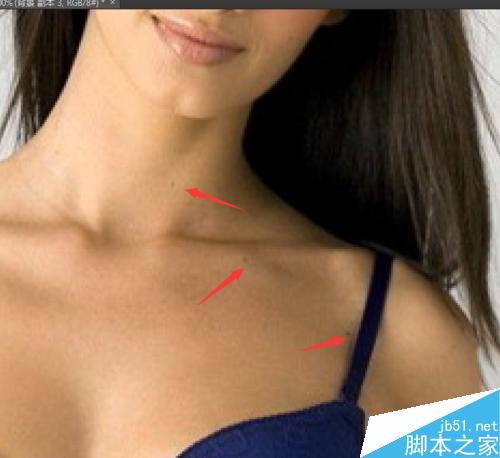

十:痘斑去除后,大面积的污点还可以使用修补工具,对皮肤黑暗处进行拖拽,但是要按照皮肤纹理来拖拽,将污点处圈选中拖到白净的地方。
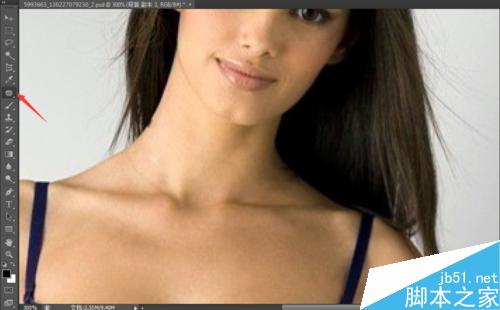
十一:最后对比一下修过的图与没修过的图的差距。可以看到人物肢体与皮肤的污点的变化。


注意事项
注意变形工具的拖拽不易太过
注意衔接不好的地方要添加蒙版涂抹
以上就是Photoshop修复完美的人物图片方法介绍,操作很简单的,大家学会了吗?希望能对大家有所帮助!
加载全部内容