Photoshop制作超创意的视觉错觉场景图效果
天下第一懒 人气:0这篇教程是向软件云的朋友介绍Photoshop制作超创意的视觉错觉场景图效果方法,教程很不错,很有创意,推荐到软件云,快快来学习吧!
在颜色知觉中,每一种颜色都有它相应的互补色【互补色如用混色轮混合时,会成为灰色--白色,只有亮度而无彩色】。红和绿是一对互补色,黄和蓝也是一对互补色,其他颜色也都各有其相应的互补色。黑和白也有互补关系。如果互补色两者同时呈现在一个画面上时,会显得分外鲜明。如果在周围充满一种颜色刺激时,无刺激的"空档"处便会产生互补色的感觉,从而产生所谓的“无中生有”的错觉。最常见的事实是在蓝色的天幕上出现的月亮(无色)会显黄色。
效果图:
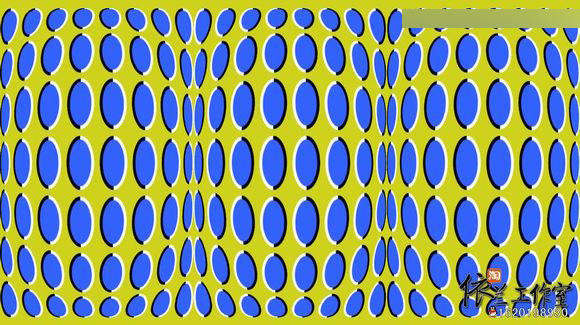
新建如图文档
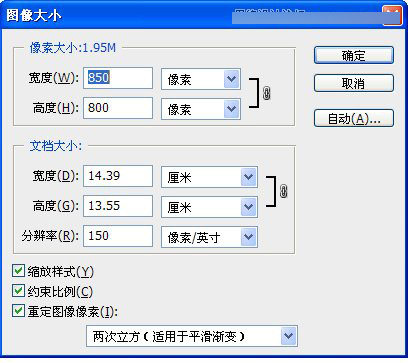
填充这个颜色
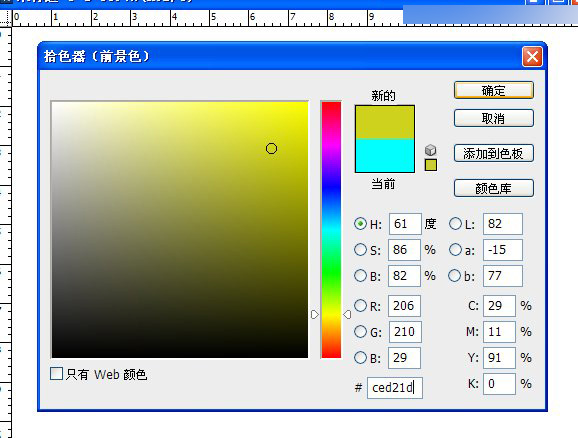
新建参考线,如图——水平·垂直各一次
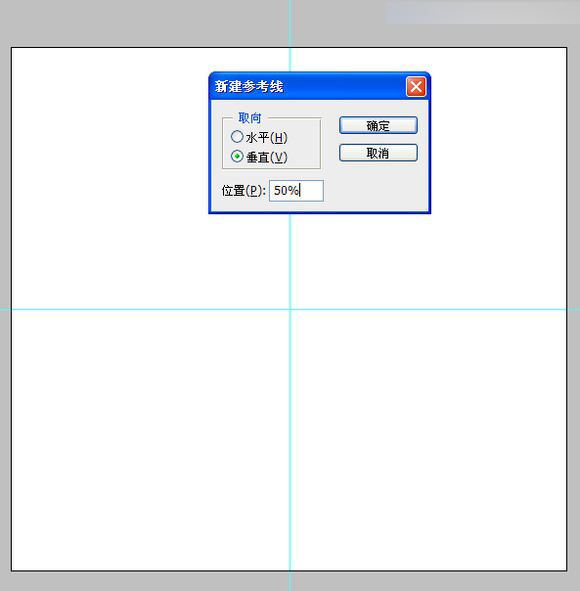
新建图层。
按下M键椭圆工具,鼠标放置参考线中心点按下左键+SHIFT+STRL,拖出如图大小的选区,填充如图颜色(3361fc)
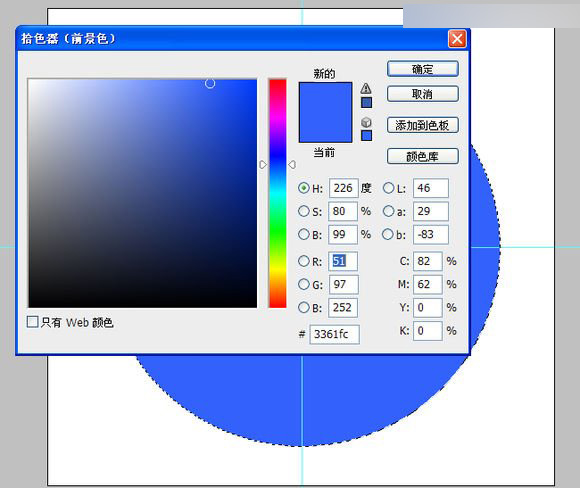
给刚填充的图层设置描边图层样式,参数如图,颜色黑
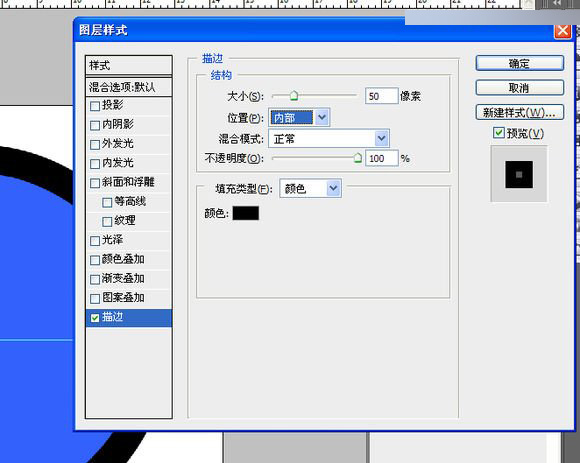
CTRL+J复制一层,双击样式图标调出样式面板,把描边颜色改成白色。
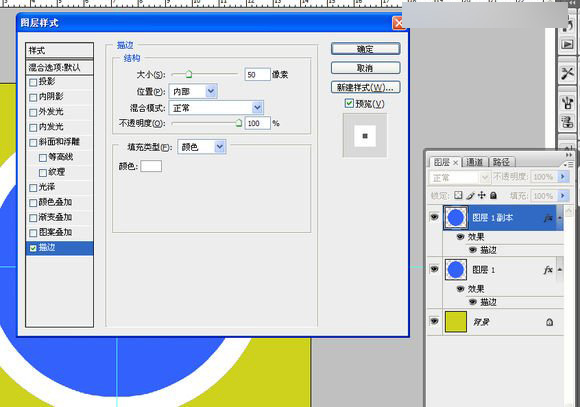
按下CTRL键新建空白图层,按住SHIFT建连选白色描边图层,合并图层,按下M键矩形选区工具选中园的一半添加蒙版
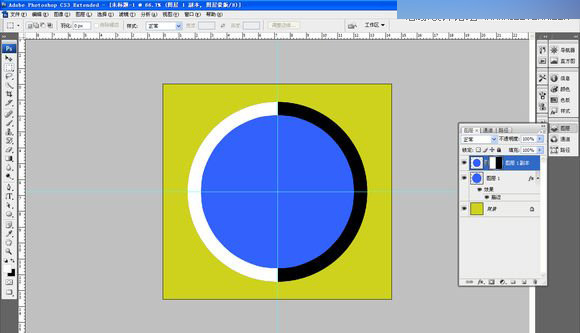
按下CTRL键新建空白图层,按住SHIFT建连选黑色色描边图层,合并图层,再合并图层如图
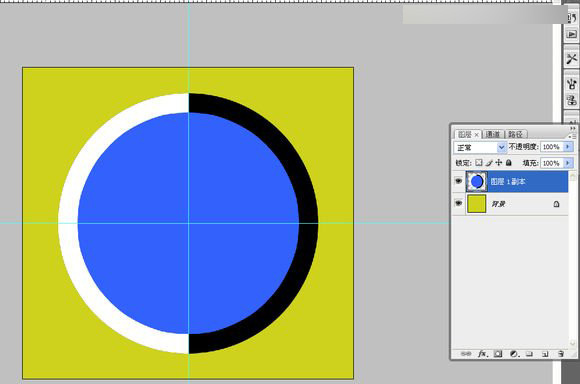
双击背景图层解锁,按住SHIFT键连选所有图层,CTRL+T在属性栏里的W里输入60%,回车
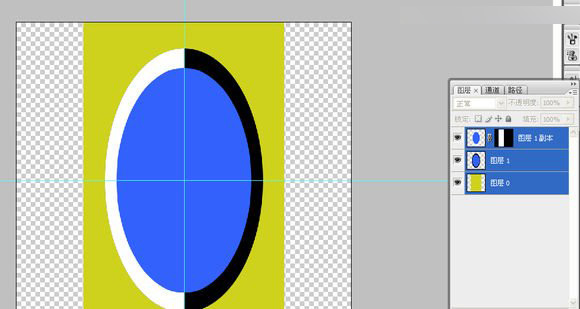
图像 ——裁切,勾选透明像素如图,确定
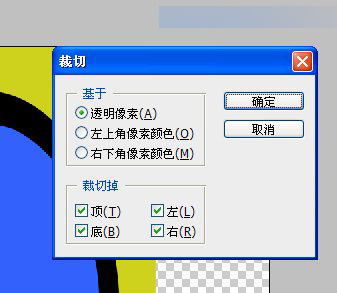
编辑——定义图案,确定
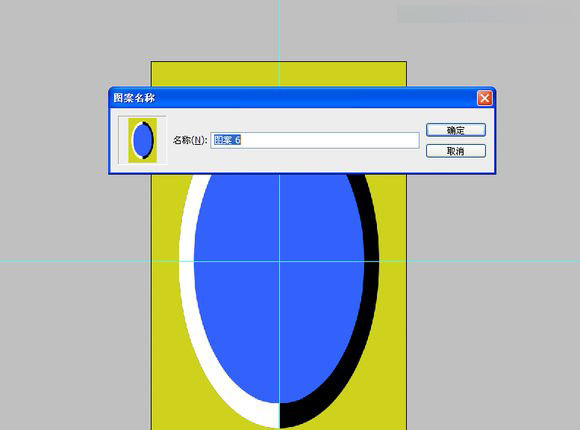
新建文档如图
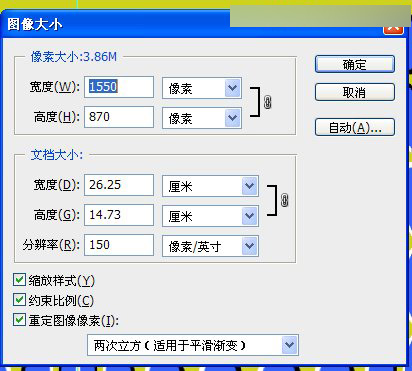
填充如图颜色(CED21D)
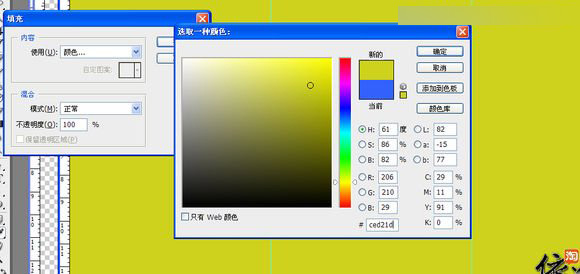
点击图层面板上的黑白图标,选择图案填充
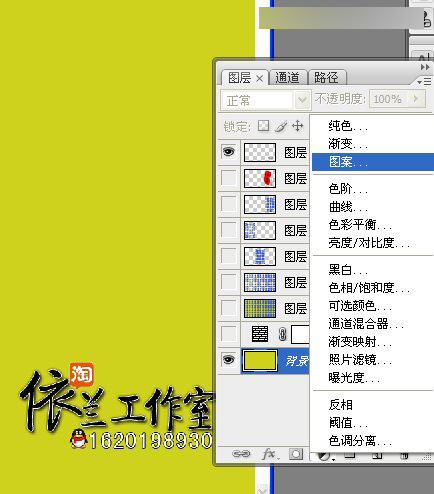
缩放处输入15 确定
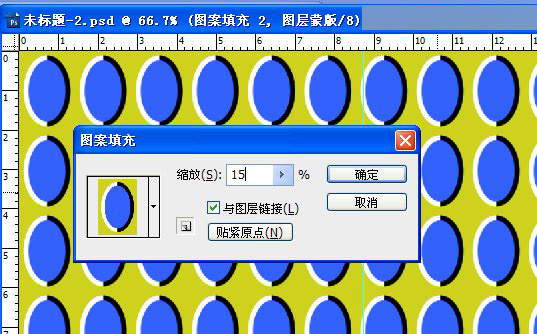
SHIFT+ALT+CTRL+E

选择——颜色范围——取样刚才填充的背景色,确定。选择——反选。CTRL+J
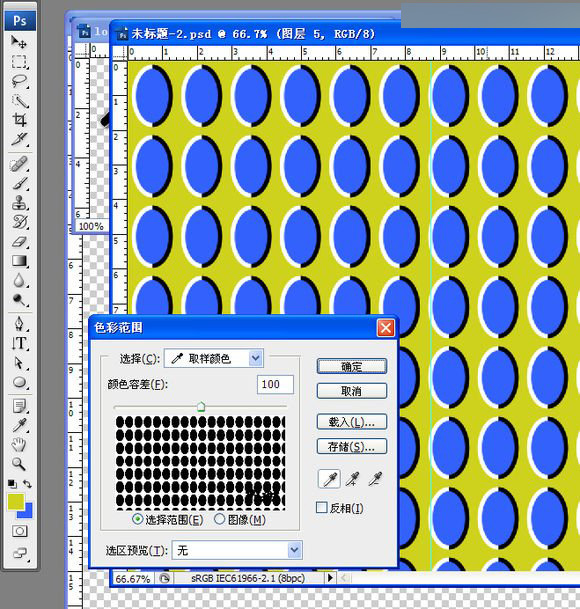
按M矩形选择工具,选出如图数量图案,
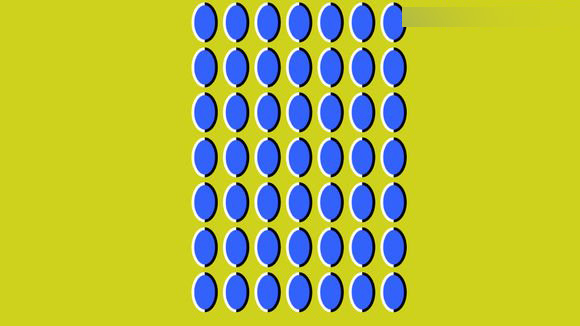
CTRL+A 按下V键移动工具,点下水平居中对齐,垂直居中对齐
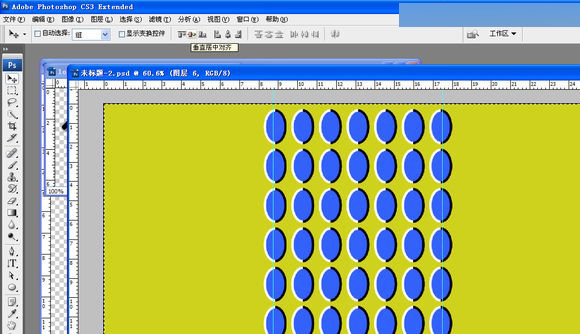
CTRL+D取消选区,CTRL+T变形——鱼眼——确定

新建参考线,在位置处分别输入33.3%一次,66.6%一次,把图片三等分

CTRL+T 按着SHIFT+ALT键把图案缩到与参考线对齐,确定。CTRL+J复制图层两次
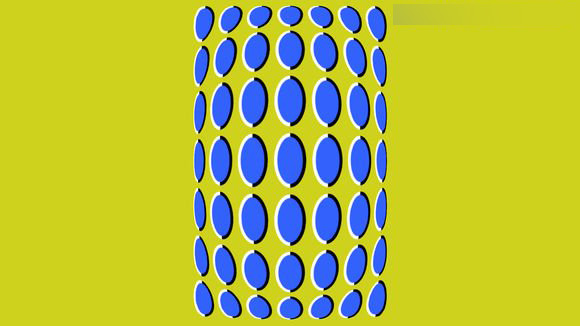
CTRL+T把鼠标放在变化边框右侧中心出现两头箭头时往左拉到边
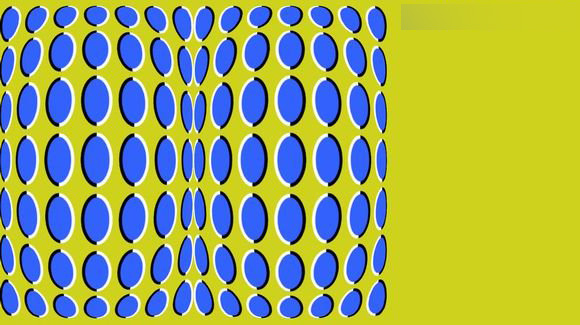
选中刚才那一层的下一层,CTRL+T鼠标放在变化框的左侧中心往右拉直到边,最后效果
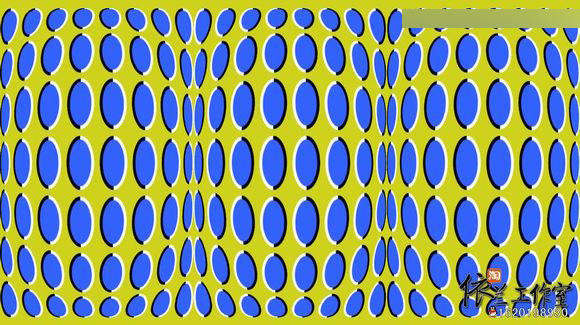
教程结束,以上就是Photoshop制作超创意的视觉错觉场景图效果方法介绍,大家学会了吗?希望这篇文章能对大家有所帮助!
加载全部内容