Photoshop去除风景照里烦人的白边杂边小技巧介绍
专业吐槽 人气:0这篇教程是向软件云的朋友介绍Photoshop去除风景照里烦人的白边杂边小技巧,教程很不错,方法也很简单,很适合新手来学习,推荐过来,大家一起来学习吧!
在风景作品后期过程中往往会由于光比处理或者锐化等等原因使主体边缘出现烦人的白边杂边,大大降低图片的观赏性,这些杂边有的可以用PS的色差功能去除,但是有的画面颜色复杂的话,去除了这个颜色的杂边又可能会产生别的颜色的杂边,或者一些白边,这样我们就需要一种方法把这些难以去除的杂边白边消灭掉。
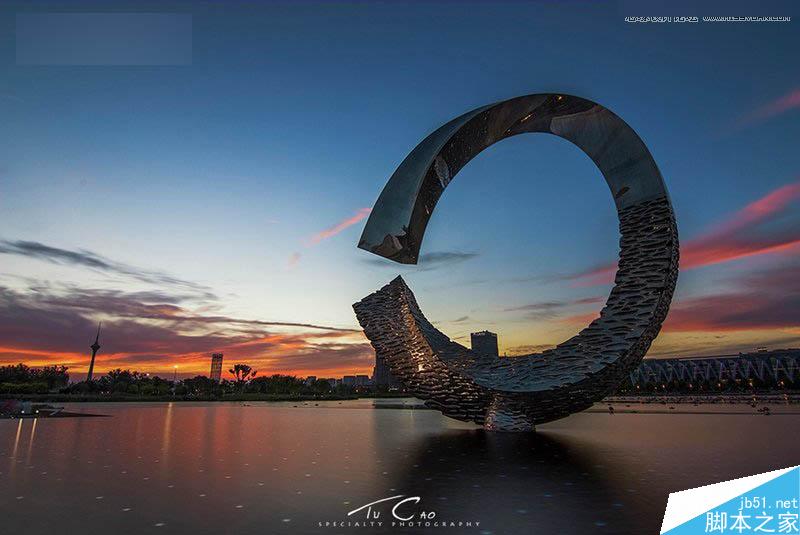
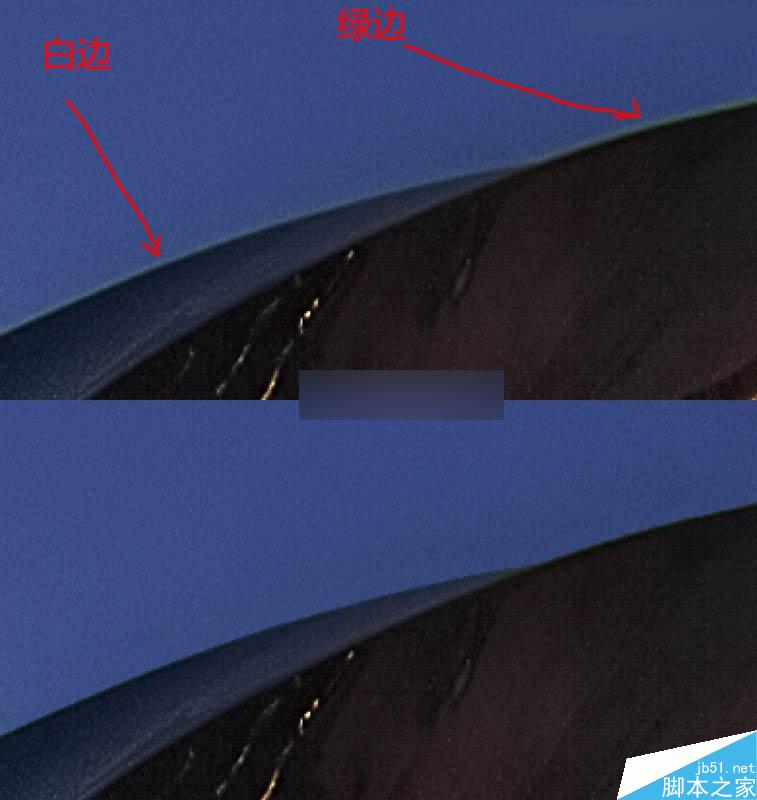
先让我们看下去除白边杂边前后对比
在这里我分享一下自己在处理这些杂边的经验。
让我们截图一下局部,并放大来作为例子进行处理,我们看到局部放大后有明显的白边和绿边。
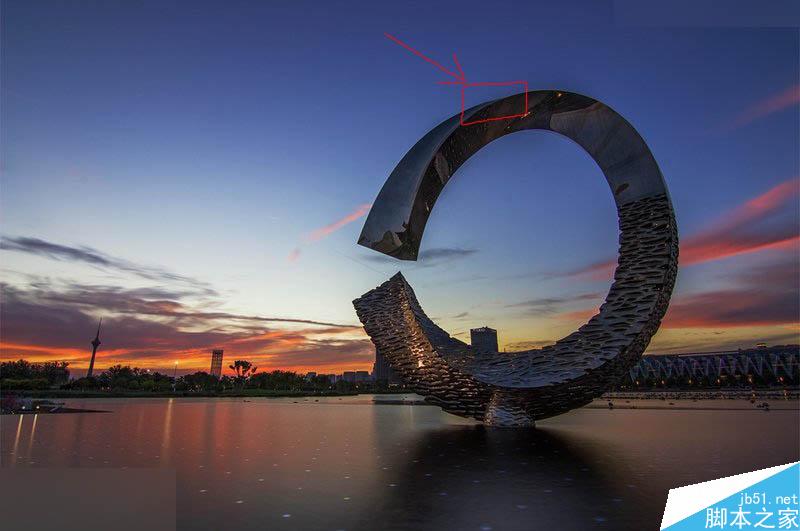
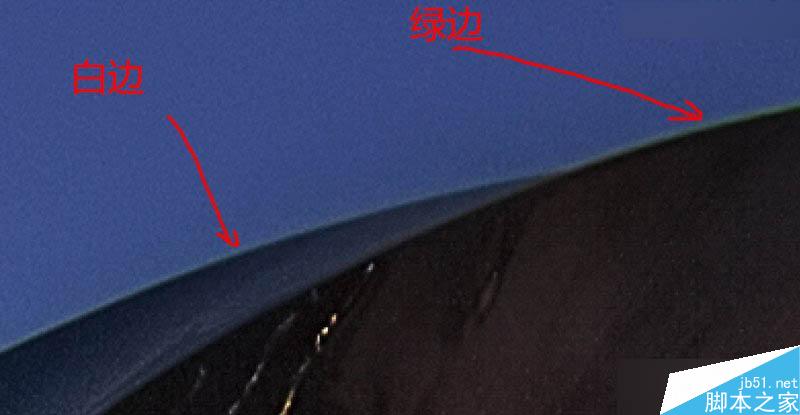
我们在局部放大图层1上面建立一个阈值调整层,然后把阈值色阶调到62让图层1的主体和背景黑白分离,如下图(不停的图数值会有不同的变化)
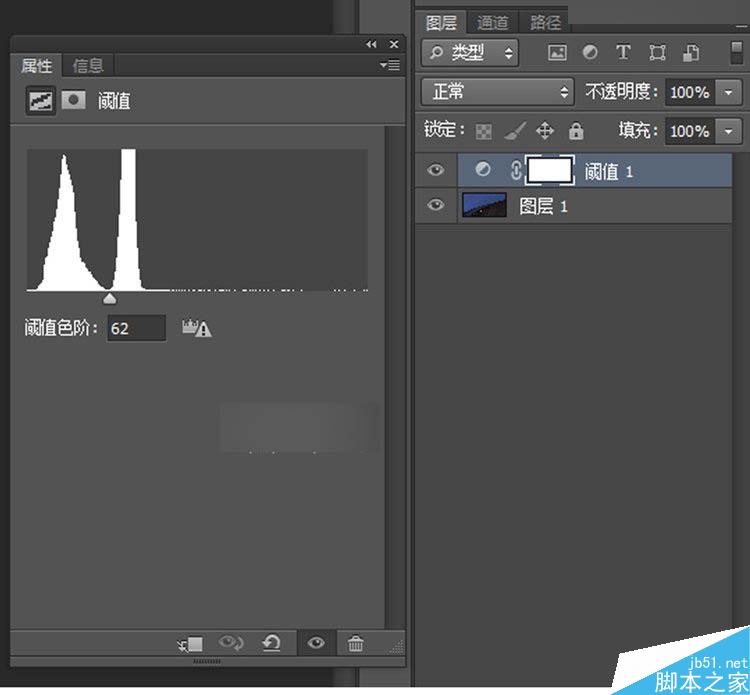
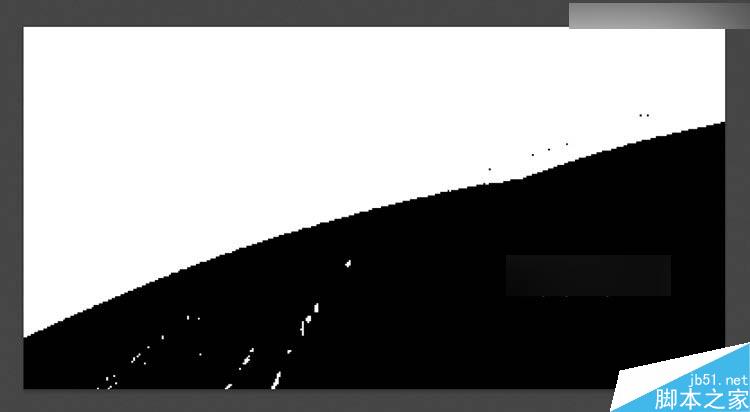
接下来是重点部分:
我们按Ctrl+H组合键可以把选区隐藏掉,然后我们点击仿制图章工具在选中图层1的情况下,按住Alt键在白边旁边正常的蓝色部分进行吸取颜色。
然后用“[”“]”键把图章笔触大小调整合适,对白边和绿边进行涂抹。
由于我们做了选区的保护,所以涂抹的时候只会对我们的选区内的内容进行作用,也就是说会把我们的白边杂边转换为正常的颜色。
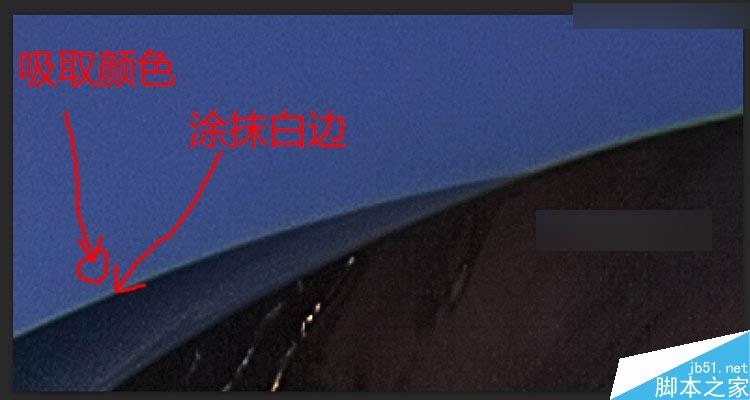
我们沿着白边进行涂抹,最终就会把这些烦人的白边杂边消灭掉,如下图,到此这个去除白边杂边的方法就介绍完了,感谢大家支持。
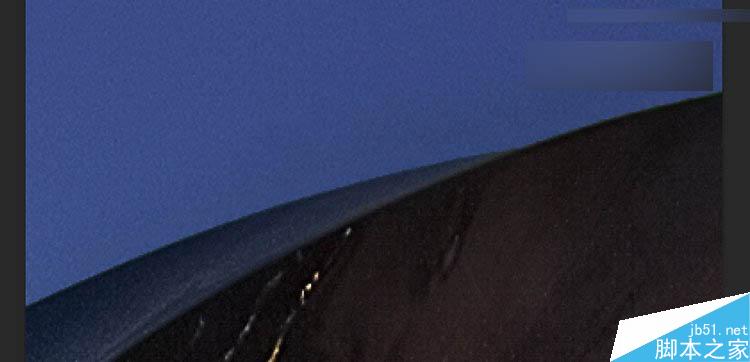
看看处理后是不是干净舒服多了,感谢大家耐着性子观看!

教程结束,以上就是Photoshop去除风景照里烦人的白边杂边小技巧介绍,大家觉得怎么样,希望能对大家有所帮助!
加载全部内容