教你用Photoshop修正曝光过度太亮的照片
月月月冰 人气:0有时候我们照相,相片曝光过度太亮了,下面小编就为大家介绍用PS修正曝光过度太亮的照片,教程很不错哦,很适合新手来学习,推荐过来,一起来学习吧!
下面的图片就是修正之前与之后的照片。


方法/步骤
1、首先,打开需要修正的照片,执行【文件—打开—在弹出的对话框中选择需要修正的照片—单击打开】。
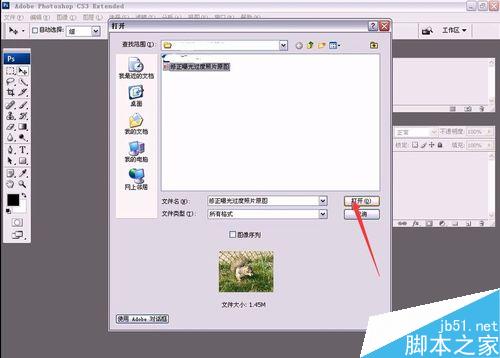
2、其次,将背景图层复制一个背景副本图层,执行【选住背景图层Ctrl+j】。
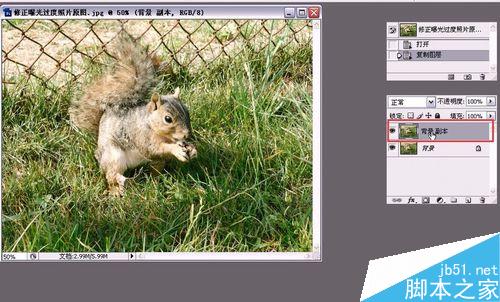
3、然后切换至通道面版,查看各个通道,发现绿通道较亮,按【Ctrl】,单击绿通道的缩览图,调出其选区。
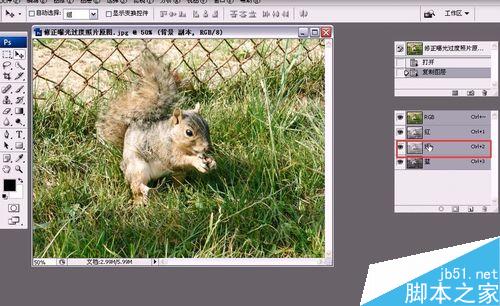
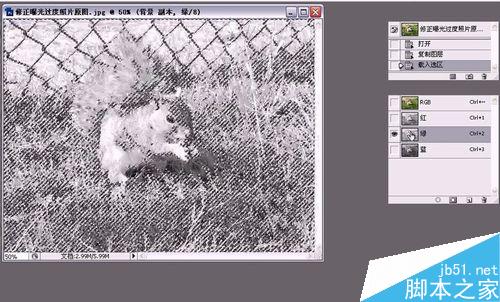
4、然后选择RGB通道,切换回图层面版,选择背景副本图层,单击图层面版中的【添加图层蒙版】按钮,为背景副本图层添加蒙版。
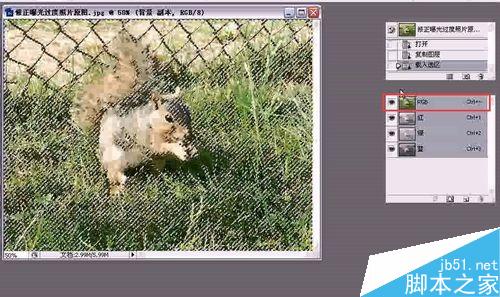


5、然后将背景副本图层的【图层混合模式】设置为正片叠底。

6、然后将背景副本图层复制一个背景副本2图层,执行【选住背景副本图层Ctrl+j】。将背景副本2图层的【不透明度】降到50%
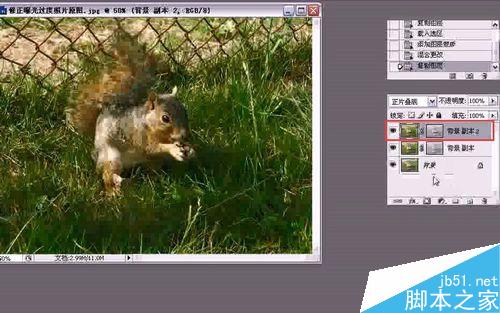

7、然后单击图层面版上【创建新的填充或调整图层】在弹出的下拉菜单中选择【色阶】


8、最后调整色阶,设置具体参数为【2/1.05/248】,设置完毕后单击【确定】按钮。


以上就是用PS修正曝光过度太亮的照片方法介绍,大家觉得怎么样,希望这篇教程能对大家有所帮助!
加载全部内容