怎样用Photoshop对扫描文件去除底色的教程
软件云 人气:1大家在扫描文件的时候可能都遇到过如此情况:本来想通过扫描后打印,想法是好的,但是打印出来的文件不是自己想象的那样,打印出来有底色,而且很严重,尤其是打印彩色的时候就更失真了。那该怎么办才能解决这个问题捏?
1、咱们通过用Photoshop来解决这个问题。先看一下扫描件与处理后的对比图吧(事先声明:该图片是从网上找的,只是为了方便本教程讲解使用,不会用作他用,所以不会负有法律责任滴哦)。如图1所示。
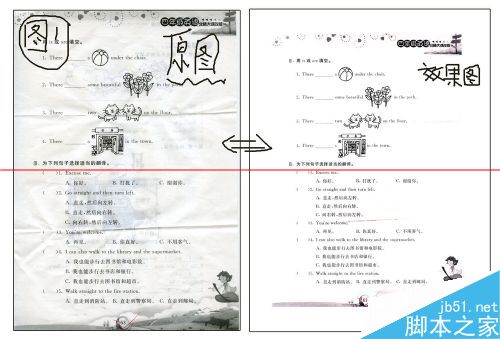
2、然后打开Photoshop,咱们知道,一般打印的话是打印成A4纸大小,为了不失真,扫描的时候建议按300分辨率进行扫描,纸张尽量放方正,然后在Photoshop中先建一个A4纸大小的文档,分辨率为300,然后把刚才扫描的文件拖入新建文档中,如此最后保存再打印在图像大小、像素上边就不会失真了。如图2所示是建立A4至大小文档的操作。
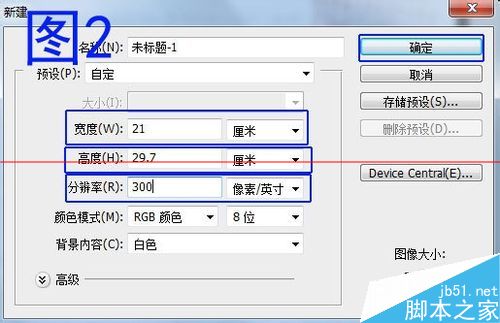
3、如图3是把扫描件拖入新建文档后的效果。此操作是在PS CS5中操作的,您不会说不知道怎么拖入吧?再解释一遍哈,Photoshop中“文件—打开”,把扫描件在PS中打开,然后鼠标左键点击扫描件任何位置不松手,拖入新建文档中后发现鼠标有变化(呈一个小框带加号)时松手就OK了,然后在调整一下位置就可以了。
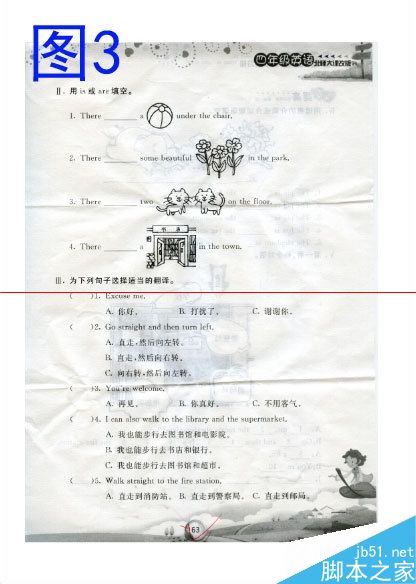
4、从图中可以看到,扫描件明显的显灰色,如果打印出来浪费粉墨不说,也不美观呀,不要着急现在咱们就处理,先放大图像(快捷方法:按住Ctrl + 空格键,同时点击鼠标就可以),目的是看的更清楚。如图4所示,注意,并不是说让您也放这么大,主要是根据实际情况而定,找准灰色就可以,意思就是说把灰色严重的地方放大。
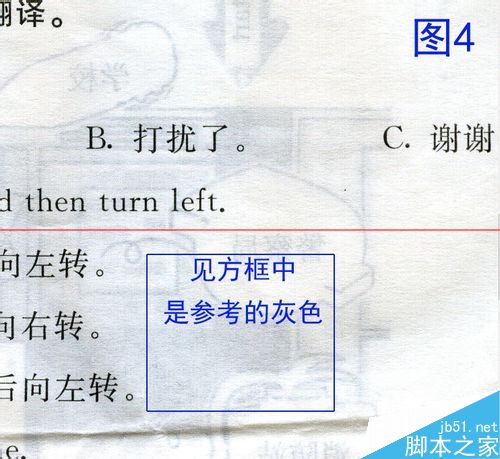
5、然后选择“图像---调整---色阶”,如图5所示,按图示步骤操作。
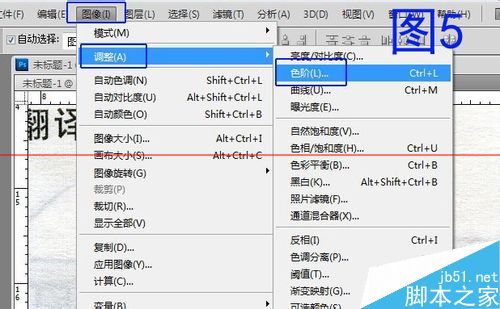
6、做如图6中所示操作,选择一个设置白场的吸管,然后点击扫描件中除了打印部分外的最灰的地方设置白场(意思是不如他灰色的地方都变白了),效果如图图中右边所示。
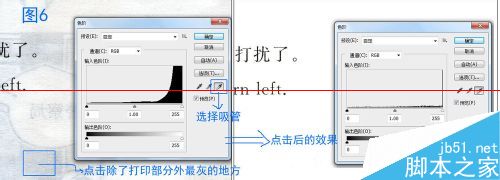
7、好了,现在缩小一下文档看一下效果(缩小快捷方式:Alt + 空格键,同时点击鼠标左键),如图7中所示,发现文字的颜色变浅了,这是因为刚才设置白场时把部分灰色给消掉了。
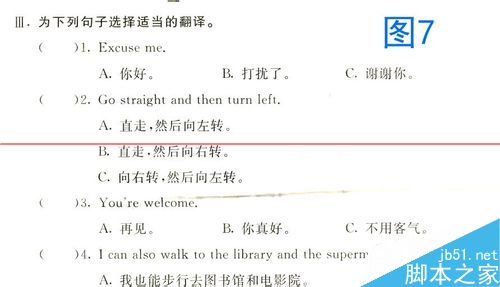
8、咱们还是适时放大图像(这个方法就不用再解释了吧),然后选择“图像---调整---色阶”,在弹出的对话框中选择设置黑场的吸管,然后在文字上边点击一下,发现没有,文字变黑了,也可以通过滑动下方最左边的滑块来加深文字颜色,如图8所示。根据效果反复操作,直到自己满意为止。
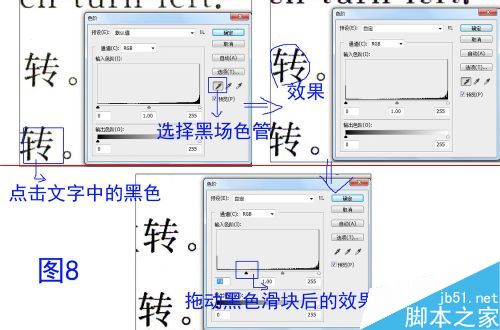
9、到现在为止,看到扫描件变得很白了吧,如果对效果不甚满意,可以从头再来一遍,反复操作直到自己满意,注意,操作的时候,点击时要尝试着点击,不要是颜色失真哦。
最后说一点,扫描中出现的折痕,如图9所示,在PS中用仿制图章工具或修复画笔工具解决掉就可以了。
仿制图章工具的使用方法是:选中仿制图章工具后,按住Alt键不松,然后点击鼠标左键取源色(意思就是我要把将要涂抹的地方换成我点击的地方的颜色),然后点击你想要涂抹的地方就OK了,修复画笔工具与之相似,不再累述,这里只讲一下操作基本操作方法就行了,因为关于仿制图章工具与修复画笔工具的使用方法在其他经验里有介绍,可参照哦。
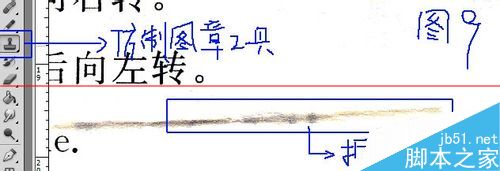
加载全部内容