Photoshop调出秋季淡雅柔美外景MM照片
软件云 人气:0
这次的photoshop调色教程是学习用ps调出淡雅柔美的外景照片,主要用了液化工具瘦脸,曲线调整图层提亮画面,还有一系列的调整图层来改善色调。最后调色出来的照片淡雅柔美,十分清新。喜欢这个照片效果的人不妨学习看看,加油吧
原图

具体调色步骤如下:
步骤1:
打开女孩照片,新建曲线调整图层。
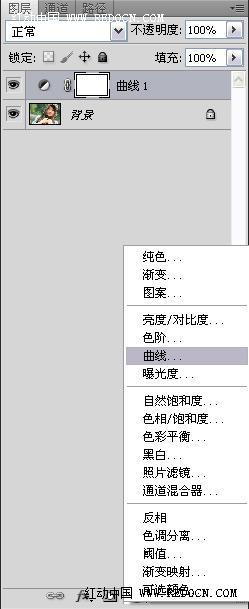
向上拖动曲线,适当提亮一下照片。

然后合并曲线图层和背景图层。
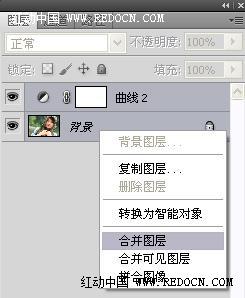
步骤2
执行滤镜—液化。
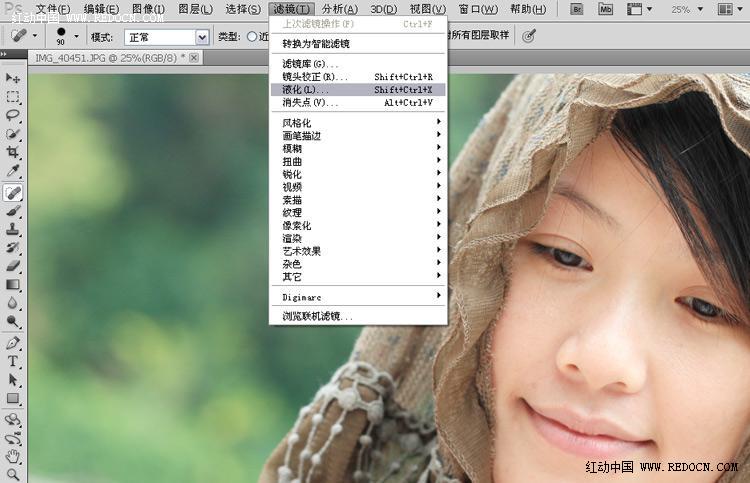
选择左边第一个液化工具,向前变形工具,由外向里推,修瘦人物的脸部轮廓。
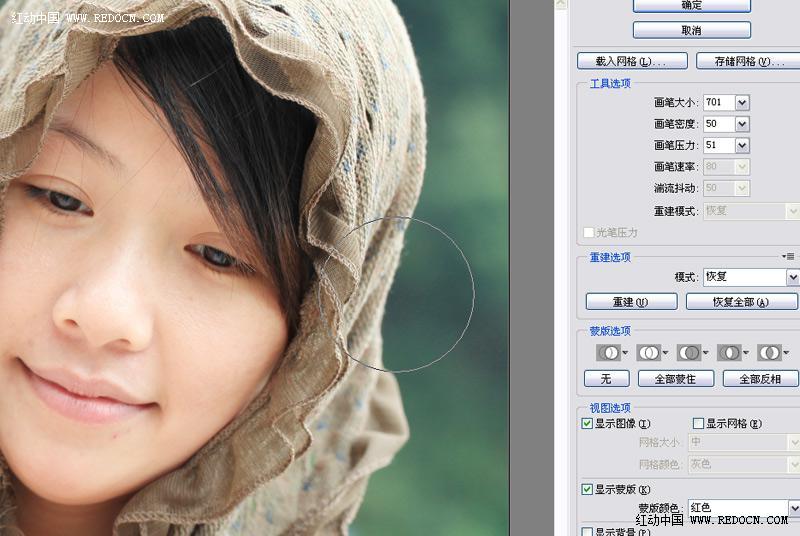
选择图章工具,不透明度设置30%,修去女孩皮肤上的瑕疵。
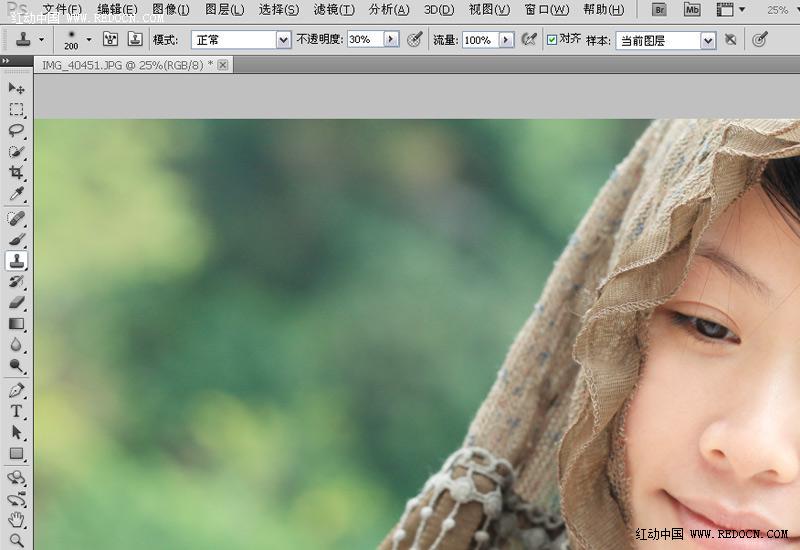
步骤3
执行选择—色彩范围。
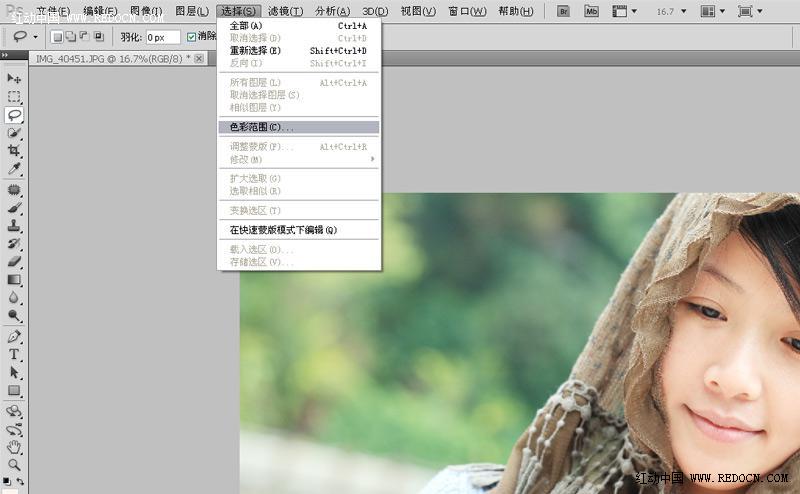
用吸管吸取女孩脸部最亮的区域,颜色容差27。

步骤4
选区生成,右键鼠标,选择反向。
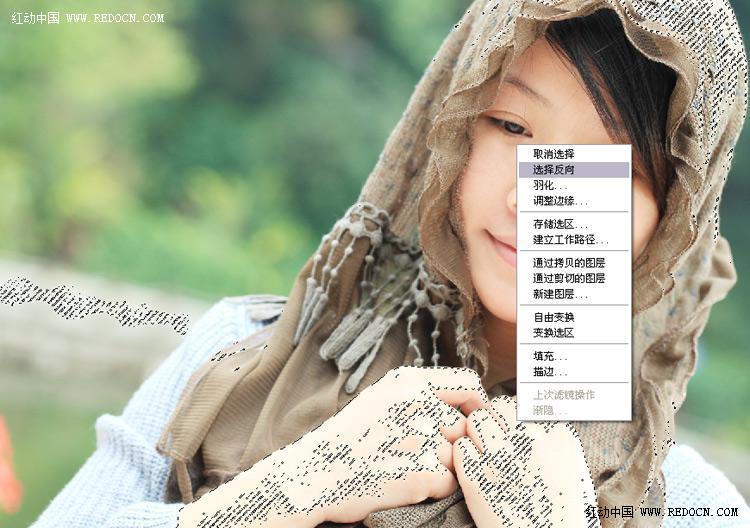
新建曲线调整图层,适当提亮选区内的亮度。

步骤5
新建可选颜色调整图层,对红色进行设置,只修改黄色71。
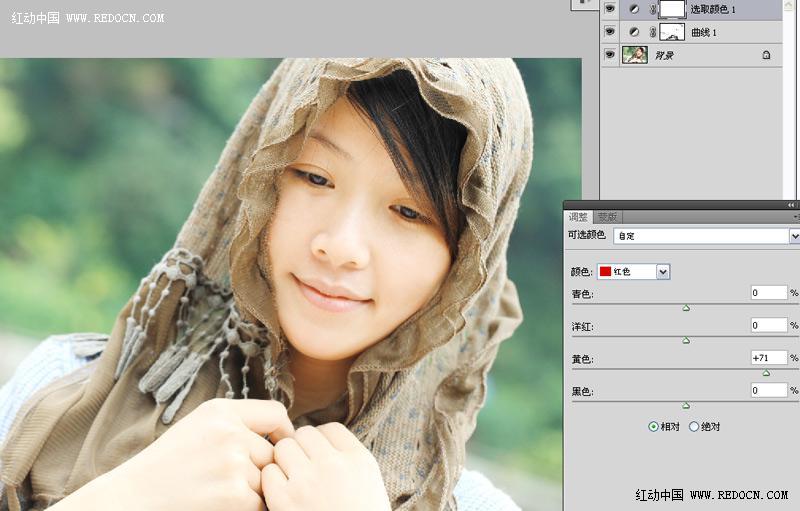
黄色设置。青色29,黄色-66,黑色7。
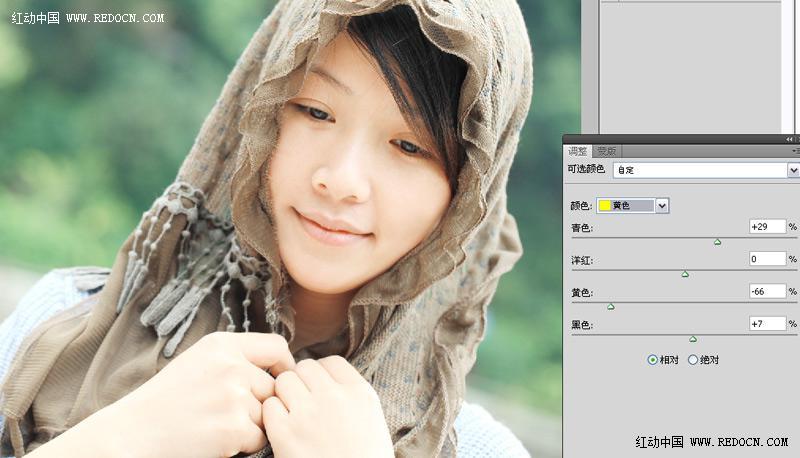
白色设置。青色94,黄色15。

步骤6
新建一个图层,按ctrl + shift +alt + E盖印图层。
A选择渐变工具,选择前景色到透明渐变,径向渐变。
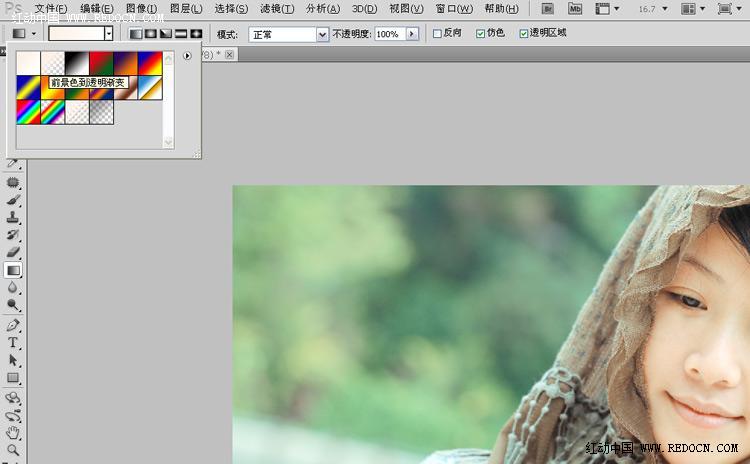
颜色设置#f8dccb。
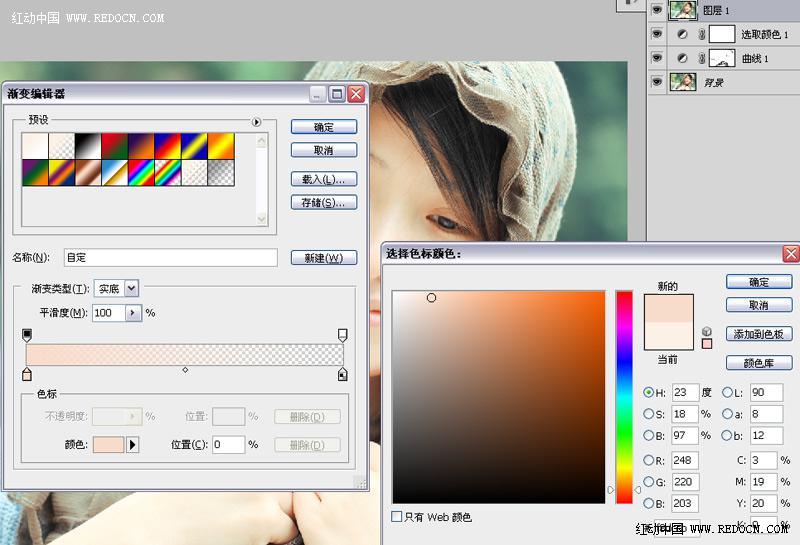
混合模式改为“柔光”。
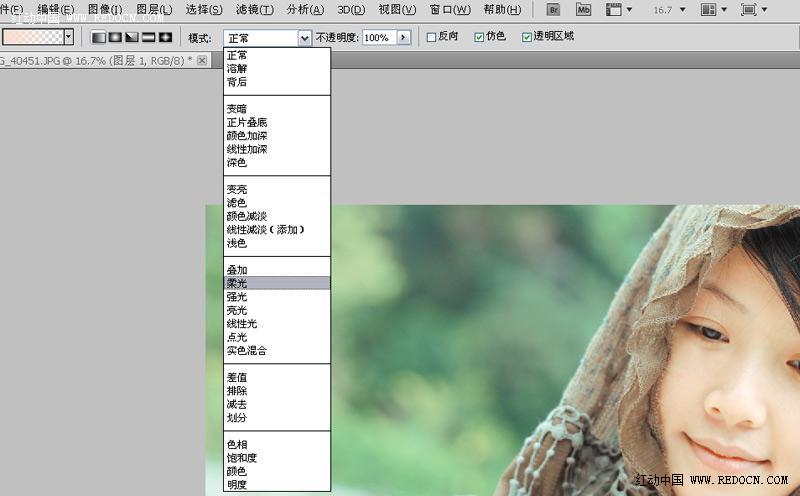
不透明度设置62%,用渐变工具拉一个径向渐变,效果如果所示。照片四周淡粉色包裹。
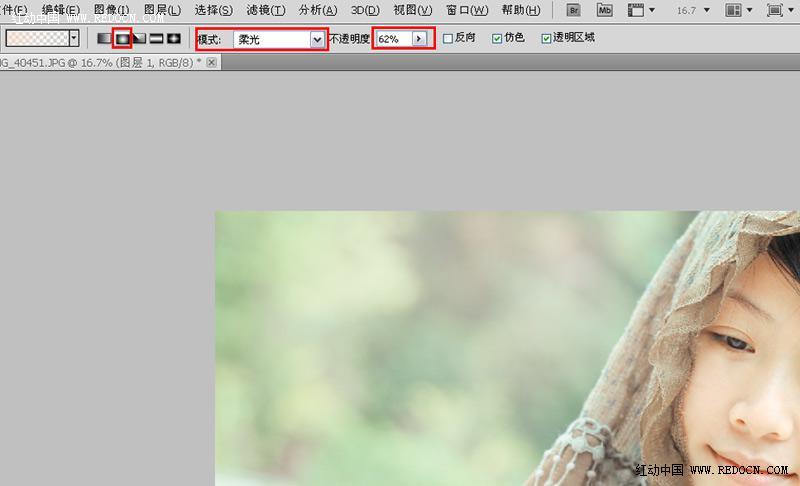
步骤7
新建可选颜色调整图层。
黄色设置。青色-37,洋红11,黄色7,黑色-45。

白色设置。青色49,其他不变。

步骤8
新建一个图层,盖印图层。
用快速选择工具,选中背景,羽化20像素。

新建色彩平衡调整图层,对中间调进行设置。红色-38,绿色36,蓝色25。照片变得更加清透。

步骤9
盖印图层。用钢笔工具绘制嘴唇轮廓。

选区生成后进行羽化,羽化半径10像素。
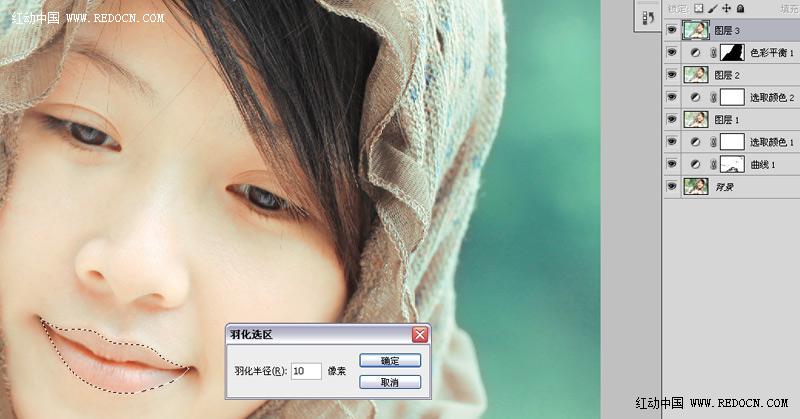
新建色彩平衡调整图层,对中间调进行设置。红色21,绿色-4,蓝色-21。这一步主要针对嘴唇来调色。

步骤10
选择套索工具,绘制如图所示的脸部选区,做腮红效果,羽化半径100像素。
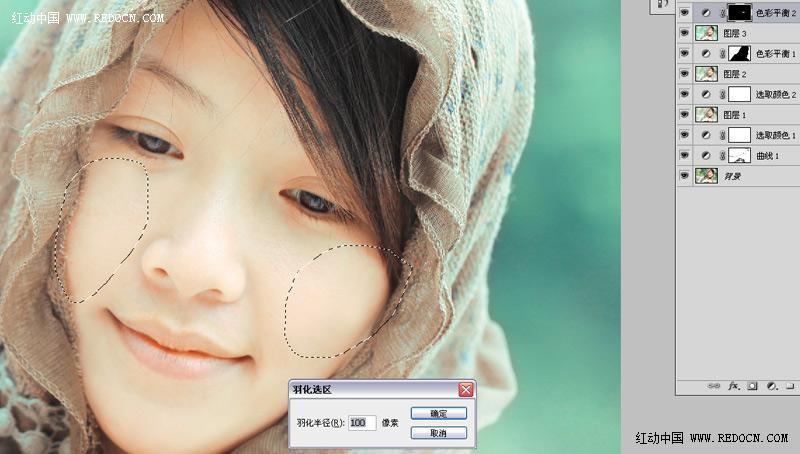
新建色彩平衡调整图层,对中间调进行设置。红色25,绿色-30,蓝色-21。

步骤11
用快速选择工具选中女孩手臂,羽化30像素。

新建曲线调整图层,向下拖动曲线,让手臂变暗一些,和人物整体协调。

步骤12
合并所有图层,用图章工具去除女孩身上的瑕疵。

大功告成!

加载全部内容
 爱之家商城
爱之家商城 氢松练
氢松练 Face甜美相机
Face甜美相机 花汇通
花汇通 走路宝正式版
走路宝正式版 天天运动有宝
天天运动有宝 深圳plus
深圳plus 热门免费小说
热门免费小说